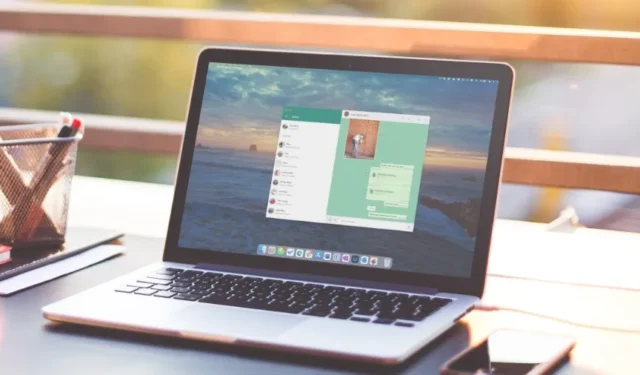
Desktopová aplikace WhatsApp vám pomůže pokračovat v konverzacích z počítače. Můžete si dát pauzu od telefonu, jen abyste narazili na nepříjemný zážitek – aplikace WhatsApp Desktop selhala při načítání fotografií, které vám poslali vaši přátelé a rodina. Možná budete muset zvednout telefon a alespoň jednou otevřít WhatsApp, aby jeho aplikace pro stolní počítače mohla stahovat obrázky. Pokud je to častý výskyt, můžete problém vyřešit pomocí níže uvedených řešení, když aplikace WhatsApp Desktop nestahuje obrázky.
1. Zkontrolujte Síťové připojení
Zatímco WhatsApp nabízí možnost odesílat nebo přijímat až 64 MB videa (a 2 GB souboru), můžete přijímat velké soubory. Pro bezproblémové stahování těchto souborů musí být váš Windows PC nebo Mac připojen k vysokorychlostní síti Wi-Fi.
Před stažením mediálních souborů přejděte na stránku fast.com , otestujte připojení k internetu a zajistěte dvoucifernou rychlost internetu (v Mb/s). Pokud nejste spokojeni s rychlostmi, podívejte se do našeho průvodce, jak opravit problémy s Wi-Fi na počítači Mac nebo Windows.
2. Nelze stáhnout staré obrázky
Pokoušíte se stáhnout měsíc staré obrázky nebo videa z vaší plochy WhatsApp? Můžete obdržet zprávu, jako je Použijte WhatsApp na vašem telefonu, abyste viděli starší zprávy . Bohužel staré zprávy v WhatsApp na ploše nelze zobrazit ani stáhnout. K zobrazení těchto fotografií budete muset použít svůj telefon.

3. Zkontrolujte Úložiště zařízení
Pokud vašemu Macu nebo Windowsu dochází úložiště, můžete narazit na problémy se stahováním obrázků a videí. Zde je návod, jak zkontrolovat úložiště v zařízení a zajistit dostatek místa.
Okna
1. Stisknutím klávesové zkratky Windows + I otevřete aplikaci Nastavení na ploše systému Windows.
2. Vyberte Systém a klepněte na Úložiště .

3. Zkontrolujte podrobné rozdělení úložiště. Povolte Storage Sense pro automatické odstranění falešných souborů. Vymazáním koše uvolněte místo.

Mac
1. Klikněte na ikonu Apple v levém horním rohu lišty nabídek a otevřete Nastavení systému .

2. Přejděte na Obecné a klepněte na Úložiště .

3. Podívejte se na své úložiště Mac a proveďte požadované kroky k uvolnění místa pro mediální soubory WhatsApp.

4. Zkontrolujte oprávnění úložiště (Mac)
Když si poprvé stáhnete fotku nebo video z WhatsApp, aplikace vás požádá, abyste povolili příslušné oprávnění k jejich uložení do složky Stažené soubory. WhatsApp nemůže ukládat mediální soubory na váš Mac, pokud jste odepřeli povolení.
1. Klikněte na ikonu Apple v levém horním rohu lišty nabídek a otevřete Nastavení systému .

2. Přejděte na Soukromí a zabezpečení .
3. Vyberte Soubory a složky .

4. Přejděte na WhatsApp , rozbalte jej a povolte přepínač složky Stažené soubory.

Restartujte WhatsApp a zkuste znovu stáhnout obrázky a videa.
5. Povolte možnost Uložit do stažených souborů
Nezobrazují se vaše stažené fotografie a videa WhatsApp v aplikaci Finder nebo File Explorer? Namísto ručního ukládání každé fotografie a videa upravte nastavení WhatsApp, abyste povolili automatické ukládání médií.
WhatsApp pro Mac
1. Spusťte WhatsApp na Macu a v levém dolním rohu vyberte Nastavení .
2. Vyberte Chaty a klikněte na zaškrtávací políčko vedle Uložit do stažených souborů .

WhatsApp pro Windows
1. Spusťte WhatsApp v systému Windows. Klikněte na Nastavení v levém dolním rohu.
2. Přejděte do nabídky Úložiště a zaškrtněte políčka vedle položek Fotografie , Zvuk , Videa a Dokumenty .

6. Odhlaste se a znovu se přihlaste
Chyba ověření účtu může také způsobit, že plocha WhatsApp nestáhne obrázky. Chcete-li to napravit, můžete se odhlásit ze svého účtu WhatsApp a znovu se přihlásit. Poté můžete zkusit stáhnout obrázky.
WhatsApp pro Mac
1. Otevřete WhatsApp v systému Windows. Klikněte na Nastavení v levém dolním rohu.
2. Vyberte Účet a klikněte na Odhlásit se .

WhatsApp pro Windows
1. Otevřete WhatsApp v systému Windows. Klikněte na Nastavení v levém dolním rohu.
2. Přejděte na Obecné v levém postranním panelu a vyberte Odhlásit se .

Spusťte WhatsApp na svém telefonu, otevřete nabídku Propojená zařízení a nastavte jej na ploše naskenováním QR kódu.
7. Aktualizujte WhatsApp
WhatsApp často vydává aktualizace aplikací, které přidávají nové funkce a opravují chyby. Zastaralý WhatsApp na vašem Windows nebo Mac může způsobit chyby při stahování médií. Můžete si nainstalovat nejnovější verzi WhatsApp z obchodu Microsoft Store nebo Mac App Store a zkusit to znovu na nové verzi.
8. Znovu nainstalujte WhatsApp
Když žádný z triků nefunguje, můžete zvážit život s tímto problémem. Je tu však jedna poslední věc, kterou jste možná nezkusili – přeinstalovat WhatsApp. Zde je návod, jak odstranit a znovu nainstalovat WhatsApp na Mac a Windows.
Mac
1. Otevřete Finder na Macu a na postranním panelu vyberte Aplikace .
2. Klikněte pravým tlačítkem na WhatsApp a klikněte na Přesunout do koše .

Okna
1. Stisknutím ikony Windows otevřete nabídku Start a vyhledejte WhatsApp.
2. Klikněte na něj pravým tlačítkem a vyberte Odinstalovat .

Získejte WhatsApp pro svůj Windows nebo Mac a naskenujte QR kód pomocí mobilní aplikace WhatsApp a nastavte jej.
9. Použijte WhatsApp Web
WhatsApp je k dispozici také na webu. Chcete-li používat WhatsApp ve webovém prohlížeči a nastavit si účet, můžete navštívit odkaz níže. Po synchronizaci konverzací si bez problémů stahujte fotografie a videa.
Spravujte své chaty WhatsApp na ploše
Díky funkci Propojená zařízení WhatsApp nepotřebujete v telefonu aktivní připojení k internetu, abyste mohli službu používat na webu nebo na počítači. Všechny tyto funkce jsou však dobré na papíře pouze tehdy, když aplikace selže v základních úkolech, jako je stahování médií. Než oslovíte svůj telefon a zkontrolujete nové fotky a videa, pomocí výše uvedených triků problém rychle vyřešte.


Napsat komentář