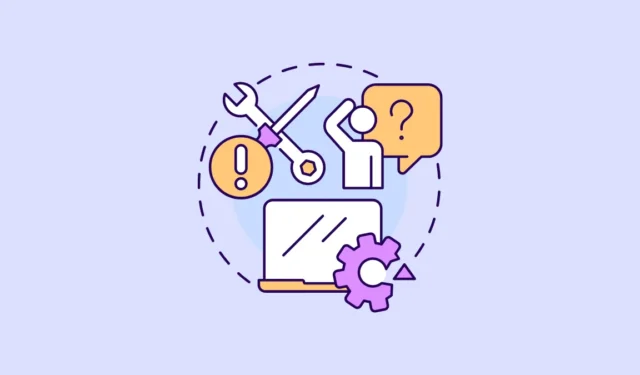
Pokud jste si všimli podivného procesu s názvem ‚VmmemWSA‘ ve správci úloh, není to tak zvláštní proces. Proces Vmmem ve Windows 11 se používá k zobrazení prostředků používaných virtuálními stroji na vašem PC.
Co je proces VmmemWSA? Nyní je proces VmmemWSA konkrétně pro subsystém Windows pro Android. Microsoft před několika lety vydal WSA pro Windows 11, který vám umožňuje spouštět a instalovat aplikace pro Android na vašem PC. Je zodpovědný za správu alokace paměti pro spouštění aplikací pro Android na vašem zařízení s Windows 11 prostřednictvím Amazon Appstore nebo jiných aplikací stažených z počítače.
I když je to platný proces, pokud vidíte, že spotřebovává neobvykle velkou paměť nebo jiné zdroje ve vašem systému, což způsobuje zpomalení vašeho systému, je velmi důležité jej zkrotit. Jdeme na to.
Proč VmmemWSA spotřebovává tolik paměti?
Paměť spotřebovaná VmmemWSA bude záviset na aplikacích pro Android, které používáte. Pokud spouštíte aplikace náročné na zdroje, jako jsou hry, nebo máte spuštěno více aplikací pro Android současně, spotřeba paměti procesu bude vysoká, protože zobrazuje paměť, kterou využívá celé virtuální prostředí pro WSA namísto jednotlivých aplikace pro Android.
V těchto případech je snadné spravovat paměť používanou VmmemWSA. Ale mnoho uživatelů si všimlo, že VmmemWSA zabírá paměť, i když by neměl.
Jak spravovat paměť spotřebovanou VmmemWSA
Zde je návod, jak můžete spravovat a zastavit nadměrné využití paměti VmmemWSA ve Windows 11.
1. Zavřete všechny nepotřebné aplikace pro Android
Nejjednodušším způsobem, jak můžete spravovat vysokou spotřebu paměti VmmemWSA ve vašem systému, je zavření všech aplikací pro Android, které aktuálně nepoužíváte. Tím se uvolní paměť, kterou aplikace používaly, což je zcela normální chování.
2. Změňte způsob, jakým WSA spotřebovává zdroje
WSA lze nakonfigurovat tak, aby využívalo prostředky ve vašem systému Windows 11 buď nepřetržitě, nebo podle potřeby. Pokud je WSA nastaveno tak, aby spotřebovávalo zdroje nepřetržitě, nevypne se, i když nejsou spuštěny žádné aplikace pro Android. Změna tohoto chování uvolní velkou paměť, kterou používá VmmemWSA.
- Otevřete aplikaci WSA na počítači s Windows 11 z nabídky Start nebo pomocí Windows Search.
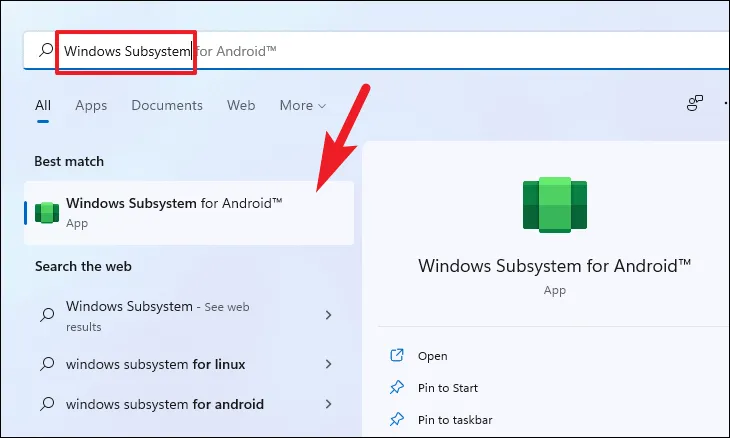
- Poté v levé nabídce přejděte na „Pokročilá nastavení“.
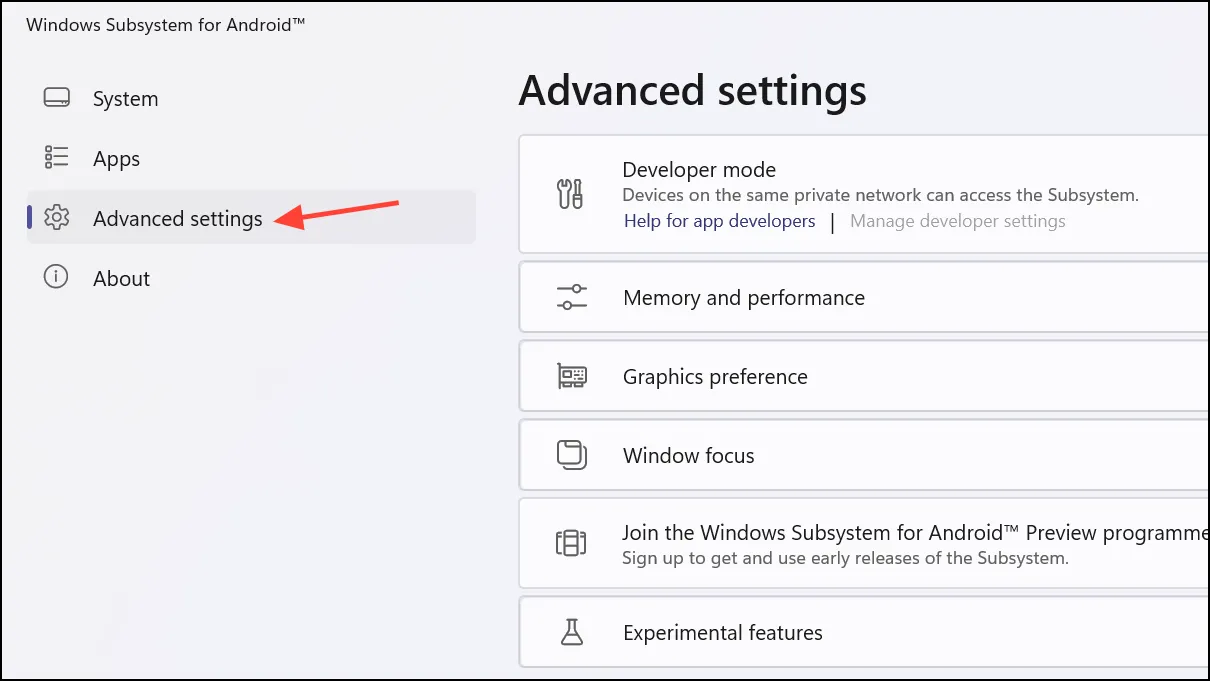
- Rozbalte možnost „Paměť a výkon“ a vyberte přepínač „Podle potřeby“.
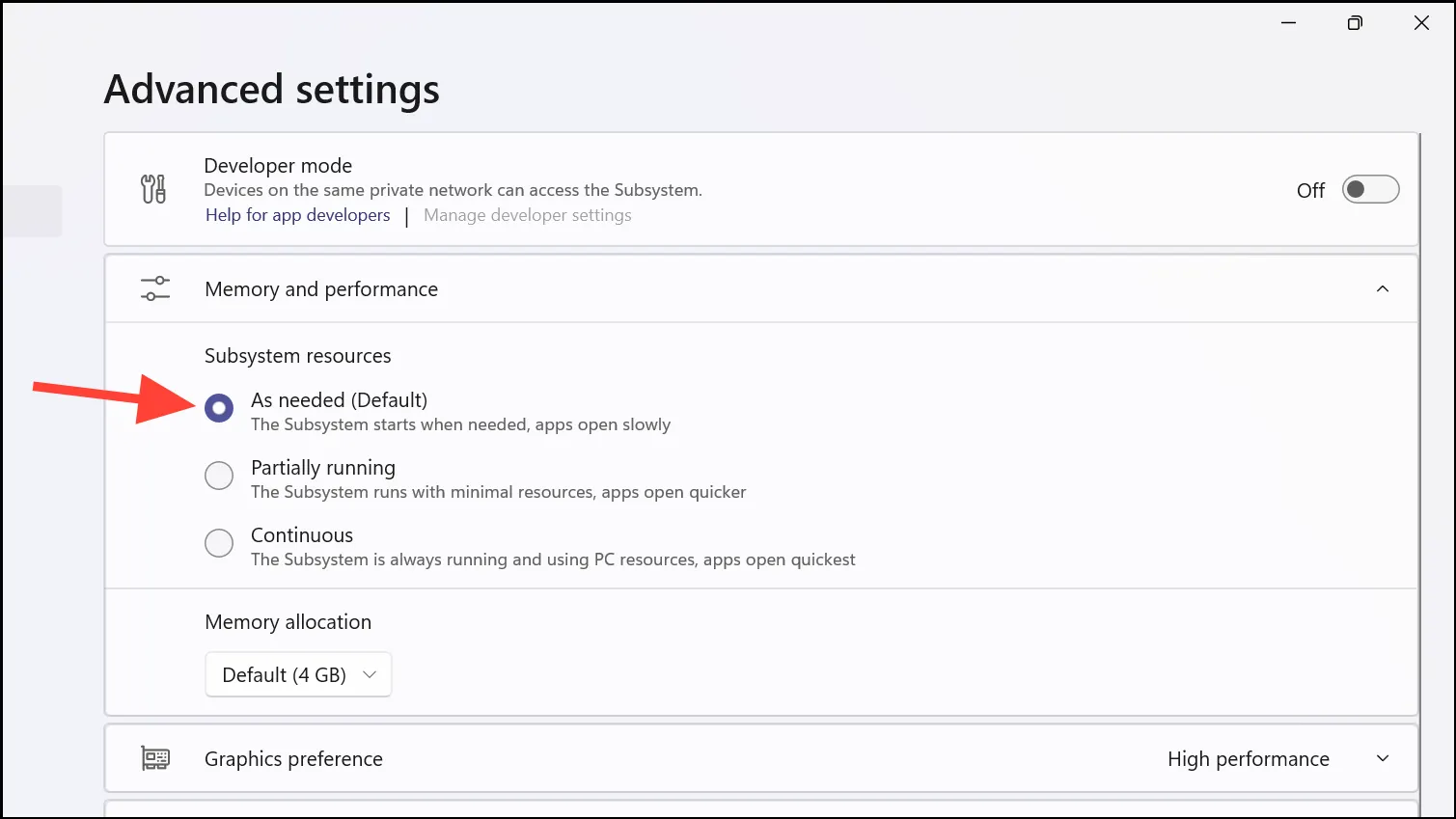
Když je WSA nastaveno tak, aby spotřebovávalo zdroje podle potřeby, využití paměti stále neklesne hned, když zavřete všechny aplikace pro Android. Protože bootování Androidu je poměrně nákladný úkol, WSA se nevypne hned, ale po několika minutách nečinnosti.
Po zavření všech aplikací pro Android tedy počkejte několik minut (alespoň 10 minut). Pokud WSA paměť stále neuvolní, může být nakonec problém.
3. Restartujte subsystém Windows pro Android
Pokud VmmemWSA zabírá nadměrnou paměť ve vašem systému Windows 11, i když by nemělo, zkuste restartovat aplikaci WSA.
- Otevřete ve svém systému aplikaci Windows Subsystem for Android z nabídky Start nebo pomocí Hledat.
- Poté klikněte na tlačítko „Vypnout“ vedle dlaždice „Vypnout subsystém Windows pro Android“.
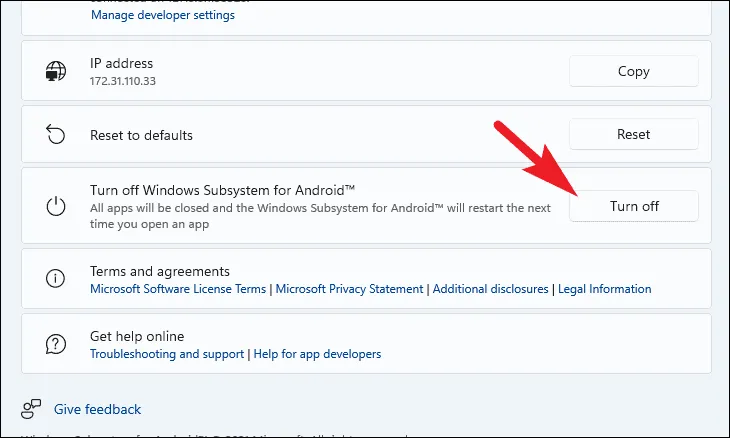
- Jakmile se okno WSA zavře, můžete jej restartovat buď otevřením aplikace pro Android, nebo opětovným spuštěním samotné aplikace WSA.
4. Aktualizujte podsystém Windows pro Android
Pokud subsystém Windows pro Android (WSA) není aktualizován, může to také způsobit problémy s procesem VmmemWSA využívajícím nadměrnou paměť.
- Otevřete v počítači Microsoft Store.
- Poté se v levé nabídce přepněte na kartu ‚Knihovna‘.

- Ujistěte se, že neexistují žádné čekající aktualizace pro subsystém Windows pro Android.

Zatímco VmmemWSA přirozeně spotřebovává paměť pro fungování aplikací pro Android, obvykle existují způsoby, jak ji spravovat. Pomocí těchto tipů můžete zajistit, aby váš systém Windows 11 fungoval hladce, i když spouštíte aplikace pro Android prostřednictvím WSA. Samozřejmě, protože Microsoft postupně ukončuje podporu WSA, méně spoléhat se na něj může pomoci vyhnout se potenciálním problémům, které by se nyní mohly objevovat častěji.


Napsat komentář