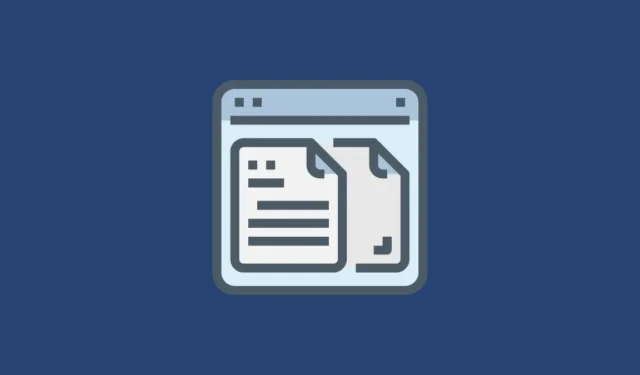
Všechny operační systémy mají schránku. Je to místo, kam OS dočasně ukládá data, která zkopírujete/vystřihnete. Přístup k historii schránky znamená zobrazení dat, která jste do schránky umístili.
Mají Macy historii schránky? No, dělají, ale ve skutečnosti ne. Schránku můžete zobrazit na Macu, ale může uložit pouze poslední položku, která do ní byla zkopírována/vyříznuta. Zobrazení schránky je v tomto případě v podstatě stejné jako přímé vložení obsahu někam.
Přístup do schránky Mac
Pokud přesto chcete, můžete schránku zobrazit tak, že otevřete Finder na Macu, přejdete na lištu nabídek a přejdete na Edit> Show clipboard. Zobrazí se vám primární schránka Macu, která je přístupná pomocí klávesových zkratek Cmd+ C(Kopírovat), Cmd+ X(Vyjmout) a Cmd+ V(Vložit).
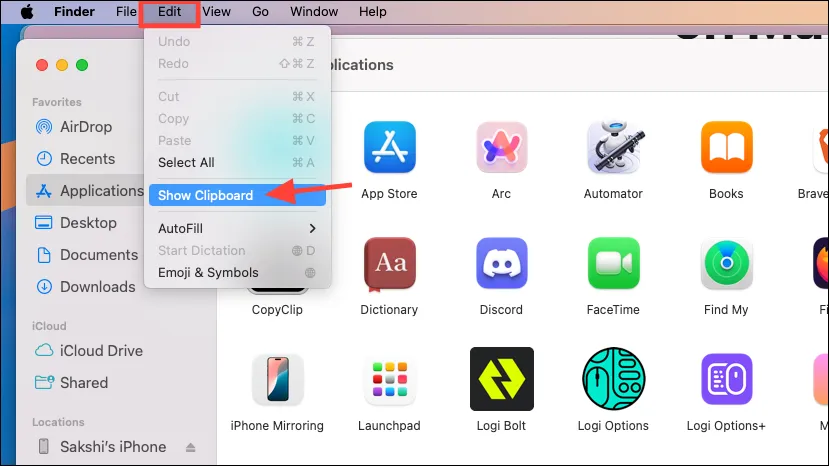
Otevře se schránka Macu, která zobrazí poslední věc, kterou jste zkopírovali/vystřihli.
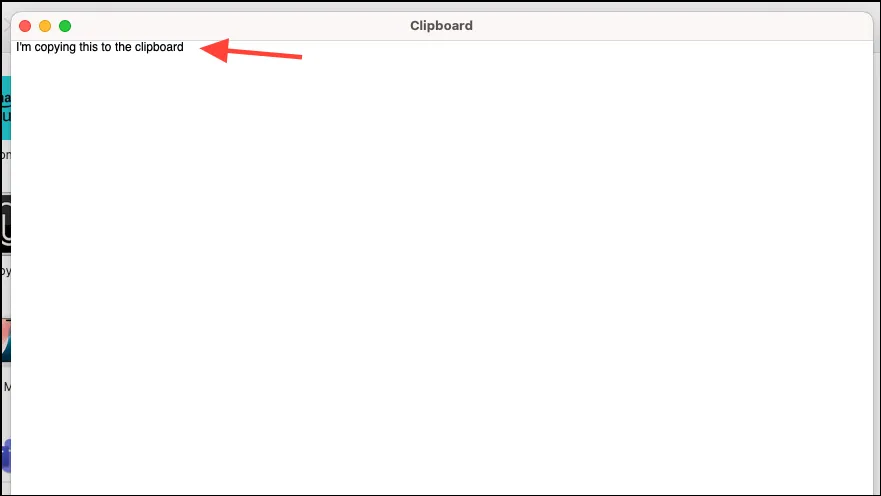
Macy mají také sekundární schránku, ke které lze přistupovat pomocí Ctrl+ K(Vyjmout) a Ctrl+ Y(Vložit), ale její obsah nelze zobrazit.
Tuto schránku můžete použít k vyjmutí a vložení dat, aniž byste museli nahrazovat to, co je v hlavní schránce. Je to v podstatě příkaz Kill (zabijte obsah, který působí dojmem, že jej oříznete) a undo kill (který funguje jako vložení).
Funguje to ale pouze v editorech, tedy tam, kde můžete vyjmout data (nemůžete například vyjmout data z webu), a nemusí fungovat ve všech aplikacích. Existuje také možnost, že v některých aplikacích příkaz kill funguje, ale zpět nefunguje, takže můžete skončit se ztrátou dat. Takže bych vám nedoporučoval zkoušet to s důležitými daty, o která si nemůžete dovolit přijít.
Jaká je tedy alternativa, pokud chcete do schránky dvě různé věci? Schránka, která nabízí více než jednu položku jako historii.
Používejte správce schránky třetích stran
Historie schránky může být opravdu užitečná. Často se stává, že jste zkopírovali něco důležitého, ale aniž byste to předtím vložili jinam, nakonec zkopírujete něco jiného. S historií schránky to nebude problém; máte přístup k více než jen poslední položce, kterou jste zkopírovali do schránky.
Pokud už jste na lodi, kde jste skončili s kopírováním nebo stříháním něčeho jiného, a hledáte způsob, jak získat přístup k položce před tímto ve schránce vašeho Macu, máte smůlu. A vím, jak bolestivé to může být. Ale můžete se připravit na budoucnost.
V tomto případě se hodí správci schránky třetích stran. Existuje mnoho aplikací třetích stran, které vám mohou pomoci. V sázce je však hodně, pokud budete používat aplikaci třetí strany, která má přístup k vaší historii schránky, zejména pokud někdy kopírujete hesla nebo bankovní údaje.
Jedním z nejlepších bezplatných doporučení pro Mac je aplikace Maccy.
Maccy je open-source a odlehčený správce schránky, který je skvělou volbou pro každého, kdo od aplikace nechce nic jiného než skutečnost, že si může uchovat historii schránky. Podporuje text, hypertextové odkazy, obrázky atd. a můžete také přidat citlivé aplikace, které chcete, aby ignoroval.
Použijte Maccy
- Aplikace je po stažení z webu zdarma (ačkoli můžete zaplatit libovolnou částku, kterou chcete projevit jako ocenění). Pokud si ji však chcete nainstalovat z Mac App Store, aplikace není zdarma a stojí 9,99 $ (opět jde o podporu vývoje aplikace, takže je jen na vás, odkud si aplikaci budete chtít stáhnout).
- Jakmile je aplikace stažena, je velmi snadné ji používat. Otevřete aplikaci jednou a bude přístupná z panelu nabídek vašeho Macu.
- Klikněte na ikonu Maccy na liště nabídek. Položky, které jste zkopírovali, uvidíte v nabídce. Je to tak jednoduché. Můžete také použít klávesové zkratky s Maccy k výběru položek ve schránce nebo použít vyhledávací panel k rychlejšímu nalezení položek.
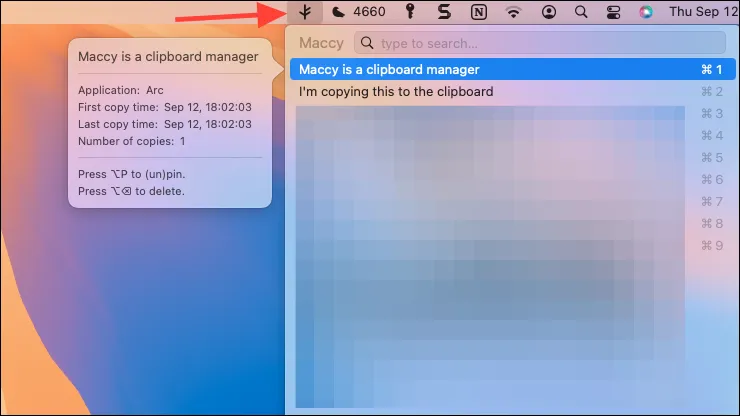
- Také se ujistěte, že jste aplikaci nastavili tak, aby se spustila při přihlášení, abyste ji nemuseli pokaždé otevírat. V nabídce klikněte na „Předvolby“.
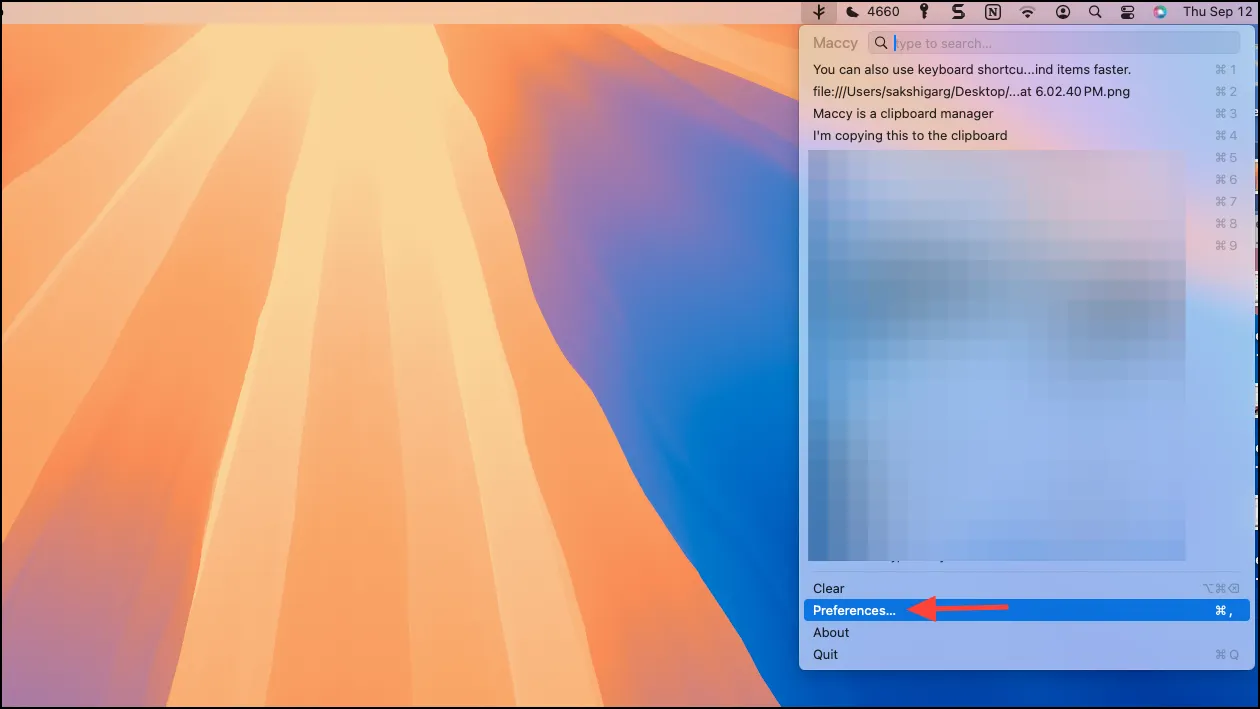
- Poté zaškrtněte volbu „Spustit při přihlášení“.
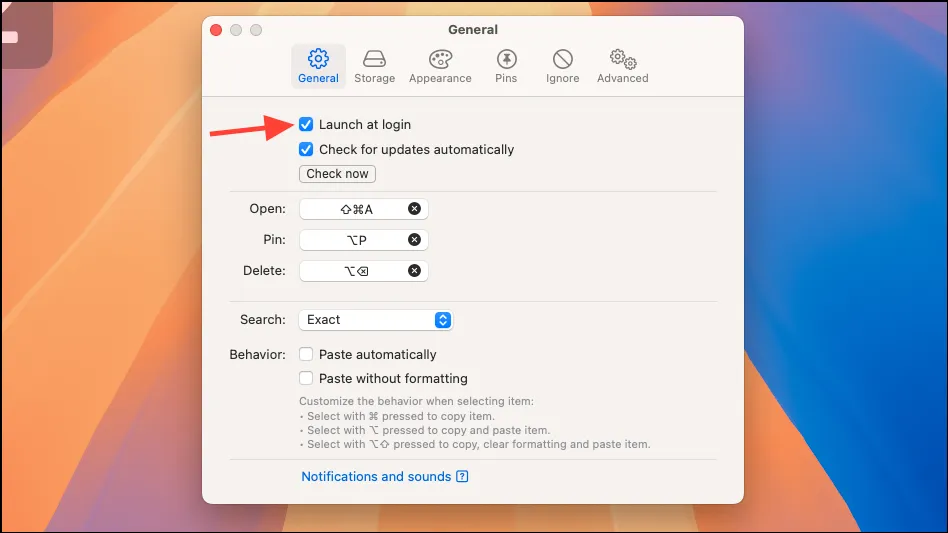
- Existuje také možnost vyloučit určité aplikace, aby data, která z těchto aplikací zkopírujete, nikdy nezachytí Maccy. Je to skvělá volba a můžete vyloučit své správce hesel nebo jiné aplikace s citlivými informacemi, které ji používají.
- V okně Předvolby přepněte na ‚Ignorovat‘. Ujistěte se, že jste na kartě Aplikace a klikněte na ikonu ‚+‘.
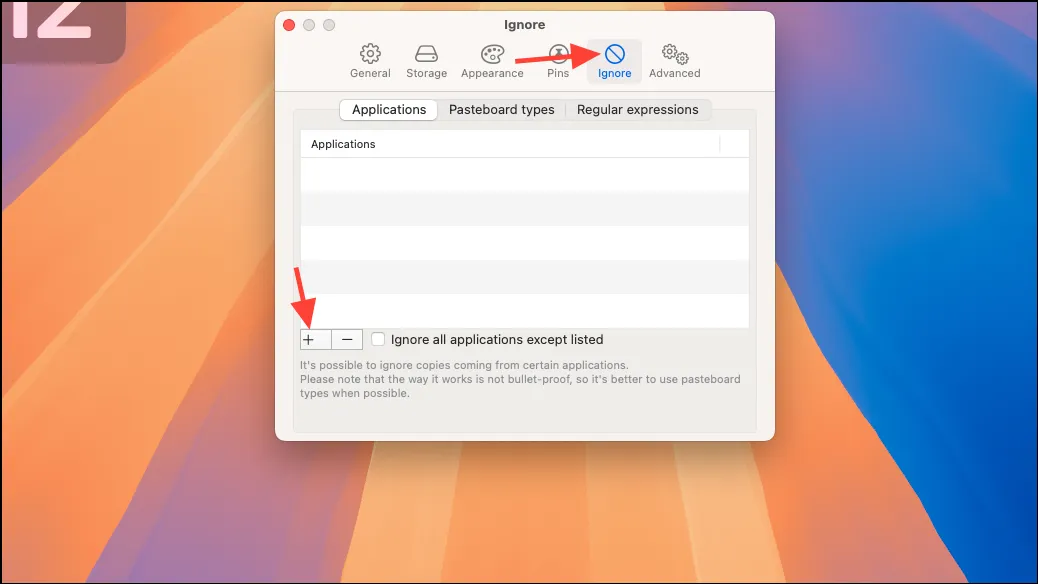
- Poté přidejte aplikaci, kterou má Maccy ignorovat.
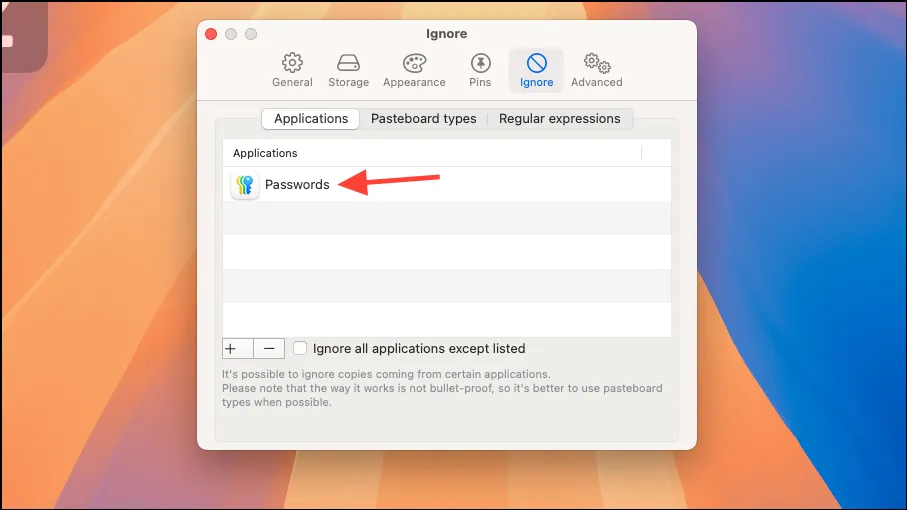
Historie schránky může být skutečným zachráncem. Dokonce i teď, když jsem psal tuto příručku, jsem zkopíroval něco přes něco jiného, ale Maccy přišla pro záchranu.



Napsat komentář