
Jak víme, Adobe Flash Player měl svůj poslední den 31. prosince 2020 a od ledna 2021 se oficiálně stal zastaralým. To znamená, že Adobe přestalo poskytovat aktualizace, bezpečnostní záplaty nebo jakékoli související produkty.
V důsledku toho 31. prosince všechny přední webové prohlížeče automaticky zabrání spuštění Adobe Flash. Tento posun je způsoben vznikem bezpečnějších a sofistikovanějších technologických alternativ, včetně HTML5, WebGL a WebAssembly.
Stojí za zmínku, že společnosti Microsoft a Adobe v roce 2017 přijaly společné rozhodnutí o ukončení používání Flash Player po roce 2020. Přesto existují způsoby, jak pokračovat v používání Adobe Player. Pokud si nejste jisti, jak postupovat, pokračujte ve čtení tohoto průvodce a objevte různé efektivní způsoby odblokování přehrávače Adobe Flash Player v systému Windows 11. Pojďme se ponořit!
Nejlepší způsoby odblokování Adobe Flash Player v systému Windows 11 (pro všechny prohlížeče)
V této části nastíníme postupy pro odblokování přehrávače Adobe Flash Player v oblíbených prohlížečích, jako jsou Google Chrome, Safari, Firefox a Edge pro váš počítač se systémem Windows 11. Připoutejte se, čeká vás jízda plná užitečných tipů!
#1. Jak odblokovat Adobe Flash Player ve Firefoxu
Pokud používáte Firefox, postupujte takto:
- Nejprve otevřete prohlížeč Firefox , umístěte ukazatel myši na ikonu nabídky a vyberte Doplňky.
- Případně zadejte about:addons do adresního řádku a přejděte do nabídky Doplňky .
- Nyní vyberte kartu Pluginy a najděte Shockwave Flash.
- Nakonec povolte plugin výběrem možnosti Vždy aktivovat z rozevíracího seznamu.
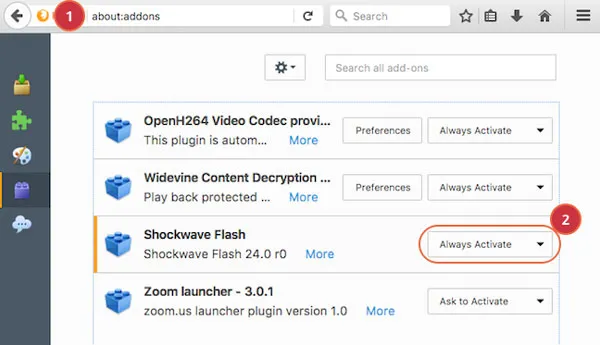
#2. Jak odblokovat Adobe Flash Player v Chrome
Jako celosvětově nejrozšířenější prohlížeč má Google Chrome mnoho uživatelů, kteří možná nevědí, jak povolit Flash Player. Pokud jste jedním z nich, postupujte podle těchto pokynů:
- Když v prohlížeči Chrome vstoupíte na web, který potřebuje Adobe Flash, zobrazí se vyskakovací okno požadující povolení ke spuštění Flash.
- Začněte spuštěním prohlížeče Chrome a přejděte na požadovanou webovou stránku. Pokud je Flash nezbytný, zobrazí se upozornění s výzvou k jeho povolení.
- Chcete-li pokračovat, klikněte na tlačítko Povolit .
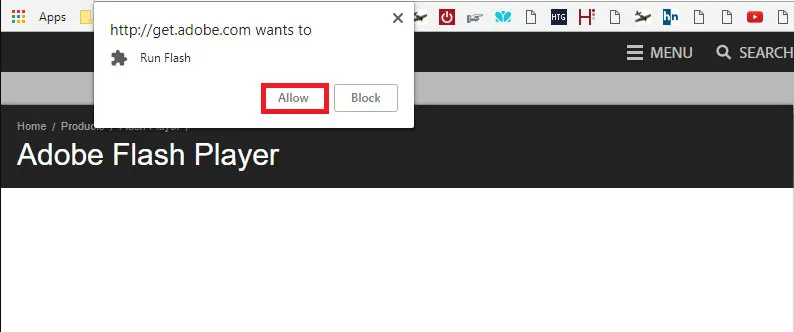
- Pokud se stane, že vyskakovací okno zavřete a budete chtít Flash použít později, klikněte na tlačítko I , které vás povede k opětovnému zapnutí Flash.
#3. Jak odblokovat Adobe Flash Player v Edge
Vzhledem k nedávnému přepracování prohlížeče Edge ve Windows 11 od společnosti Microsoft může být pro některé uživatele obtížné aktivovat Flash Player. Pojďme si projít kroky:
- Začněte spuštěním Edge a návštěvou webové stránky vyžadující Flash. Po zobrazení výzvy se zobrazí ikona s výzvou k povolení Flash; klikněte na něj.
- Zobrazí se dvě možnosti: Povolit jednou a Vždy povolit. Vyberte si podle svých preferencí.
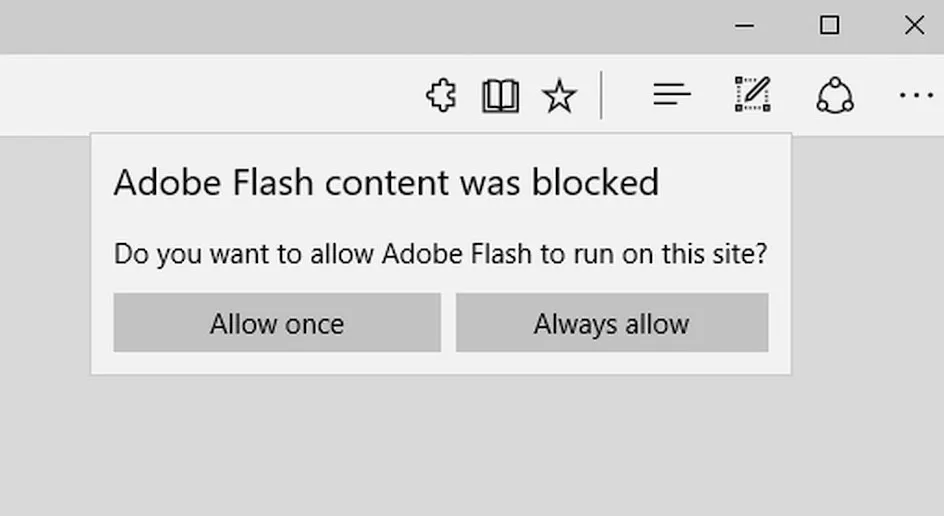
#4. Jak odblokovat Adobe Flash Player v Safari
Chcete-li odblokovat Flash Player v prohlížeči Safari, postupujte přesně podle následujících kroků:
-
- Otevřete Safari na svém Macu a přejděte na požadovaný web, který potřebuje Flash.
- Na liště nabídek vyberte Safari a klikněte na Předvolby.
- Přejděte na kartu Webové stránky , najděte sekci Pluginy a zaškrtněte políčko vedle Adobe Flash Player.
- Po výběru se ujistěte, že je aktivován Adobe Flash Player .

#5. Využití rozšíření Ruffle (funguje ve všech prohlížečích)
Pokud konvenční metody selhaly, je důležité si uvědomit, že Adobe oficiálně ukončilo Flash Player v lednu 2021, což znamená, že nebudou poskytovány žádné další aktualizace.
To však neznamená, že nemáte přístup k obsahu Flash. Můžete si nainstalovat rozšíření Ruffle Extension, které funguje v několika prohlížečích. Níže jsou uvedeny kroky pro Google Chrome, které lze použít i pro jakýkoli jiný prohlížeč:
- Začněte návštěvou internetového obchodu Chrome, vyhledáním slova Ruffle a stisknutím klávesy Enter .
- Z výsledků vyberte Ruffle a klikněte na Přidat do Chromu.
- Pokud budete vyzváni, klikněte znovu na tlačítko Přidat do Chromu, počkejte na instalaci a poté můžete začít používat Flash.
To shrnuje náš komplexní průvodce odblokováním přehrávače Adobe Flash Player v systému Windows 11. Věříme, že vám tyto informace byly užitečné. Pokud máte nějaké dotazy, neváhejte se o ně podělit v komentářích níže.




Napsat komentář