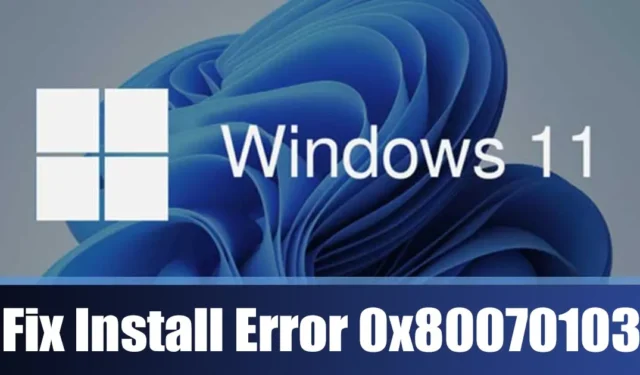
Pravidelná aktualizace operačního systému je životně důležitá pro zabezpečení, přesto mnoho uživatelů Windows 11 v poslední době čelilo chybě aktualizace 0x80070103.
Pokud jste během aktualizací systému Windows narazili na chybu 0x80070103, pokračujte ve čtení tohoto článku. Prozkoumáme důvody chyby Windows 11 0x80070103 a poskytneme řešení, jak ji efektivně řešit. Pojďme se ponořit!
Co způsobuje chybu 0x80070103 Windows Update?
Chybu 0x80070103 Windows Update Error může vyvolat několik faktorů. Kompletní chybová zpráva je následující:
Windows Update: Při instalaci aktualizací se objevily některé problémy; pokusíme se to však opravit později. Pokud to přetrvává a chcete hledat online nebo se obrátit na podporu, může vám pomoci toto – (0x80070103). Zkuste to znovu.
Přestože chybová zpráva neuvádí základní příčinu, existuje několik potenciálních důvodů pro výskyt chyby aktualizace 0x80070103, včetně:
- Ovladač je již aktivní během procesu instalace/aktualizace.
- Poškozené systémové soubory.
- Zakázané aktualizační služby.
- Poškozené soubory Windows Update.
Tyto faktory mohou vést k chybě aktualizace Windows 11 0x80070103.
Jak vyřešit chybu instalace systému Windows 0x80070103?
Protože přesný důvod chyby není jasný, měli bychom se uchýlit ke standardním technikám odstraňování problémů, abychom problém zmírnili. Zde je několik způsobů, jak opravit chybu instalace 0x80070103 ve Windows 11 .
1. Pokuste se znovu spustit aktualizaci Windows 11

Jakmile narazíte na chybu Windows Update 0x80070103 , prvním krokem by mělo být kliknutí na tlačítko Opakovat .
Občas se tato chyba může objevit kvůli závadě ovlivňující funkčnost součástí Windows Update. Než se tedy pustíte do složitějších řešení, zkuste znovu spustit službu Windows Update.
Pokud se klepnutí na Opakovat ukáže jako neúčinné, zvažte pozastavení aktualizace a následné obnovení instalace.
2. Restartujte počítač se systémem Windows 11

Další doporučenou akcí, kterou je třeba provést pro nápravu chyby Windows Update 0x80070103, je jednoduše restartovat počítač.
Restartování pomáhá uvolnit paměť RAM a ukončit všechny aplikace nebo procesy, které mohou bránit fungování služby Windows Update Services.
Kromě toho je vhodné počítač pravidelně restartovat, aby se hardware ochladil a minimalizovaly se chyby nebo závady.
3. Použijte Poradce při potížích se službou Windows Update
Pokud předchozí metody nevyřeší chybu aktualizace 0x80070103, dalším logickým krokem je použití Poradce při potížích se službou Windows Update. Zde je podrobný návod, jak na to.
1. Klepněte na nabídku Start systému Windows 11 a vyberte položku Nastavení .

2. V okně Nastavení přejděte na Systém > Řešení problémů > Další nástroje pro odstraňování problémů.

3. Na pravém panelu vyhledejte a klikněte na tlačítko Spustit vedle Windows Update .

4. Při spuštění nástroje pro odstraňování problémů postupujte podle pokynů na obrazovce a dokončete proces.
Po dokončení znovu zkontrolujte aktualizace systému Windows; chyba 0x80070103 by se tentokrát neměla objevit.
4. Vymažte složku SoftwareDistribution
Windows uloží své aktualizační soubory do složky SoftwareDistribution. Poškozené soubory v tomto umístění mohou být důvodem chyby Windows Update 0x80070103. Proto by mohlo pomoci propláchnutí složky SoftwareDistribution a opětovné stažení souborů. Zde je to, co musíte udělat:
1. Vyhledejte příkazový řádek na vyhledávacím panelu Windows 11. Klikněte na něj pravým tlačítkem a vyberte Spustit jako správce .

2. V příkazovém řádku proveďte postupně následující dva příkazy:
net stop wuauserv
net stop bits

3. Minimalizujte příkazový řádek a přejděte na tuto cestu v Průzkumníku souborů:
C:\Windows\SoftwareDistribution

4. Odstraňte všechny soubory a složky ve složce SoftwareDistribution .
5. Vraťte se do příkazového řádku a restartujte služby aktualizace systému Windows zadáním:
net start wuauserv
net start bits

Po dokončení těchto kroků zavřete příkazový řádek a znovu přejděte na Windows Update.
5. Restartujte službu Windows Update
Aktualizační služby systému Windows fungují na pozadí a sledují dostupné aktualizace. Při potížích s touto službou může dojít k selhání instalace aktualizací.
Tyto problémy můžete vyřešit restartováním služby Windows Update. Zde je návod, jak to udělat ve Windows 11:
1. Na vyhledávacím panelu Windows 11 vyhledejte Služby a otevřete aplikaci Služby .

2. V seznamu vyhledejte službu Windows Update .

3. Klepněte pravým tlačítkem myši na službu Windows Update a vyberte možnost Restartovat .
To je vše! Po restartování služby Windows Update přejděte do části Nastavení > Windows Update a nainstalujte všechny čekající aktualizace.
6. Odeberte dočasné soubory systému Windows
Mnoho uživatelů systému Windows 11 hlásilo úspěch při řešení chyby aktualizace 0x80070103 odstraněním souborů Windows Temp. Možná budete chtít zkusit i toto. Zde je postup:
1. Stisknutím klávesy Windows + R na klávesnici vyvolejte dialogové okno RUN .

2. V dialogovém okně RUN zadejte %temp% a stiskněte Enter .

3. Otevře se složka Temp. Stisknutím kláves CTRL + A vyberte všechny soubory, poté klikněte pravým tlačítkem na libovolný vybraný soubor a vyberte příkaz Odstranit .

Po odstranění dočasných souborů systému Windows restartujte systém Windows 11. Po restartu znovu zkontrolujte aktualizace systému Windows.
7. Proveďte příkazy SFC/DISM
Poškozené systémové soubory mohou být také hlavním důvodem chyby instalace systému Windows 0x80070103. Pokud jsou vaše systémové soubory poškozené, budete je muset nahradit novými verzemi pomocí nástroje Kontrola systémových souborů. Postupujte takto:
1. Vyhledejte Příkazový řádek ve Windows 11 Search, klikněte na něj pravým tlačítkem a vyberte Spustit jako správce .

2. Do příkazového řádku zadejte příkaz sfc /scannow a stiskněte Enter.

3. Pokud výše uvedený příkaz hlásí chybu, spusťte tyto dva příkazy jeden po druhém:
Dism /Online /Cleanup-Image /ScanHealth
Dism /Online /Cleanup-Image /RestoreHealth

Po provedení těchto příkazů restartujte počítač se systémem Windows 11. Po restartu znovu zkuste Windows Update.
8. Ručně stáhněte a nainstalujte aktualizace systému Windows
Pokud se při pokusu o instalaci konkrétní aktualizace setkáte s chybou instalace systému Windows, můžete si tuto aktualizaci stáhnout a nainstalovat do počítače ručně.
Chcete-li to provést, navštivte web Microsoft Update Catalog, vyhledejte konkrétní aktualizaci, kterou se nepodařilo stáhnout nebo nainstalovat, a stáhněte si ji přímo do systému. Poté jej nainstalujte podle pokynů na obrazovce.
9. Použijte nástroj Windows Media Creation Tool
Pokud vše ostatní selže, může být poslední možností použití nástroje Windows Media Creation Tool; může také pomoci při přeinstalaci systému Windows.
Začněte stažením nejnovější verze nástroje Media Creation Tool a postupujte takto:
1. Navštivte oficiální webovou stránku a stáhněte si nástroj Media Creation Tool.

2. Po stažení spusťte nástroj Media Creation Tool a klikněte na tlačítko Přijmout.

3. Vyberte požadovaný jazyk a vydání a mezi jinými možnostmi určete, která média chcete použít.

4. Nakonec pokračujte čistou instalací Windows 11, která nainstaluje všechny čekající aktualizace.
Toto jsou některé účinné metody k vyřešení chyby instalace systému Windows – 0x80070103. Pokud jste použili všechny tyto techniky, problém by měl být pravděpodobně vyřešen. Podělte se s námi, která metoda vám pomohla překonat chybu Windows Update.




Napsat komentář