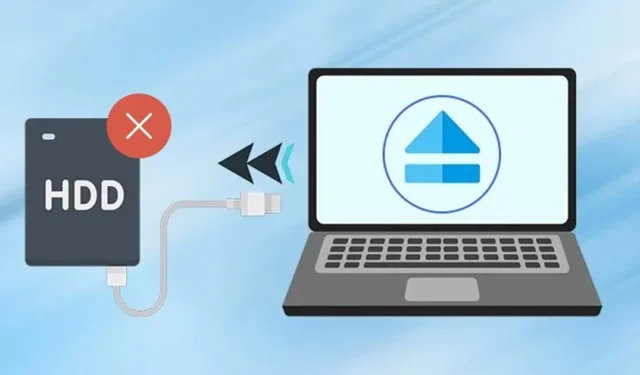
Chyba nebo závada v poslední době způsobila, že mnoho uživatelů Windows 11 čelí problémům při pokusu o vysunutí externích pevných disků nebo USB flash disků. Při pokusu o vysunutí jednotky USB v systému Windows 11 může systém zamrznout nebo se neočekávaně restartovat.
Mnoho uživatelů hlásilo, že se při pokusu o vyjmutí jednotek USB setkali s chybovou zprávou „Problém s vysunutím velkokapacitního paměťového zařízení USB“.
Pokud jste právě narazili na tuto chybu nebo nemůžete vysunout USB disk, jste na správném místě. V tomto článku nastíníme několik jednoduchých kroků pro vyřešení problému s vysouváním zařízení USB v systému Windows 11. Pojďme se ponořit.
Proč se systému Windows 11 nedaří vysunout externí pevné disky nebo jednotky USB?
Než se pustíte do řešení, je užitečné pochopit, proč Windows 11 nemusí být schopen vysunout váš externí disk. Zde jsou některé možné důvody tohoto problému:
- Jednotka, kterou se pokoušíte vysunout, se aktivně používá.
- Ovladače USB na vašem zařízení jsou zastaralé.
- Poškozené ovladače zařízení.
- Rušení malwaru brání systému Windows 11 ve vysunutí jednotky USB.
- Poškozené systémové soubory.
Nyní, když jste si vědomi běžných příčin, proč Windows 11 nevysune externí pevný disk nebo USB disk, pojďme prozkoumat možná řešení. Zde jsou nejlepší metody, které můžete vyzkoušet.
1. Ujistěte se, že USB zařízení není používáno
Nejprve se ujistěte, že váš USB flash disk není používán. Možná přenášíte soubory na nebo z jednotky, což brání funkci vysunutí.
Při pokusu o vysunutí zařízení USB tedy dvakrát zkontrolujte, zda k zařízení USB aktuálně nepřistupují žádné programy.
2. Restartujte počítač
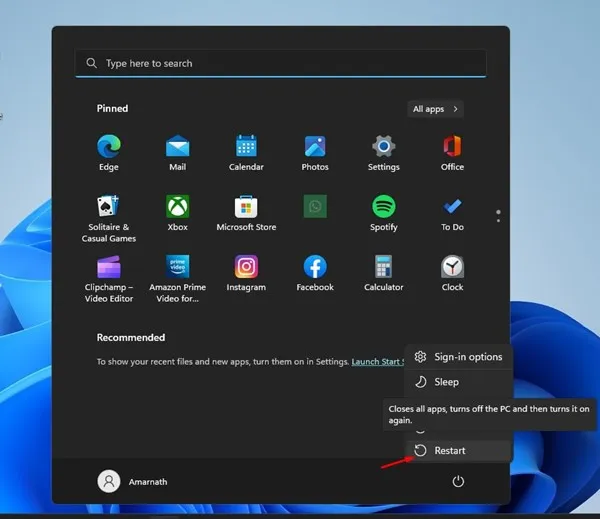
I když můžete vysunout externí disk bez použití možnosti vysunutí, může to vést ke ztrátě dat. Abyste tomu zabránili, doporučujeme restartovat počítač.
Jakmile se váš systém restartuje, zkuste znovu vysunout externí pevný disk nebo jednotku USB. Případně můžete vypnout počítač a bezpečně odebrat připojený disk, protože tím budou ukončeny všechny aplikace a procesy třetích stran.
3. Aktualizujte ovladače USB
Pokud se často setkáváte s chybou Problém s vysouváním velkokapacitního paměťového zařízení USB v systému Windows 11, je nezbytná aktualizace ovladačů USB.
Tento problém může nastat v důsledku zastaralých nebo poškozených ovladačů USB. Zde je návod, jak je můžete aktualizovat:
1. Klikněte na vyhledávací panel Windows 11 a zadejte do Správce zařízení . Otevřete aplikaci Správce zařízení ze seznamu.
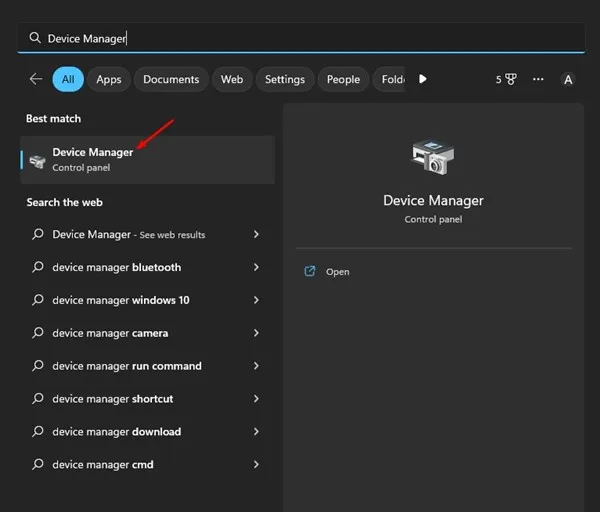
2. Ve Správci zařízení rozbalte část Řadiče sběrnice Universal Serial Bus .
3. Klepněte pravým tlačítkem na každou položku označenou žlutým vykřičníkem a vyberte Aktualizovat ovladač .
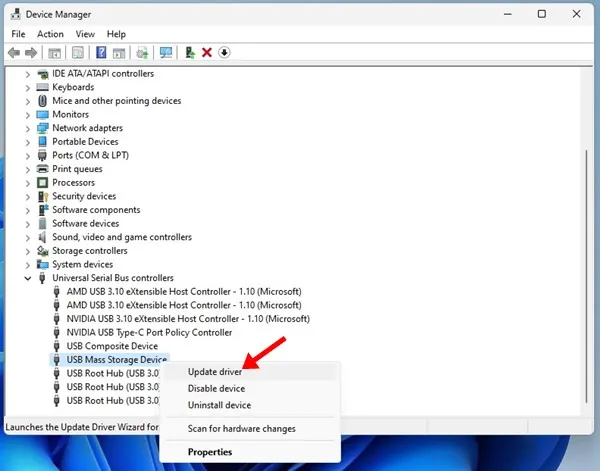
Budete vyzváni, abyste vybrali, kde chcete, aby systém Windows 11 hledal ovladač, nebo abyste přidali svůj vlastní. Vyberte první možnost a dokončete proces aktualizace ovladače podle pokynů na obrazovce.
4. Spusťte Poradce při potížích s hardwarem a zařízením systému Windows
Pokud máte stále potíže s vysouváním jednotky USB v systému Windows 11, zvažte spuštění nástroje Windows Hardware and Device Troubleshooter. Postupujte podle následujících kroků:
1. Klikněte na ikonu vyhledávání ve Windows a napište CMD . Klepněte pravým tlačítkem myši na CMD a vyberte Spustit jako správce .
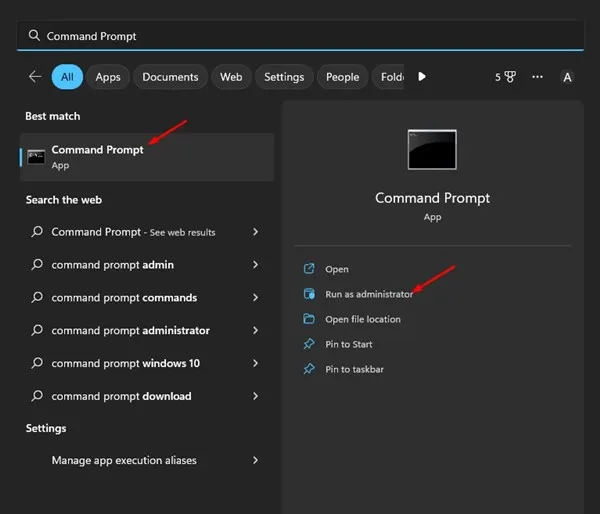
2. V okně Příkazový řádek vložte následující příkaz a stiskněte Enter :
msdt.exe -id DeviceDiagnostic
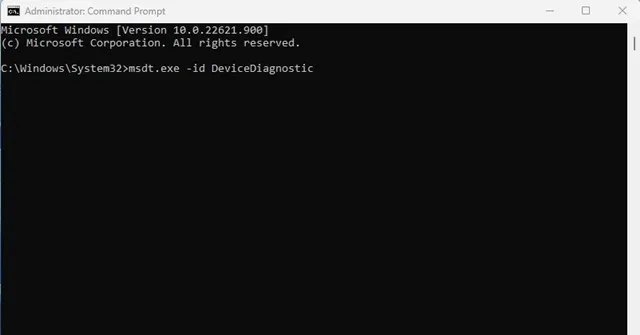
3. Tento příkaz spustí Poradce při potížích s hardwarem a zařízeními. Klepněte na tlačítko Další a postupujte podle pokynů na obrazovce.
5. Zavřete Nepotřebné úlohy
Pokud máte podezření, že nějaká aplikace brání vysunutí USB disku nebo externího pevného disku, zavřete ji spolu se všemi jejími procesy ve Správci úloh. Co dělat:
1. Otevřete vyhledávací panel Windows 11 a zadejte do Správce úloh, poté ze seznamu otevřete aplikaci Správce úloh .
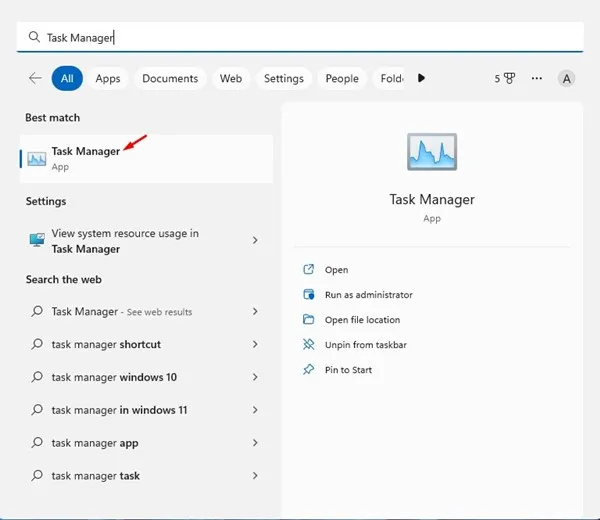
2. Ve Správci úloh vyhledejte aplikaci, o které máte podezření. Klikněte pravým tlačítkem na celou větev a vyberte Ukončit úlohu .
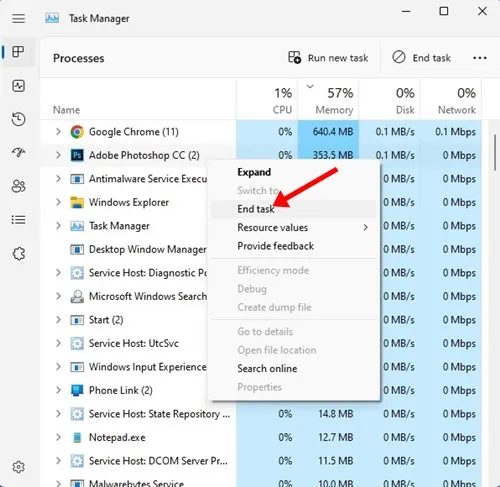
Tento postup opakujte pro všechny další aplikace, o kterých se domníváte, že mohou narušovat funkci vysunutí USB ve Windows 11.
6. Přístup k nástroji Safely Remove Hardware přes CMD
K nástroji Safely Remove Hardware můžete také přistupovat pomocí CMD. Otevře se nástroj Správa disků, který vám umožní bezpečně vysunout externí pevný disk.
1. Otevřete vyhledávací panel Windows 11 a zadejte „CMD“. Klepněte pravým tlačítkem myši na CMD a vyberte Spustit jako správce .
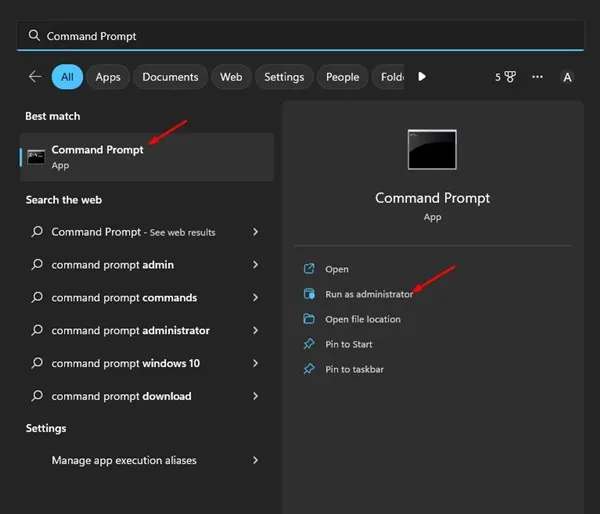
2. V příkazovém řádku proveďte následující příkaz a stiskněte klávesu Enter:
RunDll32.exe shell32.dll,Control_RunDLL hotplug.dll

3. Tento příkaz zobrazí nástroj Bezpečně odebrat hardware. Vyberte jednotku, kterou chcete vysunout, a klikněte na Stop .

7. Vysuňte USB disk pomocí Nastavení
Existují různé způsoby, jak vysunout jednotku USB v systému Windows 11. Pokud nelze jednotku vyjmout prostřednictvím hlavního panelu, aplikace Nastavení nabízí alternativu. Zde je návod, jak bezpečně vysunout jednotku USB pomocí aplikace Nastavení:
1. Otevřete vyhledávací lištu Windows 11 a zvolte Nastavení .
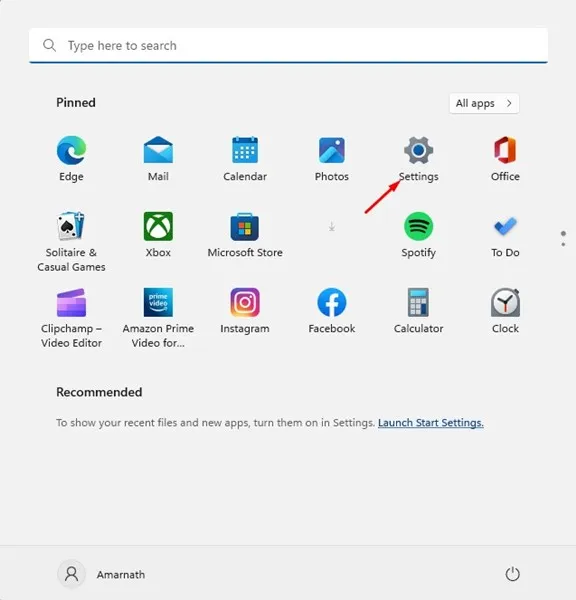
2. Přejděte do části Bluetooth a zařízení v Nastavení.
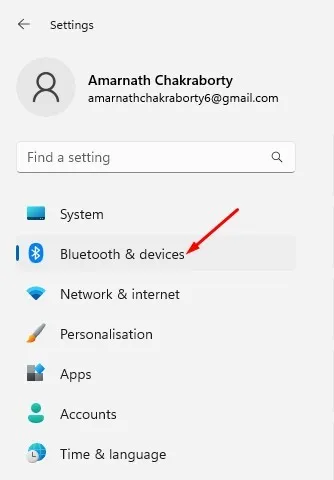
3. Na pravé straně klikněte na Zařízení .
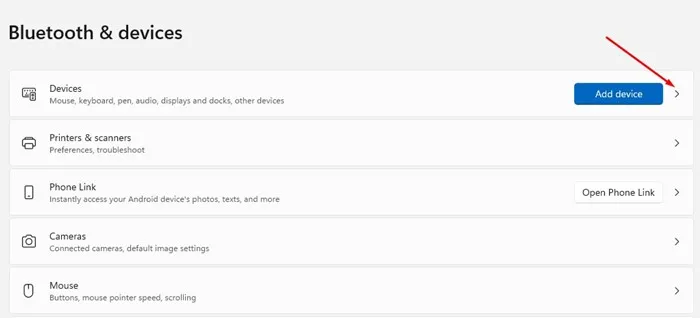
4. Najděte svůj USB disk a klikněte na tři tečky vedle něj. Poté vyberte Odebrat zařízení .
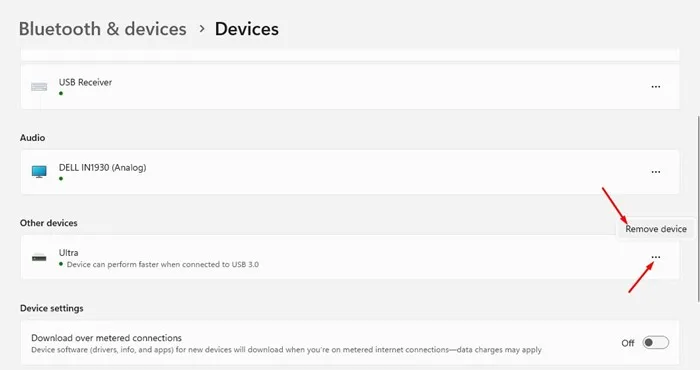
8. Aktualizujte systém Windows 11
Pokud se vám nedaří vysunout jednotku USB ve Windows 11, zkuste aktualizovat operační systém. Beta a Dev sestavení Windows 11 jsou známé tím, že obsahují chyby, které brání vysunutí USB disků.
Chcete-li aktualizovat systém Windows 11, postupujte takto:
1. Klikněte na tlačítko Start systému Windows 11 a vyberte Nastavení .
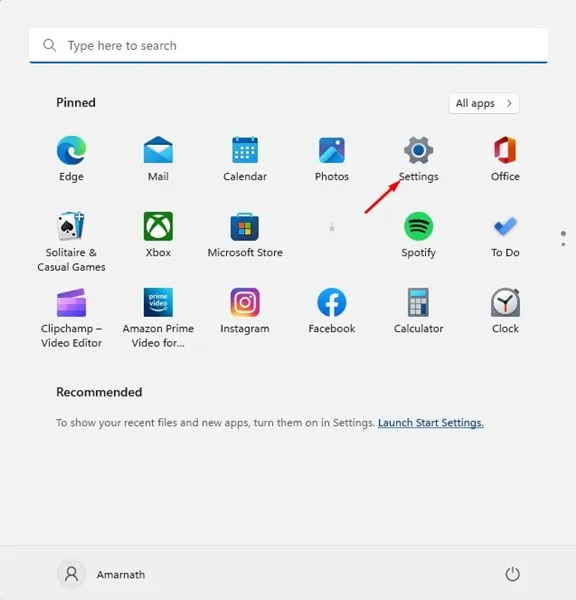
2. V Nastavení přejděte do části Windows Update .
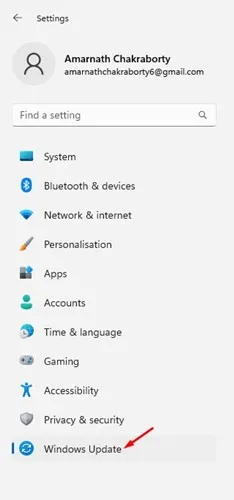
3. Klepněte na tlačítko Zkontrolovat aktualizace vpravo.
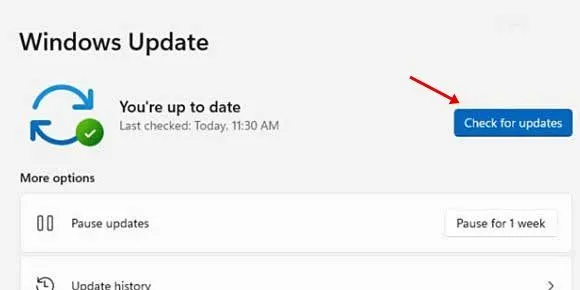
Windows 11 vyhledá dostupné aktualizace. Pokud je nalezena aktualizace, automaticky se stáhne a nainstaluje do vašeho zařízení.
9. Další kroky pro odstraňování problémů
Pokud budete mít i nadále problémy s vysouváním USB nebo externího pevného disku, zvažte vypnutí počítače a odpojení disku. Poté znovu zapněte počítač, znovu připojte disk a vyhněte se přístupu k jakýmkoli souborům. Poté se pokuste vysunout pevný disk přes systémovou lištu.
Pokud chyba přetrvává, je možné, že systém Windows indexuje váš externí pevný disk nebo že bezpečnostní software disk skenuje. Před pokusem o vysunutí disku můžete zakázat indexování externího pevného disku a zastavit všechna probíhající skenování z bezpečnostních programů.
Často kladené otázky:
Proč nemohu vysunout pevný disk v systému Windows 11?
Pokud se vám nedaří vysunout pevný disk v systému Windows 11, možná se používá. Případně může docházet k problémům kvůli zastaralým nebo poškozeným ovladačům.
Co mám dělat, když se můj externí pevný disk nevysune?
Nejjednodušším řešením je restartování nebo vypnutí počítače. Tím se problém často vyřeší.
Jak zjistím, který program používá můj externí pevný disk?
Identifikace programu, který přistupuje k vašemu externímu pevnému disku, může být složitá. Rychlým řešením by bylo odhlášení a opětovné přihlášení a následné bezpečné odebrání úložného zařízení.
Jak vynutím vysunutí zařízení USB ve Windows 11?
Vysunutí USB zařízení můžete vynutit pomocí metod popsaných v částech 6 a 7. Další možností je odhlásit se, znovu přihlásit a odebrat připojený disk ze systémové lišty.
Tyto jednoduché metody mohou vyřešit problém s nemožností vysunout jednotku USB v systému Windows 11. Pokud potřebujete další pomoc s bezpečným vysunutím jednotky USB v systému Windows 11, zanechte prosím komentář níže. Pokud byl tento článek užitečný, neváhejte ho sdílet se svými přáteli.


Napsat komentář