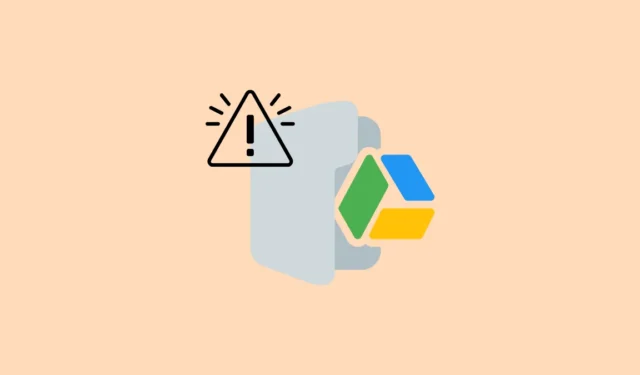
Problém „Odmítnuto se připojit“ je častou překážkou, která vám může bránit v přístupu k souborům na Disku Google. Tato chyba je obzvláště znepokojivá, protože není omezena na žádný jednotlivý prohlížeč; může se projevit při pokusu o přístup k Disku Google přes Chrome, Firefox, Edge a další. Naštěstí existují jednoduché strategie, které můžete použít k vyřešení tohoto dilematu.
Počáteční kontroly k provedení
Než se ponoříte do různých řešení uvedených v této příručce, chvíli počkejte a pokuste se znovu získat přístup k souborům na Disku Google, zejména poté, co narazíte na „dočasnou chybu (502)“. Je také užitečné ověřit stav služeb Google prostřednictvím Google Workspace Status Dashboard. Tento zdroj vás může informovat, zda na serverech Disku Google dochází k výpadkům, což je indikováno červenou tečkou, která po kliknutí poskytuje další podrobnosti.
Kromě toho zkontrolujte své připojení k internetu, zejména pokud se vaše dokumenty na Disku načítají pomalu nebo vůbec. Pomalé nebo problematické připojení k internetu může zabránit Disku Google ve správném načtení obsahu.
Řešení 1: Aktualizujte svůj webový prohlížeč
Disk Google je kompatibilní s nejnovějšími dvěma verzemi většiny hlavních webových prohlížečů. Pokud je váš prohlížeč zastaralý, jeho aktualizace může pomoci vyřešit konflikt.
- Spusťte Google Chrome a vyberte tři tečky v pravém horním rohu.
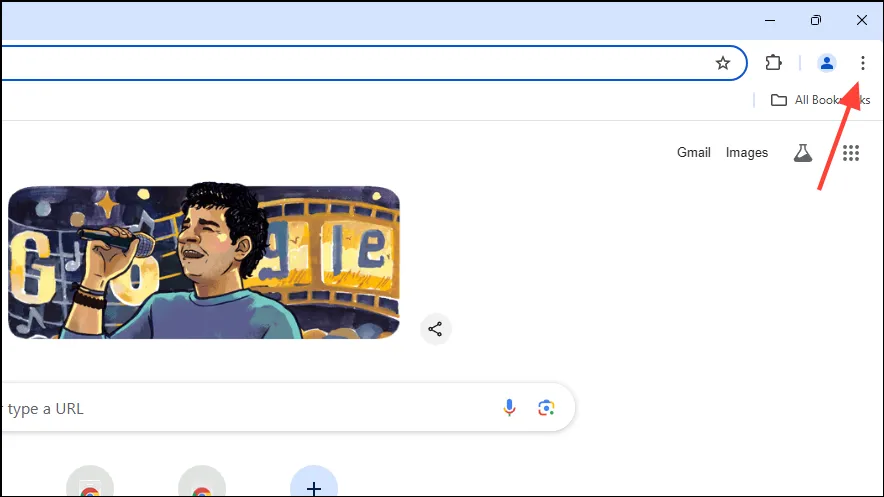
- Z rozbalovací nabídky přejděte na „Nápověda“ a poté vyberte „O Google Chrome“.

- Chrome vyhledá aktualizace a automaticky je nainstaluje. Restartujte prohlížeč a zkuste znovu získat přístup k souborům na Disku Google.
Řešení 2: Povolte soubory cookie a JavaScript
- V prohlížeči Chrome vyberte tři tečky v horním rohu a poté klikněte na „Nastavení“.
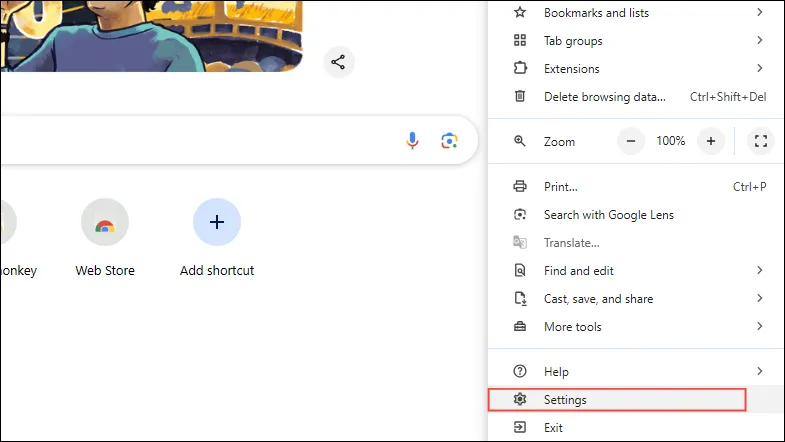
- Na stránce Nastavení klikněte na ‚Soukromí a zabezpečení‘ na levém postranním panelu.

- V části Ochrana osobních údajů a zabezpečení vyberte možnost „Soubory cookie třetích stran“.
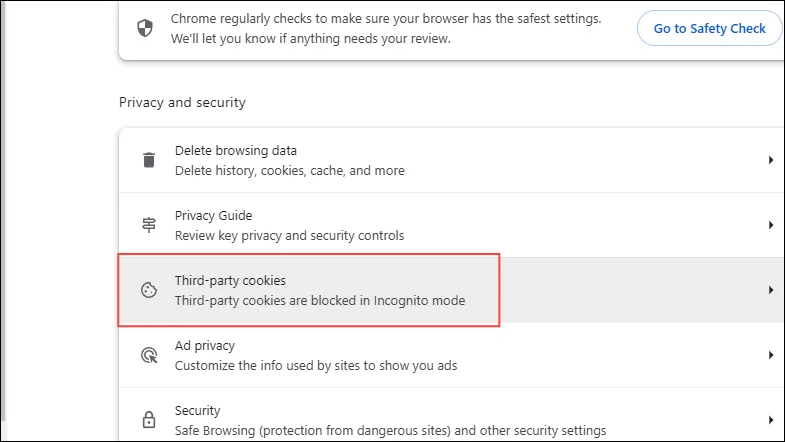
- Ujistěte se, že je povolena možnost „Povolit soubory cookie třetích stran“. Pokud ne, kliknutím na něj vyberte.
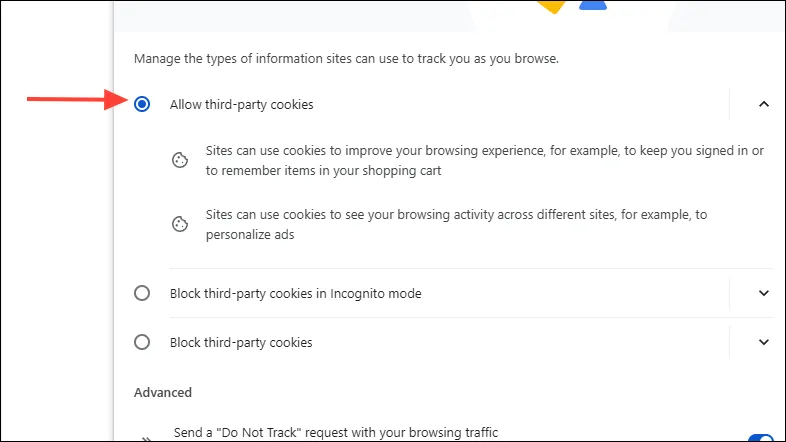
- Vraťte se na stránku Soukromí a zabezpečení a vyberte „Nastavení webu“.
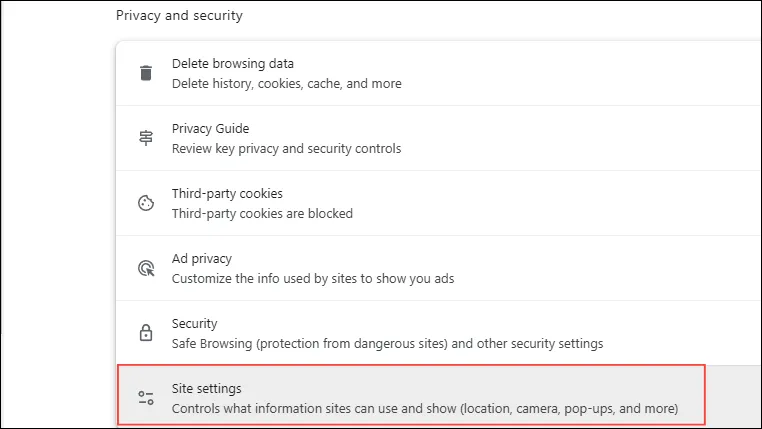
- Přejděte dolů a klikněte na ‚JavaScript‘.
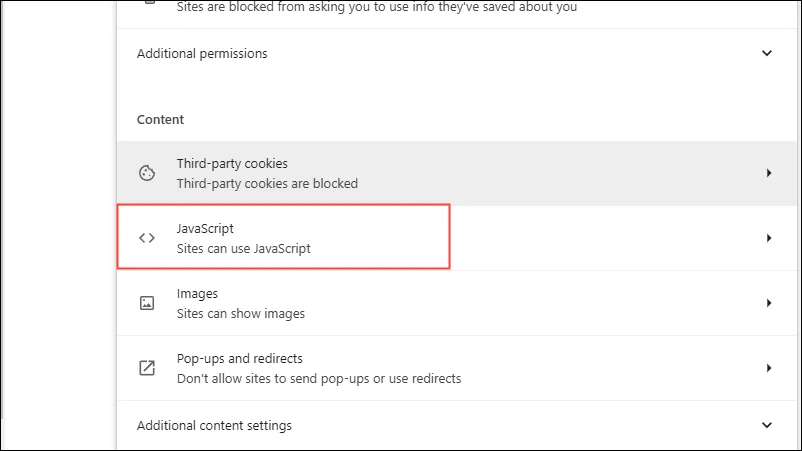
- Ověřte, že je vybrána možnost „Weby mohou používat JavaScript“ a poté zkontrolujte, zda chyba „Připojení odmítnuto“ přetrvává.
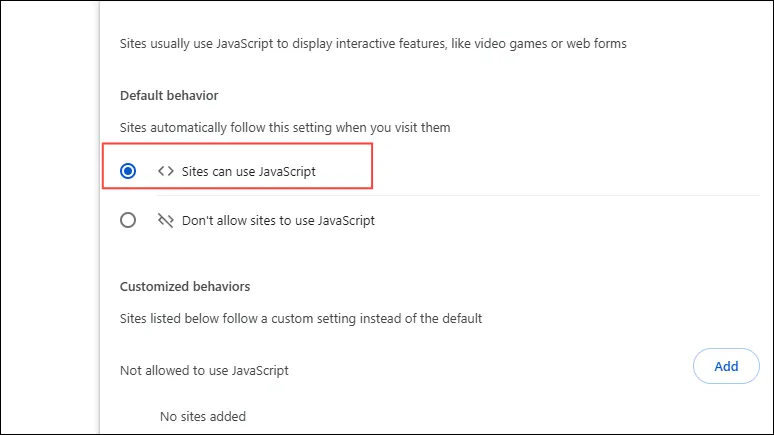
Řešení 3: Vymažte mezipaměť a soubory cookie prohlížeče
- V Chromu přejděte do sekce Soukromí a zabezpečení.
- Klikněte na ‚Smazat údaje o prohlížení‘.
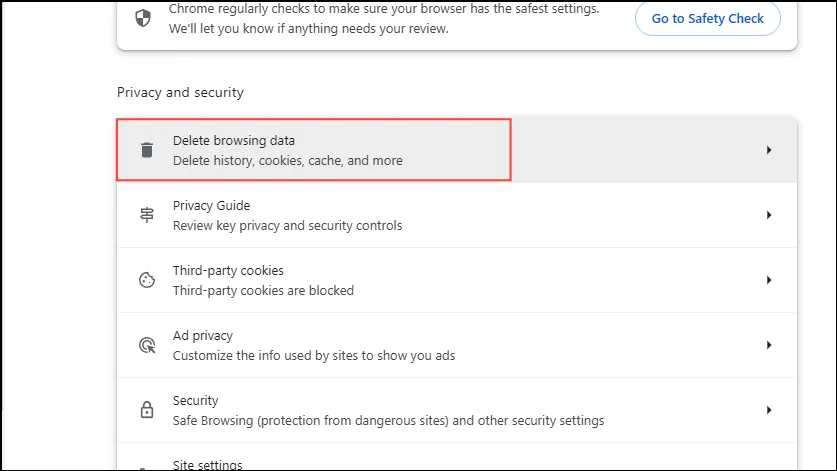
- Ujistěte se, že jsou zaškrtnuta políčka „Soubory cookie a další data webu“ a „Obrázky a soubory uložené v mezipaměti“. Vyberte časový rámec, pro který chcete data vymazat, a poté klikněte na „Smazat data“.
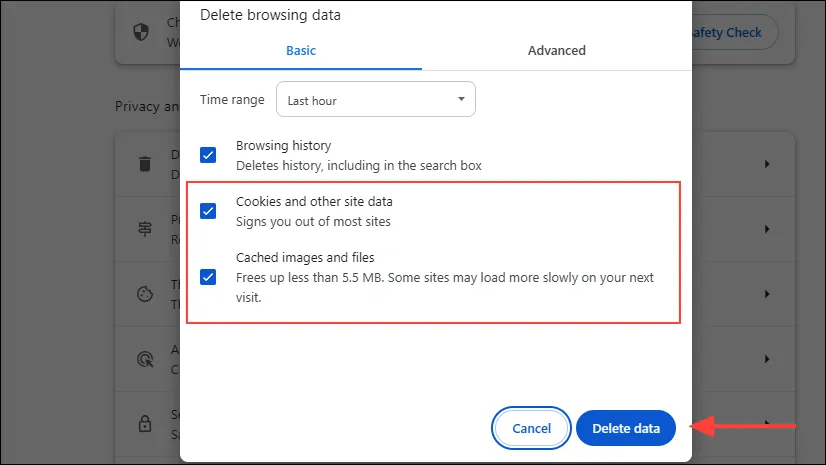
Řešení 4: Aktivujte přístup offline
Pokud máte nestabilní připojení k internetu, může být výhodné povolit offline přístup k souborům na Disku Google. Tato funkce vám umožňuje prohlížet soubory bez připojení k internetu a všechny provedené změny se synchronizují, jakmile znovu získáte připojení. Pokud je již offline přístup nastaven, zkuste jej vypnout a znovu zapnout.
Chcete-li aktivovat přístup offline, potřebujete přístup k internetu a musíte používat Chrome nebo Edge, aniž byste byli v režimu inkognito nebo v režimu InPrivate. Jakmile se potvrdí,
- Navštivte Internetový obchod Chrome a nainstalujte si rozšíření Dokumenty Google Offline.
- Po instalaci se přihlaste na Disk Google pomocí svého preferovaného účtu a přejděte na tuto stránku.
- Přejděte do části Offline a zaškrtněte příslušné políčko.
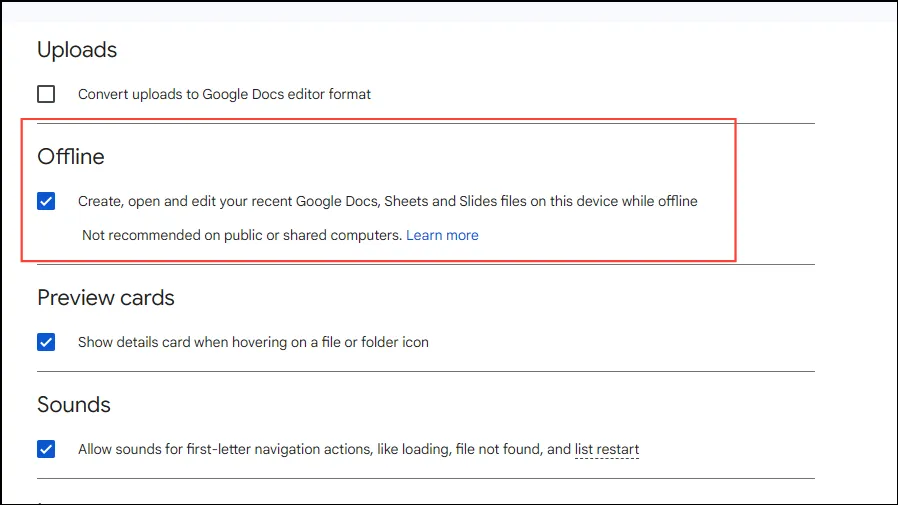
- Offline přístup pro konkrétní soubory na Disku můžete povolit tak, že na ně kliknete pravým tlačítkem a vyberete možnost Zpřístupnit offline.
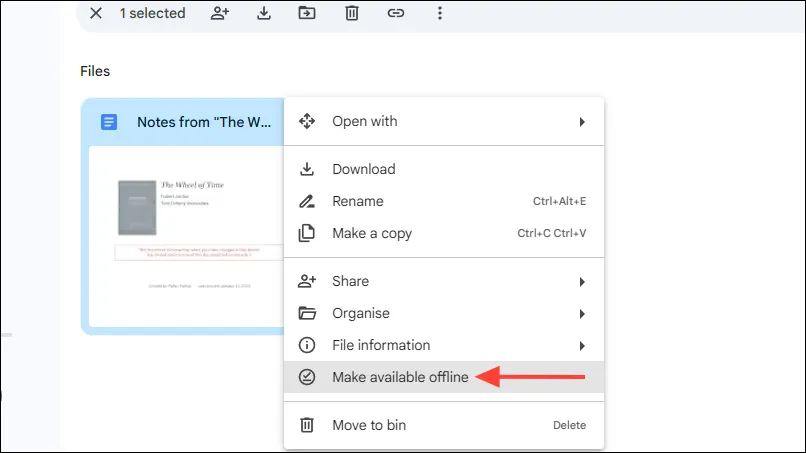
Řešení 5: Otevřete anonymní režim
Pokud narazíte na chybu „Připojení odmítnuto“, může to být způsobeno několika účty Google propojenými s vaším prohlížečem. Chcete-li to vyřešit, zkuste přistupovat k Disku Google v anonymním okně. Otevřete Chrome nebo jakýkoli jiný prohlížeč, klikněte na tři tečky v rohu a vyberte „Nové anonymní okno“ a poté se z něj pokuste dostat na Disk.
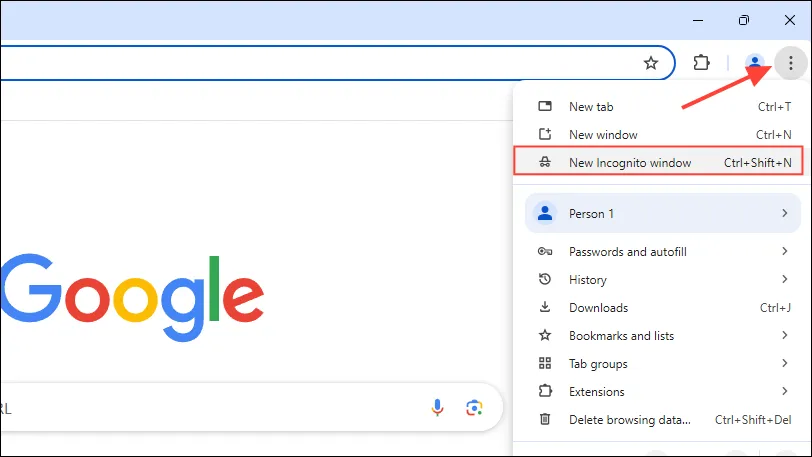
Řešení 6: Odhlaste se z více účtů
Tento problém může vyřešit také odhlášení ze všech účtů Google a následné přihlášení k Disku pomocí jediného účtu.
- Otevřete prohlížeč a přejděte na Disk Google přes tento odkaz.
- Kliknutím na svůj profil Google v pravém horním rohu zobrazíte všechny účty aktuálně propojené s Diskem.
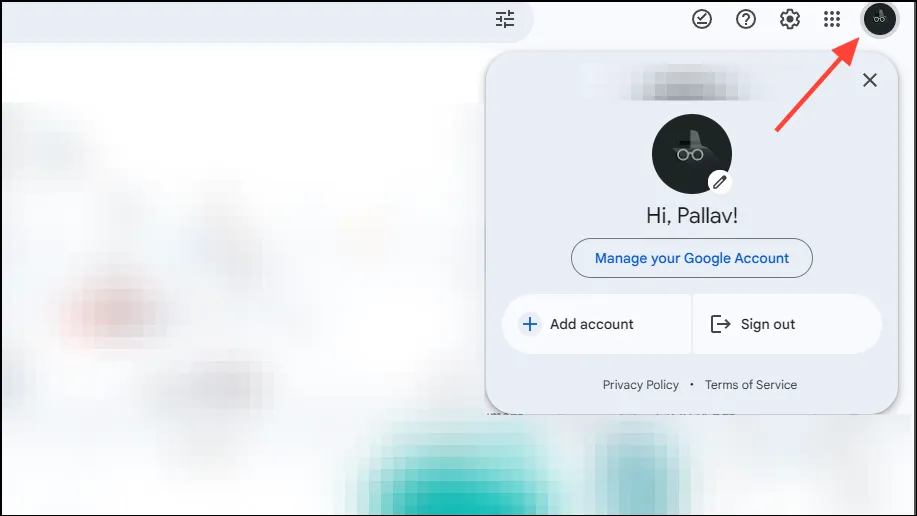
- Najděte a klikněte na možnost „Odhlásit se ze všech účtů“ a potvrďte akci.
- Po odhlášení se znovu přihlaste pomocí účtu, který chcete používat s Diskem Google.
Řešení 7: Vytvořte nový uživatelský profil
Jako alternativní řešení zvažte vytvoření nového uživatelského profilu v prohlížeči a přístup k Disku Google prostřednictvím tohoto profilu.
- Vyberte ikonu profilu vpravo nahoře v prohlížeči Chrome (nebo vámi zvoleném prohlížeči) a z rozbalovací nabídky klikněte na tlačítko „Přidat“.
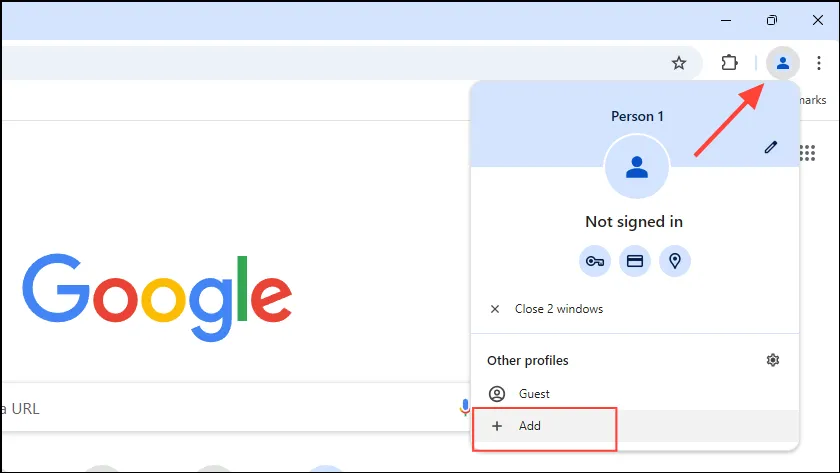
- Objeví se nové okno. Klikněte na tlačítko ‚Přihlásit se‘ a přihlaste se pomocí svého účtu Google.
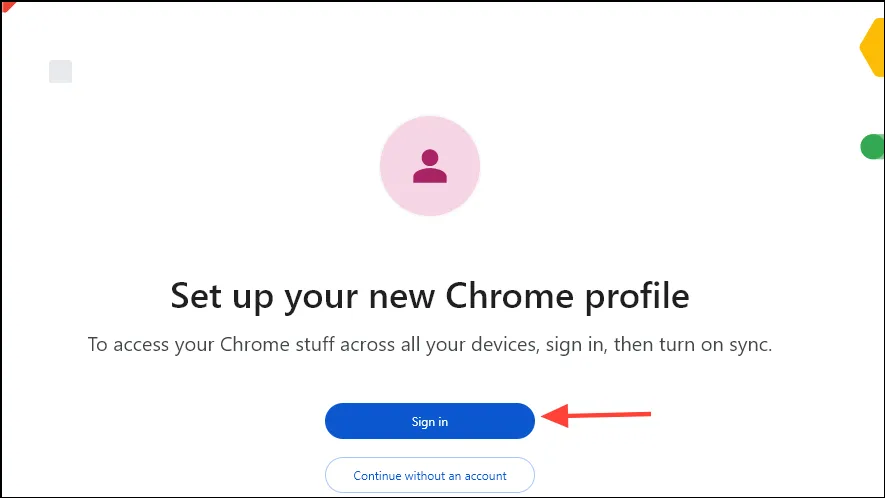
Důležité úvahy
- Ukládání velkých souborů může narušit schopnost načítání Disku Google. Pokud je to možné, rozdělte soubory na menší segmenty.
- Zkontrolujte svůj antivirový software a blokátory reklam, abyste se ujistili, že nenarušují aplikace Google. Také se ujistěte, že nastavení brány firewall a proxy povolují připojení k Disku Google.
- Pokud používáte Firefox, zvažte vypnutí Enhanced Tracking Protection, protože může někdy bránit viditelnosti souborů.
- Rozšíření a sítě VPN mohou také bránit připojení vašeho prohlížeče k Disku Google. Zkuste je dočasně deaktivovat, abyste zjistili, zda je přístup obnoven.
- Pokud vše ostatní selže, může být nutné resetovat prohlížeč a poté se znovu přihlásit na Disk Google.




Napsat komentář