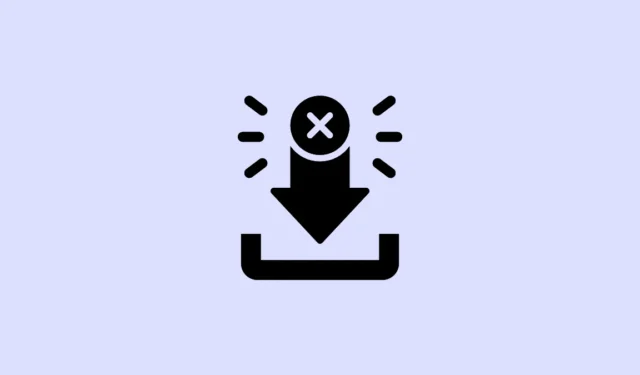
„Chyba sítě se nezdařilo stahování“ je převládající problém, který může bránit ve stahování souborů z internetu pomocí prohlížeče Google Chrome. Tato chyba může nastat v důsledku poškozených souborů mezipaměti, problematických rozšíření, rušení antivirovým softwarem nebo aplikacemi třetích stran a dokonce i zastaralými síťovými ovladači. Identifikace hlavní příčiny může být náročná, protože se může jednat o více faktorů. Proto je vhodné prozkoumat různá řešení k vyřešení problému.
Počáteční kontroly
Před pokusem o různá řešení pro „Chyba sítě se nezdařilo stahování“ se doporučuje provést některé základní kontroly, které by mohly problém vyřešit s minimálním úsilím.
Nejprve se ujistěte, že máte rychlé a stabilní připojení k internetu, protože jakékoli problémy v této oblasti mohou způsobit selhání stahování Chromu. Restartování routeru může také pomoci při obnovení připojení k internetu.
Kromě toho může být ve vašem systému chyba, která brání stahování souborů z Chromu. Restartujte počítač a zkuste stahování znovu. Nakonec potvrďte formát a velikost souborů, které se pokoušíte stáhnout. Pokud je soubor příliš velký nebo v nepodporovaném formátu, Chrome jej nebude moci stáhnout. Pokud chyba přetrvává i po těchto kontrolách, pokračujte různými opravami uvedenými níže.
Oprava 1: Vymažte soubory cookie a mezipaměť prohlížeče Chrome
Poškozené soubory mezipaměti a data procházení v prohlížeči Chrome mohou vést k chybě sítě se nepodařilo stáhnout. Chcete-li tento problém vyřešit, budete muset vymazat údaje o prohlížení z nastavení prohlížeče Chrome.
- Otevřete Chrome a klikněte na tři tečky v pravém horním rohu.

- Když se zobrazí rozbalovací nabídka, vyberte v dolní části „Nastavení“.

- Na stránce Nastavení klikněte na levé straně na „Soukromí a zabezpečení“.

- Nyní klikněte na možnost „Vymazat údaje o prohlížení“.

- Nakonec ve vyskakovacím okně vyberte možnosti „Soubory cookie a další data webu“ a „Obrázky a soubory uložené v mezipaměti“ a poté klikněte na tlačítko „Vymazat data“.

Oprava 2: Zakažte rozšíření
Některá rozšíření mohou narušovat stahování Chromu a vést k selhání. Jejich dočasné zakázání může pomoci určit, zda je příčinou chyby některý z nich.
- Otevřete Chrome, klikněte na tlačítko Rozšíření vedle adresního řádku v horní části a vyberte „Spravovat rozšíření“.

- Zobrazí se seznam nainstalovaných rozšíření. Chcete-li jeden deaktivovat, klikněte na jeho přepínač.

- Po deaktivaci rozšíření zkuste soubory stáhnout znovu. Pokud se chyba znovu neobjeví, je pravděpodobně na vině rozšíření.
- Jakmile bude soubor stažen, znovu jednotlivě povolte rozšíření, abyste identifikovali viníka.
Oprava 3: Upravte nastavení antiviru
Antivirové programy často obsahují funkce monitorování sítě, jako je skenování HTTPS, které chrání váš počítač před malwarem, ale mohou také narušit schopnost prohlížeče Chrome stahovat soubory. Možná budete muset tyto funkce dočasně deaktivovat, abyste problém vyřešili.
- Kliknutím na tlačítko přetečení hlavního panelu (šipka) zobrazíte skryté ikony.

- Jakmile se zobrazí skryté ikony, klikněte pravým tlačítkem na svůj antivirový program a otevřete jej.

- Přejděte na stránku nastavení. Přístup se může lišit v závislosti na značce antiviru; pro AVG Free Antivirus klikněte na ‚Nabídka‘ a vyhledejte možnost nastavení.

- Klikněte na ‚Základní ochrana‘. To se může lišit v závislosti na vašem antivirovém softwaru.

- Uvidíte několik chráněných oblastí; vyberte ten, který souvisí s internetem (v AVG známý jako „Webový štít“).

- Vypněte možnost „Povolit skenování HTTPS“. Pokud existuje možnost kontroly portu, vypněte ji také. Poté zkuste znovu stáhnout soubory z Chromu. Jakmile úspěšně stáhnete soubory, nezapomeňte znovu povolit skenování HTTPS.

Oprava 4: Upravte registr
Použití Editoru registru vám může pomoci vyřešit „Chyba sítě se nezdařilo stahování“. Před provedením jakýchkoli úprav je však nezbytné registr zálohovat, protože nesprávné změny mohou poškodit váš počítač.
- Otevřete nabídku Start, zadejte
regedita zvolte „Spustit jako správce“.

- Přejděte do tohoto adresáře v Editoru registru:
HKEY_LOCAL_MACHINE\Software\Microsoft\Windows\CurrentVersion\Policies

- Rozbalte složku ‚Attachments‘ v adresáři Policies na levé straně a poté poklepejte na položku ‚ScanWithAntivirus‘ vpravo.

- Změňte jeho hodnotu z 0 na 1, poté klikněte na ‚OK‘, zavřete Editor registru a restartujte počítač.

Oprava 5: Použijte anonymní režim
Pokud nechcete svá rozšíření dočasně deaktivovat během stahování souborů, můžete využít režim inkognito, kde jsou rozšíření automaticky deaktivována. Po stažení potřebných souborů jednoduše zavřete anonymní okno a vaše rozšíření zůstanou funkční v běžném okně Chrome. Anonymní režim můžete v Chromu otevřít stisknutím tlačítka Ctrl + Shift + N.
Oprava 6: Aktualizujte Chrome
Zastaralá verze Chromu může vést k problémům, včetně „Chyba sítě při stahování se nezdařilo“. Aktualizace prohlížeče může tento problém vyřešit.
- Otevřete Chrome a klikněte na tři tečky v pravém horním rohu.
- Najeďte myší na ‚Nápověda‘ a klikněte na ‚O Google Chrome‘.

- Chrome zkontroluje dostupné aktualizace a nainstaluje je. Po instalaci restartujte prohlížeč a pokuste se stáhnout znovu.

Oprava 7: Resetujte Google Chrome
Pokud předchozí řešení problém nevyřešila, může být nutné resetovat Chrome na výchozí nastavení. Upozorňujeme, že tím smažete všechny soubory cookie a data mezipaměti spolu s rozšířeními třetích stran.
- Otevřete Nastavení Chrome a vlevo vyberte možnost Obnovit nastavení.

- Klikněte na „Obnovit nastavení na jejich původní výchozí hodnoty“ a potvrďte kliknutím na tlačítko „Obnovit nastavení“ ve vyskakovacím okně.

Oprava 8: Aktualizujte nebo přeinstalujte síťové ovladače
Pokud při používání Chromu v systému Windows narazíte na „Chyba stahování sítě se nezdařilo“, může to znamenat problém se síťovými ovladači, které mohou být zastaralé nebo poškozené. Problém může vyřešit jejich aktualizace nebo přeinstalace.
- Klikněte pravým tlačítkem na tlačítko Start a vyberte „Správce zařízení“.

- Ve Správci zařízení rozbalte část ‚Síťové adaptéry‘.

- Klikněte pravým tlačítkem na preferovaný síťový ovladač a vyberte ‚Aktualizovat ovladač‘.

- V následujícím okně zvolte „Vyhledat automaticky ovladače“.

- Umožněte systému Windows vyhledat a nainstalovat nejnovější ovladače a poté restartujte počítač. Chcete-li ovladač znovu nainstalovat, klikněte na něj pravým tlačítkem myši a vyberte možnost „Odinstalovat zařízení“.

- Jakmile je zařízení odinstalováno, restartujte počítač a poté znovu otevřete Správce zařízení.
- Klikněte na kartu „Akce“ v horní části a vyberte „Vyhledat změny hardwaru“. Systém Windows automaticky najde a nainstaluje nejlepší ovladače pro zařízení.

Oprava 9: Upravte nastavení Windows Attachment Manager
Správce příloh systému Windows může blokovat stahování souborů, které považuje za nebezpečné, což může způsobit „Chyba sítě se nezdařilo stahování“. Úprava nastavení Správce příloh je nezbytná pro umožnění stahování souborů z internetu.
- Otevřete dialogové okno Spustit stisknutím
Win + R, zadejteinetcpl.cpla stiskněte Enter.

- Přejděte na kartu „Zabezpečení“ a vyberte „Vlastní úroveň“.

- V dialogovém okně Nastavení zabezpečení přejděte dolů na „Stahování“ a ujistěte se, že je povolena možnost „Stažení souboru“.

- Poté přejděte na ‚Různé‘, v části ‚Spouštění aplikací a nebezpečných souborů‘ vyberte ‚Výzva (doporučeno)‘ a klikněte na ‚OK‘.

- Nakonec znovu klikněte na ‚OK‘ v dialogu ‚Internet Properties‘ a restartujte počítač.

Oprava 10: Upravte umístění stahování
Dalším potenciálním řešením „Chyba sítě se nezdařilo stahování“ je změna umístění stahování souborů v prohlížeči Chrome.
- Otevřete Google Chrome a přejděte na stránku Nastavení.
- Jakmile tam budete, klikněte na ‚Stahování‘ na levé straně.

- Na stránce Stahování klikněte na tlačítko „Změnit“ a vyberte novou složku pro umístění stahování. Poté restartujte počítač.

Oprava 11: Upravte soubor Hosts
Neúmyslná úprava souboru Hosts vám může zabránit v přístupu na konkrétní webové stránky a narušit vaši schopnost stahovat soubory. Chcete-li to napravit, musíte upravit soubor Hosts.
- Otevřete Průzkumník souborů a přejděte do následujícího adresáře:
C:\Windows\System32\drivers\etc. - Klikněte pravým tlačítkem na soubor Hosts a vyberte „Upravit pomocí programu Poznámkový blok“.

- Když se soubor otevře, vyhledejte
127.0.0.1 clients2.google.coma odstraňte tento řádek. Poté změny uložte.

Důležité úvahy
- Pokud resetování Chrome problém nevyřeší, zvažte jeho přeinstalaci. Chcete-li to provést, přejděte na stránku Aplikace v aplikaci Nastavení ve Windows a klikněte na možnost „Odinstalovat“ vedle Chrome. Stáhněte si nejnovější nastavení Chromu a spusťte jej a znovu jej nainstalujte.
- Pokud máte v počítači nainstalované jiné prohlížeče, můžete se pokusit o stažení souborů přepnout na jiný prohlížeč. Pokud to selže, může to být jiný základní problém, který brání stahování.
- Kromě deaktivace antiviru zvažte dočasné vypnutí brány firewall, která může také blokovat stahování.
- Programy třetích stran mohou občas způsobit selhání stahování v prohlížeči Chrome; odstraňte všechny problematické aplikace a před přeinstalací softwaru se pokuste o stažení znovu.




Napsat komentář