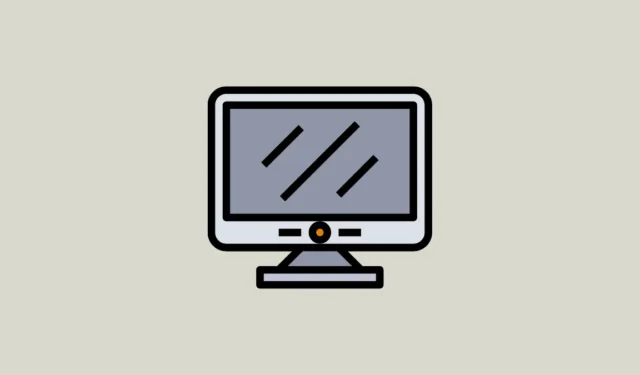
Pokud zjistíte, že nastavení rozlišení displeje je na vašem počítači se systémem Windows 11 zašedlé, problém může být způsoben poškozeným nebo zastaralým grafickým ovladačem. Mezi další možné příčiny patří poškozené systémové soubory, problematické aktualizace systému Windows nebo chybějící knihovny Visual C++. Bez ohledu na příčinu existují různá účinná řešení k vyřešení tohoto problému.
Oprava 1: Aktualizujte ovladač grafiky a přepněte na základní grafický adaptér Microsoft
- Klikněte pravým tlačítkem na tlačítko Start a vyberte „Správce zařízení“.

- Ve Správci zařízení rozbalte kategorii ‚Zobrazovací adaptéry‘.

- Klepněte pravým tlačítkem myši na ovladač a vyberte „Aktualizovat ovladač“.

- Zvolte „Automaticky vyhledávat ovladače“; Systém Windows vyhledá a nainstaluje nejlepší ovladače pro váš systém.

- Případně vyberte „Procházet ovladače v mém počítači“ a poté klikněte na „Nechte mě vybrat ze seznamu dostupných ovladačů v počítači“.

- Ze seznamu vyberte „Microsoft Basic Display Adapter“ a klikněte na „Další“.

- Počkejte na dokončení instalace, restartujte systém a zkontrolujte, zda nyní můžete změnit rozlišení displeje.
Oprava 2: Změňte měřítko zobrazení
Nesprávné měřítko zobrazení může také bránit úpravám rozlišení displeje. Zde je návod, jak nastavit správné měřítko zobrazení:
- Otevřete nabídku Start, zadejte
display settingsa vyberte jej z výsledků vyhledávání.

- Na stránce Nastavení zobrazení použijte rozbalovací nabídku vedle možnosti „Měřítko“ v části „Měřítko a rozvržení“ a vyberte doporučenou možnost.

- Po úpravě měřítka zobrazení zkuste znovu změnit rozlišení displeje, abyste zjistili, zda problém přetrvává.
Oprava 3: Změňte obnovovací frekvenci displeje
Změna obnovovací frekvence displeje může vyřešit problémy s kompatibilitou, které vám mohou bránit v úpravě rozlišení displeje.
- Otevřete aplikaci Nastavení pomocí
Win + Izástupce a klikněte na ‚Systém‘ vlevo.

- Na stránce Systém klikněte na „Zobrazit“.

- Dále vyberte „Pokročilé zobrazení“.

- Z rozbalovací nabídky vyberte jinou obnovovací frekvenci.

Oprava 4: Spusťte Poradce při potížích s údržbou systému
Pomocí Poradce při potížích s údržbou systému můžete vyhledat a vyřešit několik typů problémů, včetně těch, které ovlivňují rozlišení displeje.
- Otevřete nabídku Start, zadejte
cmda klikněte na „Spustit jako správce“.

- Do příkazového řádku zadejte
msdt.exe -id MaintenanceDiagnostica stiskněte Enter.

- Zobrazí se okno Poradce při potížích s údržbou systému. Klikněte na ‚Další‘.

- Nechte nástroj pro odstraňování problémů běžet a po dokončení klikněte na ‚Zavřít‘.

Oprava 5: Proveďte skenování SFC
Vestavěná kontrola systémových souborů (SFC) ve Windows dokáže detekovat a napravit různé problémy s vaším operačním systémem, včetně těch, které ovlivňují nastavení rozlišení displeje.
- Otevřete zvýšený příkazový řádek, jak bylo popsáno dříve.
- Napište
sfc /scannowa stiskněte Enter.

- Počkejte na dokončení skenování a poté restartujte počítač.
Oprava 6: Odinstalujte poslední aktualizace systému Windows
Chyby v aktualizacích systému Windows mohou občas vést k problémům, jako je nastavení rozlišení displeje zašedlé. Tento problém můžete vyřešit odinstalováním nejnovějších aktualizací.
- Otevřete aplikaci Nastavení a vlevo vyberte „Windows Update“.

- Na stránce Windows Update klikněte na ‚Historie aktualizací‘.

- Poté uvidíte seznam nedávno nainstalovaných aktualizací. Klikněte na ‚Odinstalovat aktualizace‘.

- Klikněte na ‚Odinstalovat‘ vedle aktualizací, které chcete odebrat.

Oprava 7: Nastavte vlastní rozlišení na Intel
Pokud váš systém využívá grafiku Intel, můžete nakonfigurovat vlastní rozlišení prostřednictvím Intel Graphics Command Center.

- Otevřete Intel Graphics Command Center z nabídky Start nebo kliknutím na ikonu Intel na hlavním panelu.
- V Příkazovém centru klikněte na kartu „Zobrazení“ a poté přejděte do části Obecné nastavení zobrazení.
- Klikněte na tlačítko ‚Vlastní‘ vedle rozevíracího seznamu Rozlišení a před kliknutím na tlačítko OK nastavte preferované rozlišení.
Oprava 8: Opravte nebo přeinstalujte programy Microsoft Visual C++
Runtime knihovny Microsoft Visual C++ jsou nezbytné pro správné fungování Windows. Pokud jsou tyto knihovny poškozené nebo chybí, můžete zaznamenat různé problémy, včetně problémů s rozlišením zobrazení.
- Otevřete dialog ‚Spustit‘ pomocí
Win + Rzkratky, zadejteappwiz.cpla stiskněte Enter.

- V okně Programy a funkce klikněte pravým tlačítkem na každý program Microsoft Visual C++ jeden po druhém a v horní části vyberte ‚Odinstalovat‘.

- Navštivte web Microsoft Visual C++ a stáhněte si nejnovější knihovny.
- Po stažení nainstalujte knihovny a restartujte počítač; znovu zkontrolujte nastavení rozlišení displeje.
Oprava 9: Proveďte čisté spuštění
Čisté spuštění spustí systém Windows se spuštěnými pouze základními službami, což vám pomůže určit, která služba nebo aplikace třetí strany může způsobovat problém s rozlišením displeje.
- Otevřete nabídku Start, zadejte
msconfig.msca vyberte „Spustit jako správce“.

- V nástroji Konfigurace systému klikněte na kartu ‚Služby‘ a zaškrtněte ‚Skrýt všechny služby Microsoft‘.

- Dále klikněte na kartu ‚Spuštění‘ a vyberte ‚Otevřít Správce úloh‘.

- Ve Správci úloh klikněte pravým tlačítkem na každou aplikaci napravo a vyberte ‚Zakázat‘, abyste zastavili její spouštění při spuštění.

- Zavřete Správce úloh a nástroj Konfigurace systému a poté restartujte počítač. Zakázané programy můžete povolit jeden po druhém, abyste identifikovali viníka způsobujícího problém.
Oprava 10: Použijte nástroj Obnovení systému
Obnovení systému vám umožňuje vrátit počítač do dřívějšího stavu, pokud jste dříve vytvořili bod obnovení. Tato metoda může pomoci vrátit váš systém do doby, kdy problém s rozlišením displeje neexistoval.
- Otevřete nabídku Start, zadejte
system restorea vyberte ‚Obnovit‘.

- V okně, které se zobrazí, klikněte na „Otevřít obnovení systému“.

- Po otevření nástroje Obnovení systému klikněte na ‚Další‘.

- Vyberte požadovaný bod obnovení ze seznamu a klikněte na ‚Další‘.

- Nakonec kliknutím na „Dokončit“ restartujte počítač, protože se obnoví do zvoleného bodu obnovení, což vám umožní změnit rozlišení displeje.

Oprava 11: Resetujte počítač
Resetováním se počítač vrátí do výchozího stavu a odstraní se všechny aplikace a nastavení. To efektivně řeší jakékoli problémy s rozlišením displeje, podobně jako při nové instalaci systému Windows.
- Otevřete stránku Systém v aplikaci Nastavení a klikněte na ‚Obnovit‘.

- Klikněte na tlačítko ‚Resetovat počítač‘.

- Pro hladký proces resetování vyberte ve výzvě, která se zobrazí, možnost Odebrat vše.

- Chcete-li přeinstalovat operační systém pomocí existujících souborů, vyberte možnost „Místní přeinstalace“ nebo možnost „Stažení z cloudu“ pro získání nejnovější verze, pokud máte stabilní připojení k internetu.

- Počkejte na dokončení procesu a budete moci znovu změnit rozlišení displeje v počítači.
Věci, které byste měli vědět
- Pokud vašemu systému chybí základní aktualizace, mohou nastat různé problémy, včetně nastavení rozlišení displeje zašedlé. Jako možné řešení zvažte spuštění služby Windows Update pro kontrolu a instalaci nejnovějších aktualizací.
- Jako další možnost můžete navštívit web výrobce vašeho počítače, kde najdete nejnovější grafické ovladače, užitečné v případech, kdy Správce zařízení nenainstaluje ty správné.
- Problémy s kompatibilitou mohou také bránit správné instalaci ovladače grafiky. Kliknutím pravým tlačítkem na instalační program jej v případě potřeby spusťte v režimu kompatibility se starší verzí systému Windows.
- Viry a malware mohou způsobit řadu problémů, proto je vhodné spustit antivirovou kontrolu pomocí programu Windows Defender nebo jiného antivirového softwaru, abyste identifikovali a odstranili jakékoli hrozby.
- Některé aplikace mohou narušovat nastavení systému Windows a bránit vám v jejich úpravě. Pokud problém nastal po instalaci programu, zvažte jeho odinstalaci, abyste problém vyřešili.



Napsat komentář