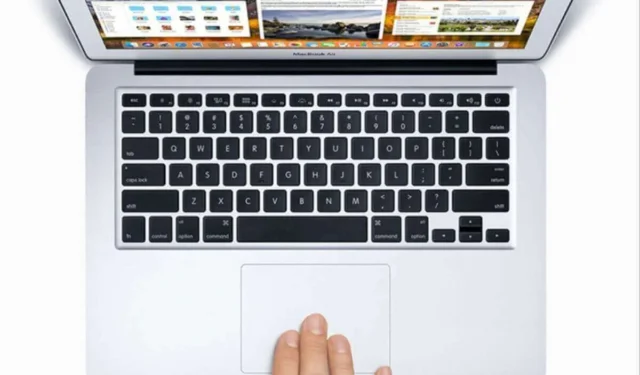
Pokud se na Macu potýkáte s funkcí kliknutí pravým tlačítkem, nejste sami. Tato příručka nabízí řadu technik odstraňování problémů navržených tak, aby vám pomohly znovu získat funkčnost. Často mohla být funkce kliknutí pravým tlačítkem deaktivována nebo špatně spravována, což vedlo k frustraci.
Uživatelé se mohou s tímto problémem setkat při používání externí myši, zejména pokud některá nastavení nejsou správně nakonfigurována. Pokud navíc používáte myš Apple Magic Mouse, může to také vést k podobným problémům, pokud její funkce nejsou správně povoleny. V některých případech může být na vině nefunkční externí myš nebo můžete čelit softwarové závadě v systému macOS.
Efektivní řešení problémů s kliknutím pravým tlačítkem na Macu
Níže je několik jednoduchých metod odstraňování problémů, které mohou obnovit funkci kliknutí pravým tlačítkem na vašem Macu.
1. Restartujte svůj Mac
Někdy je nejjednodušší řešení nejúčinnější. Restartování Macu může vyřešit drobné závady.
- Klikněte na logo Apple umístěné v levém horním rohu obrazovky.
- Vyberte možnost Restartovat a povolte restartování počítače Mac.
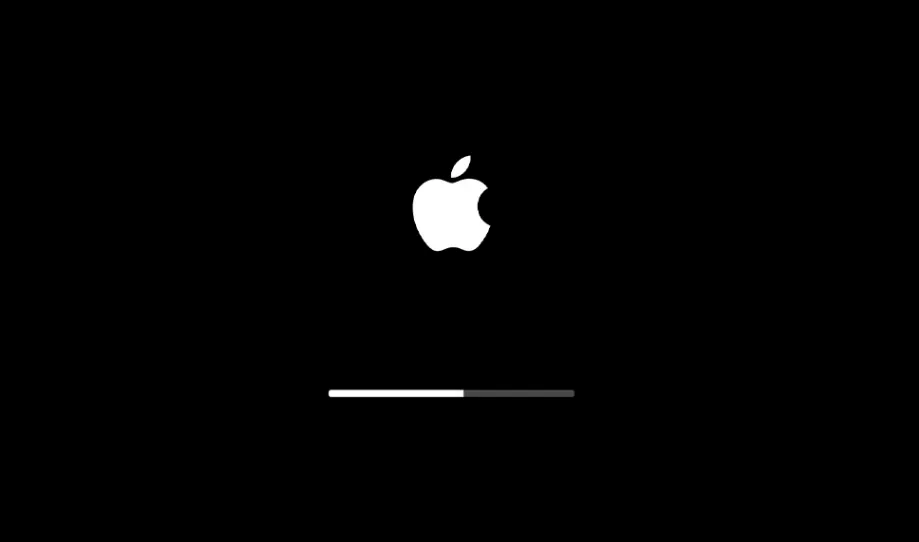
Po restartu zkontrolujte, zda funkce kliknutí pravým tlačítkem opět funguje. Pokud ne, přejděte k dalšímu řešení.
2. Zkontrolujte aktualizace macOS
Softwarové chyby mohou výrazně omezit váš uživatelský zážitek. Je důležité udržovat váš macOS aktualizovaný.
- Klikněte na logo Apple v levém horním rohu.
- Vyberte O tomto Macu a poté klikněte na Aktualizace softwaru .
- Ujistěte se, že je váš Mac připojen k WiFi, a povolte mu, aby zkontroloval aktualizace.
- Podle pokynů na obrazovce stáhněte a nainstalujte všechny dostupné aktualizace.
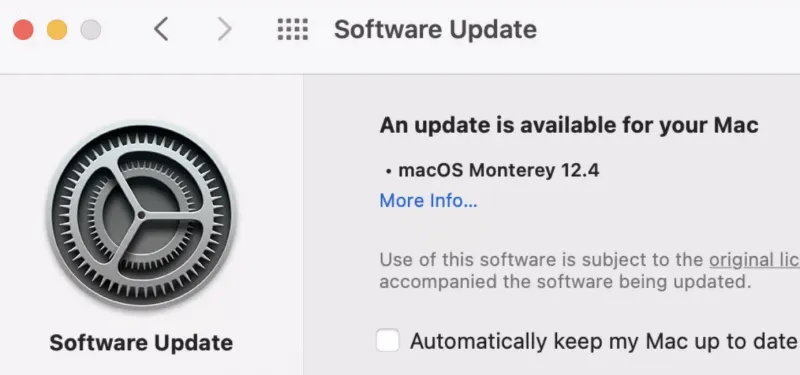
3. Zkontrolujte externí myš
Pokud používáte externí myš, zkuste ji odpojit. Postupem času se taková zařízení mohou opotřebovat, což vede k problémům s funkčností, zejména u tlačítka pravého tlačítka. Zvažte testování s jinou myší, abyste vyloučili hardwarové závady.
4. Používejte klávesové zkratky
V případech, kdy funkce kliknutí pravým tlačítkem na trackpadu nefunguje, můžete jako dočasné řešení použít klávesovou zkratku. Jednoduše stiskněte a podržte klávesu Control a klikněte na libovolný soubor nebo složku. Tato metoda bude napodobovat akci pravého kliknutí a umožní vám plynule pokračovat v práci.
5. Aktivujte funkci klepnutí pravým tlačítkem pro externí myš
Pro ty, kteří používají externí myš, je nezbytné zajistit, aby byla povolena možnost kliknutí pravým tlačítkem.
- Stisknutím Command + mezerník otevřete Spotlight Search.
- Zadejte Předvolby systému a stiskněte Return .
- Vyberte Myš .
- V rozevíracím seznamu Sekundární kliknutí vyberte možnost Klepněte na pravou stranu .
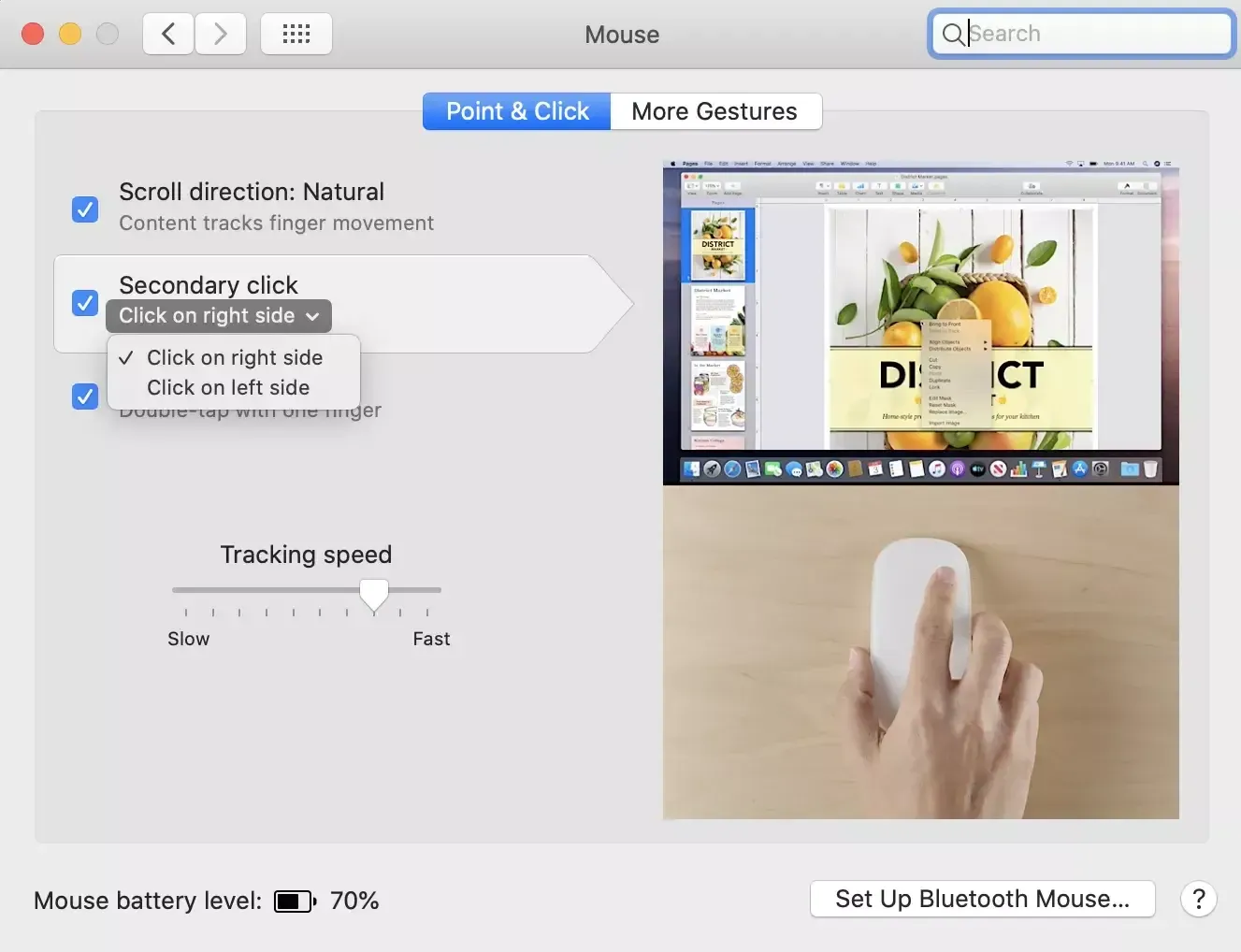
6. Resetujte řadič správy systému (SMC)
Pokud používáte Mac s procesorem Intel, resetování SMC může vyřešit problémy na úrovni hardwaru.
- Mac vypněte stisknutím a podržením vypínače.
- Po několika sekundách stiskněte a podržte Shift + levou možnost + levý ovládací prvek + vypínač .
- Držte tyto klávesy, dokud se Mac nezapne a neobjeví se logo Apple.
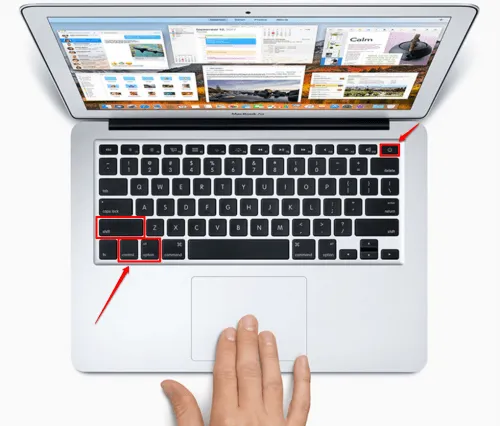
Po spuštění zkontrolujte, zda je nyní funkční funkce kliknutí pravým tlačítkem. U novějších počítačů Mac s čipy řady M by měl stačit jednoduchý restart.
7. Nakonfigurujte nastavení trackpadu
- Otevřete Spotlight stisknutím kláves Command + mezerník .
- Zadejte System Preferences a stiskněte Return .
- Vyberte možnost Trackpad .
- Přejděte na kartu Ukázat a kliknout a vyberte možnost Sekundární kliknutí .
- Z rozbalovacích možností vyberte preferovanou metodu: Klikněte nebo klepněte dvěma prsty , klikněte do pravého dolního rohu nebo klikněte do levého dolního rohu .

8. Kontaktujte podporu Apple
Pokud jste vyzkoušeli všechna výše uvedená řešení bez úspěchu, možná je čas vyhledat pomoc od podpory Apple. I když je to vzácné, je možné, že máte vadné zařízení. Pokud spadá do záruky, neváhejte využít možnosti opravy nebo výměny.

Závěr
Problémy s trackpadem nebo myší mohou narušit váš pracovní postup. Tato příručka však poskytuje komplexní řešení pro odstraňování a řešení problémů s funkcí kliknutí pravým tlačítkem na vašem Macu. Pomocí těchto metod můžete překonat technické potíže a efektivně se vrátit ke svým úkolům.




Napsat komentář