
Průzkumník souborů slouží jako váš primární nástroj pro navigaci na interních i externích jednotkách, složkách a různých typech souborů v počítači. Pokud jste v systému Windows 11 přihlášeni pomocí účtu jiného než správce, otevře se se standardními oprávněními, která mohou omezit váš přístup k určitým souborům a složkám.
Při práci s těmito omezenými oprávněními se můžete často setkat s výzvami Řízení uživatelských účtů (UAC), zejména při pokusu o přístup k souborům na disku C: nebo jiných chráněných adresářích. Pokud se frekvence těchto výzev stane obtěžující, mohou být informace v tomto článku neocenitelné. Zde prozkoumáme několik metod spuštění Průzkumníka souborů se zvýšenými oprávněními v systému Windows 11.
1. Spuštění Průzkumníka souborů Windows 11 jako správce
Tato první metoda zahrnuje procházení vaší složky Windows, abyste zvýšili oprávnění Průzkumníka souborů. Postupujte podle těchto jednoduchých pokynů:
- Otevřete Průzkumník souborů na svém počítači (najdete jej v části Tento počítač).
- Přejděte na
C:\Windows. - Vyhledejte aplikaci Průzkumník , klikněte na ni pravým tlačítkem a vyberte Spustit jako správce .

Pomocí těchto kroků úspěšně spustíte Průzkumníka souborů s právy správce.
2. Pomocí prostředí PowerShell spusťte Průzkumníka souborů jako správce
Další metodou, jak otevřít Průzkumníka souborů s oprávněními správce, je prostředí PowerShell. Jak na to:
- Otevřete Windows Search, zadejte Windows PowerShell , klikněte pravým tlačítkem a vyberte Spustit jako správce .
- V PowerShellu zadejte níže uvedený příkaz a stiskněte Enter :
C:\windows\explorer.exe /nouaccheck
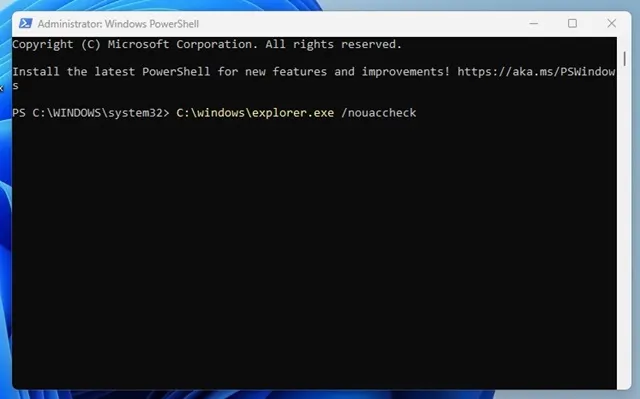
Tento příkaz okamžitě spustí Průzkumníka souborů se zvýšenými oprávněními.
3. Přístup k Průzkumníku souborů jako správce prostřednictvím vyhledávání
Můžete také využít funkci Windows Search ke spuštění Průzkumníka souborů jako správce:
- Klikněte na Windows Search a zadejte explorer.exe .
- Klikněte pravým tlačítkem na položku Explorer.exe a vyberte Spustit jako správce .
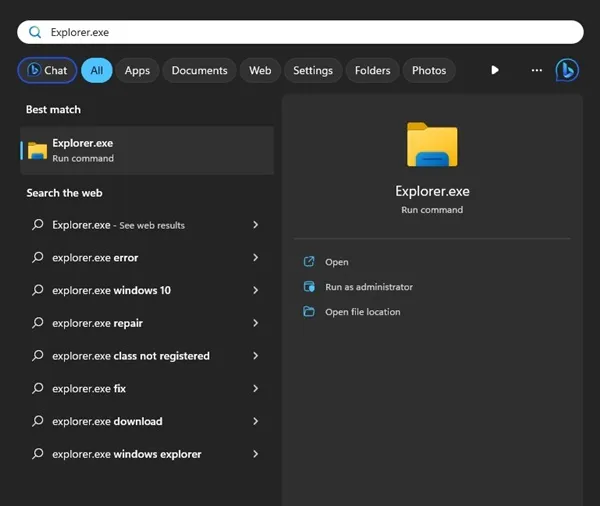
To je vše! Úspěšně jste otevřeli Průzkumníka souborů s právy správce prostřednictvím vyhledávání.
4. Pomocí Správce úloh spusťte Průzkumníka souborů jako správce
Tato metoda používá Správce úloh ke zvýšení oprávnění Průzkumníka souborů:
- Otevřete Windows Search, zadejte do Správce úloh a spusťte aplikaci.
- Ve Správci úloh klikněte na nabídku Soubor a vyberte Spustit novou úlohu .
- V okně Vytvořit novou úlohu zadejte explorer.exe a zaškrtněte volbu Vytvořit tuto úlohu s oprávněními správce . Pokračujte kliknutím na OK .
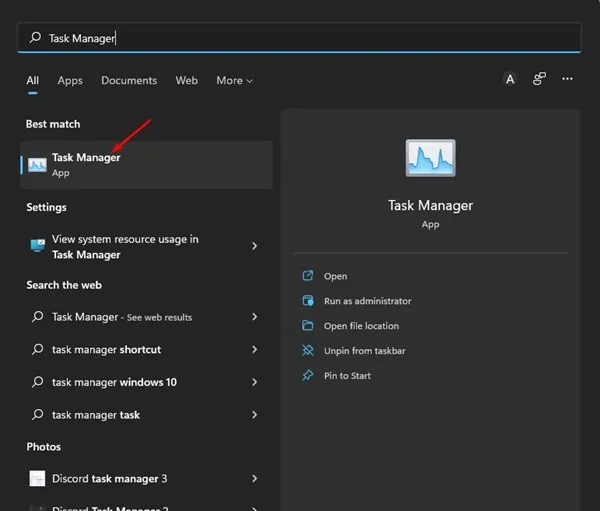
Průzkumník souborů se poté restartuje se zvýšenými právy, což umožní lepší přístup.
5. Použití výchozího účtu správce v systému Windows 11
Pro ty, kteří často potřebují přístup správce, zvažte přihlášení k vestavěnému účtu správce. Tento přístup obchází potřebu výše uvedených metod a ve výchozím nastavení otevírá Průzkumníka souborů se zvýšenými oprávněními.
Pokyny k nastavení naleznete v našem podrobném průvodci aktivací účtu správce.
Proč spouštět Průzkumníka souborů jako správce?
Spuštění Průzkumníka souborů s oprávněními správce nabízí několik klíčových výhod:
- Přístup k omezeným souborům a složkám.
- Možnost měnit nastavení chráněného systému.
- Správa vlastnictví souborů a oprávnění.
- Schopnost provádět operace hromadně.
- Oprávnění k přístupu a úpravám systémových souborů.
Tyto metody ilustrují, jak spustit Průzkumníka souborů Windows 11 s právy správce. Doufáme, že vám tento průvodce pomohl! Neváhejte jej sdílet se svými přáteli a pokud máte nějaké dotazy, neváhejte se na ně obrátit v sekci komentářů níže.




Napsat komentář