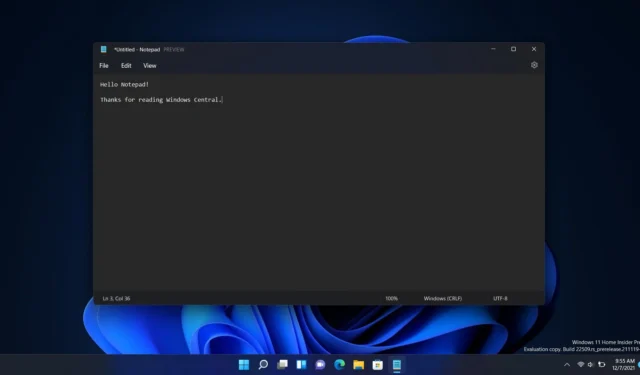
Pro uživatele se systémem Windows 11 je povolení tmavého režimu pro Poznámkový blok přímočarým procesem, který zvyšuje estetiku i pohodlí očí. Přestože Windows 10 také podporuje tmavý režim programu Poznámkový blok, není univerzálně dostupný ve všech sestaveních.
V posledních letech společnost Microsoft zavedla funkce tmavého režimu pro různé své aplikace, včetně Správce úloh, Microsoft Apps a Poznámkový blok. Rostoucí preference tmavého režimu lze přičíst jeho vizuální přitažlivosti a schopnosti snížit únavu očí při dlouhodobém používání počítače.
Pokud si nejste jisti, jak aktivovat tmavý režim v Poznámkovém bloku ve Windows 11, tato příručka vás provede jednoduchými kroky, které jsou k tomu potřeba. Začněme!
Jak povolit tmavý režim poznámkového bloku v systému Windows 11
Aktivace tmavého režimu v Poznámkovém bloku Windows 11 je nejen snadná, ale lze ji provést dvěma různými způsoby. Níže jsou uvedeny metody krok za krokem:
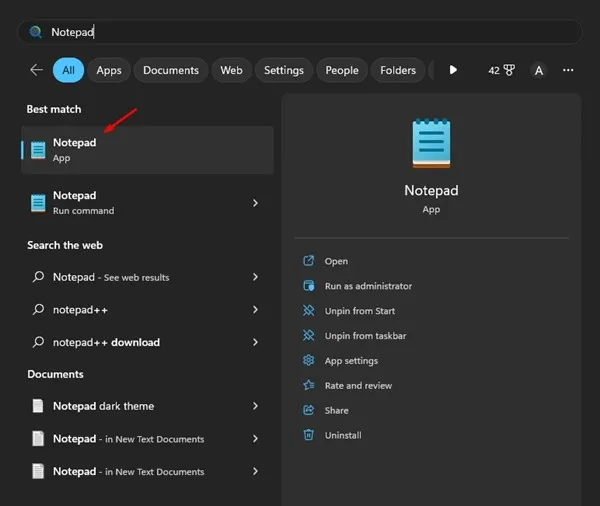
- Otevřete Poznámkový blok tak, že jej vyhledáte v nabídce Start.
- Klikněte na ikonu ozubeného kola Nastavení umístěnou v pravém horním rohu.
- V nabídce Nastavení poznámkového bloku vyberte Motiv aplikace .
- Uvidíte tři možnosti motivu: Světlý , Tmavý a Použít nastavení systému . Chcete-li povolit tmavý režim, zvolte Tmavý .
- Pokud dáváte přednost tomu, aby se Poznámkový blok řídil motivem vašeho systému Windows, zvolte Použít nastavení systému .
Aktivace tmavého motivu Poznámkového bloku prostřednictvím Nastavení systému Windows
Pokud narazíte na problémy s přístupem k nastavení Poznámkového bloku, můžete stále povolit tmavý režim prostřednictvím hlavního Nastavení systému Windows. Zde je postup:
- Klikněte na ikonu Windows Search a vyberte Nastavení .
- Přejděte do části Personalizace .
- V pravém podokně klikněte na Barvy .
- V rozevírací nabídce v části Zvolte režim vyberte možnost Tmavý .
Povolení tmavého motivu Poznámkový blok v systému Windows 10
Ne všechna sestavení Windows 10 podporují tmavé téma Poznámkový blok. Chcete-li ji aktivovat, možná budete muset upravit některá nastavení v části Usnadnění přístupu:
- Stisknutím klávesy Windows + I otevřete Nastavení.
- Vyberte Usnadnění přístupu .
- Klikněte na Vysoký kontrast na levém postranním panelu.
- Povolte přepínač Zapnout vysoký kontrast v části Použít vysoký kontrast.
Dostupnost tmavého režimu poznámkového bloku
Tmavý režim není k dispozici pro každou verzi Windows 10, takže pokud používáte zastaralé sestavení, nebudete mít v Poznámkovém bloku přístup k této funkci.
Pro uživatele se staršími verzemi Windows 11 nebo Windows 10 je aplikace Black Notepad bezplatnou alternativou dostupnou v Microsoft Store.
Pokud nechcete instalovat další aplikace, zvažte použití Dokumentů Google , které jsou dostupné v jakémkoli webovém prohlížeči a nabízejí funkci tmavého režimu.
Aktivace tmavého režimu v programu Notepad++
Notepad++ je výkonná alternativa, která podporuje řadu programovacích jazyků a vylepšuje uživatelskou zkušenost.
- Otevřete Notepad++ a přejděte do Nastavení > Konfigurátor stylu .
- V Konfigurátoru stylu najděte rozevírací nabídku Vybrat motiv .
- Z dostupných motivů vyberte možnost Deep Black .
- Kliknutím na Uložit a zavřít použijete změny.
Využití tmavého režimu v Poznámkovém bloku ve Windows 11 může výrazně zlepšit čitelnost a minimalizovat únavu očí, zejména v prostředí se slabým osvětlením. Kromě toho může pomoci šetřit životnost baterie na přenosných počítačích.
Tyto popsané metody vám poskytují několik způsobů, jak povolit tmavý režim v Poznámkovém bloku ve Windows 10 a 11. Pokud budete potřebovat další pomoc, neváhejte zanechat své dotazy v komentářích níže. Pokud vám tato příručka přišla užitečná, zvažte její sdílení se svými přáteli!


Napsat komentář