
I když je Google Chrome obecně stabilní webový prohlížeč, uživatelé občas narazí na problémy. Nedávno několik uživatelů hlásilo potíže s přístupem k webové verzi Gmailu přes Chrome. U některých došlo k úplnému selhání stránky, zatímco jiní zaznamenali, že se určité vizuální prvky nezobrazují správně.
Pokud patříte mezi ty, kteří čelí problémům s přístupem k Gmailu v prohlížeči Chrome, tato příručka vám poskytne praktická řešení, jak tyto problémy efektivně vyřešit. Níže uvádíme několik jednoduchých metod, jak opravit funkce Gmailu v prohlížeči Chrome v systému Windows.
1. Restartujte prohlížeč Chrome
Prvním krokem, který byste měli udělat, pokud se Gmail nenačítá, je restartování prohlížeče Chrome. Jednoduše úplně zavřete prohlížeč a poté jej znovu otevřete. Po opětovném spuštění přejděte na Gmail.com a zkontrolujte, zda problém přetrvává. Pokud se Gmail stále nenačte, postupujte podle následujících kroků pro odstraňování problémů.
2. Zkontrolujte připojení k internetu
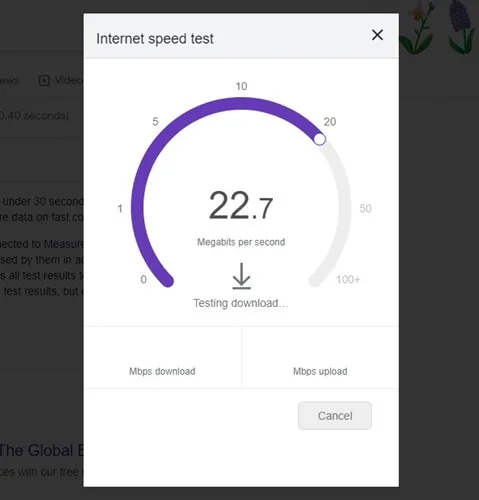
Pro přístup k Gmailu je nezbytné stabilní připojení k internetu. Pomalé nebo nestabilní připojení může způsobit, že se Gmail načítá pomalu nebo se nenačítá vůbec, i když jste se úspěšně přihlásili. Proto se ujistěte, že vaše internetové připojení funguje správně, než zkusíte cokoli jiného.
3. Ověřte stav serveru Gmail
Pokud jsou servery Google mimo provoz, Gmail bude nepřístupný bez ohledu na prohlížeč, který používáte. Výpadky serveru mohou občas ovlivnit dostupnost Gmailu. Chcete-li zkontrolovat, zda se jedná o rozšířený problém, navštivte panel stavu Google Workspace , kde najdete informace v reálném čase.
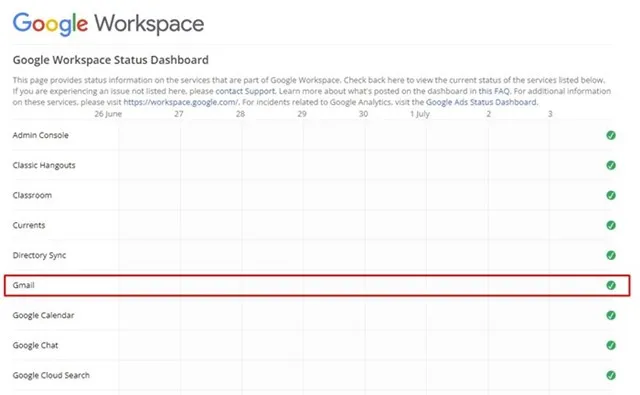
4. Použijte režim inkognito

Pokud Gmail po ověření stavu serveru stále neodpovídá, zkuste použít anonymní režim Chrome. Tento režim zakáže mezipaměť, soubory cookie a rozšíření, která mohou narušovat rozhraní Gmailu. Pokud Gmail funguje v anonymním režimu, znamená to, že může nastat problém s uloženými daty nebo rozšířeními.
5. Zakažte rozšíření prohlížeče
Zatímco rozšíření prohlížeče mohou zlepšit funkčnost, mohou také způsobit konflikty. Pokud jste nedávno přidali nové rozšíření a máte problémy, je rozumné je zakázat. Svá rozšíření můžete spravovat takto:
- Klikněte na tři tečky v pravém horním rohu prohlížeče Chrome.
- Vyberte Další nástroje → Rozšíření .
- Najděte rozšíření, které chcete deaktivovat, a přepnutím posuvníku jej deaktivujte.
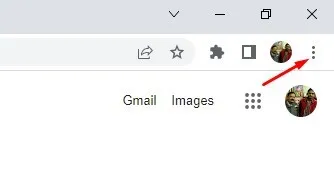
Po deaktivaci rozšíření restartujte Chrome a zkontrolujte, zda problém s Gmailem přetrvává.
6. Dočasně vypněte bezpečnostní software
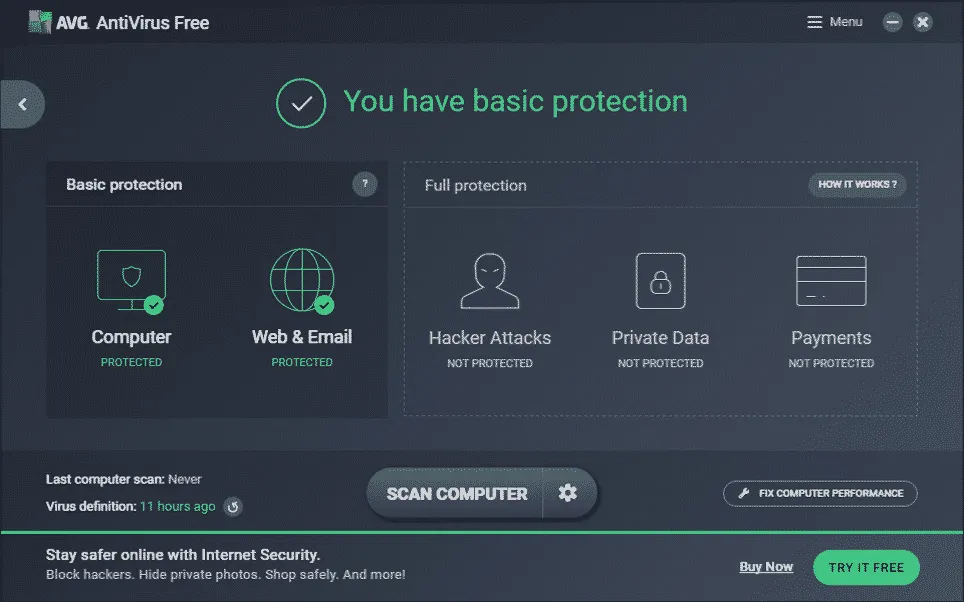
Výkon Gmailu mohou občas bránit antivirové programy nebo rodičovská kontrola. Pokud předchozí kroky váš problém nevyřešily, zvažte dočasné zakázání těchto programů. Chcete-li zjistit přesnou příčinu, deaktivujte při sledování funkčnosti Gmailu každý nástroj jeden po druhém.
7. Resetujte oprávnění Gmailu
Pokud máte přístup k Gmailu, ale máte problémy s určitými funkcemi, může vám pomoci resetování oprávnění. Chcete-li tak učinit, přejděte na stránku Gmail.com a klikněte na ikonu visacího zámku vedle adresy URL. Z rozevírací nabídky vyberte možnost Obnovit oprávnění a poté restartujte prohlížeč.
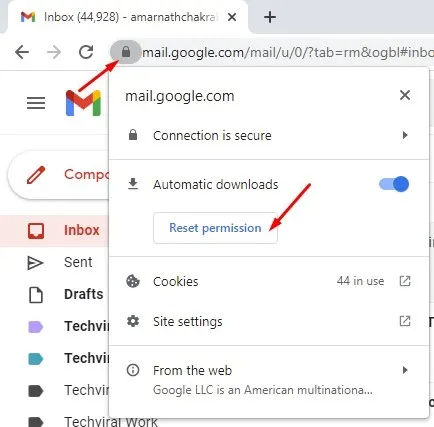
8. Povolte JavaScript v prohlížeči Google Chrome
JavaScript je nezbytný pro optimální výkon Gmailu. Pokud je zakázáno, všimnete si řady chyb. Povolení JavaScriptu:
- Klikněte na tři tečky v pravém horním rohu.
- Vyberte Nastavení .
- Přejděte na Soukromí a zabezpečení a poté na Nastavení webu .
- Přejděte na JavaScript a ujistěte se, že je zaškrtnutá možnost Weby mohou používat JavaScript .
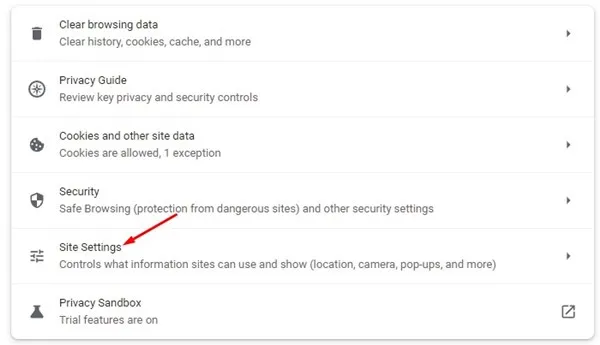
9. Vymažte soubory cookie a data uložená v mezipaměti
Někdy mohou zastaralé nebo poškozené soubory cookie a data mezipaměti bránit funkčnosti Gmailu. Postup vymazání:
- Klikněte na tři tečky v pravém horním rohu.
- Vyberte Další nástroje → Vymazat údaje o prohlížení .
- Ve výzvě vyberte možnost Celé období pro časový rozsah a zaškrtněte soubory cookie a další data webu spolu s obrázky a soubory v mezipaměti . Klikněte na Vymazat data .
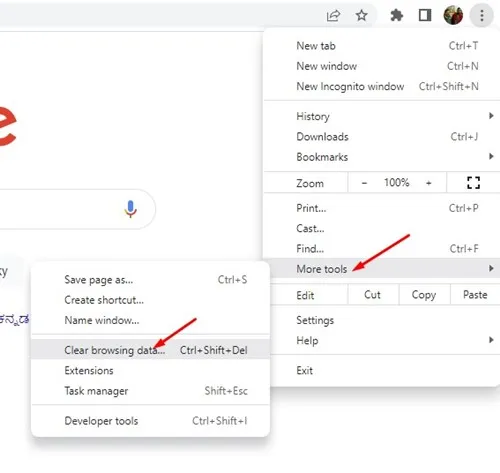
10. Obnovte nastavení prohlížeče Chrome
Pokud žádné z výše uvedených řešení nefunguje, zvažte resetování nastavení prohlížeče Chrome. Tato akce obnoví výchozí nastavení a může vyřešit přetrvávající problémy:
- Do adresního řádku zadejte chrome://settings/reset a stiskněte Enter .
- Klikněte na Obnovit nastavení na původní výchozí hodnoty .
- Potvrďte kliknutím na Obnovit nastavení .
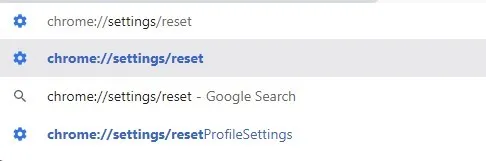
Tyto metody poskytují komplexní sadu nástrojů pro řešení problémů s Gmailem v prohlížeči Chrome v systému Windows. Pokud jste našli další řešení, jak zlepšit přístup k Gmailu, neváhejte se podělit o své poznatky v komentářích níže.




Napsat komentář