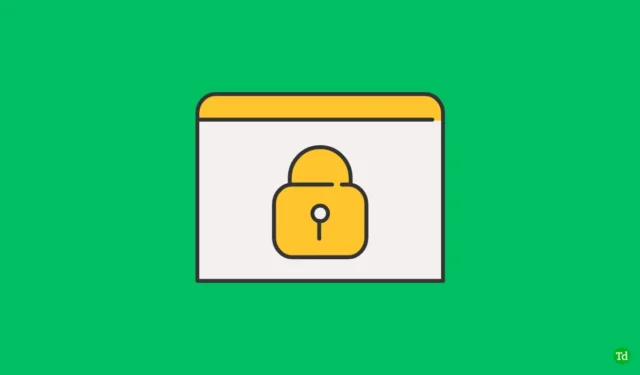
Zajištění bezpečnosti vašich zařízení ve sdíleném pracovním prostoru je zásadní. I když je snadné mít telefon v kapse, notebooky vyžadují větší úsilí k zabezpečení. Ochrana heslem a rutinní zamykání notebooku při odchodu mohou výrazně zmírnit neoprávněný přístup. I když se snažíme pamatovat si tyto bezpečnostní protokoly, lidská chyba může vést k tomu, že zařízení zůstanou odemčená. V takových scénářích mohou další jednotlivci využít příležitosti k přístupu k vašim osobním údajům.
Aby společnost Microsoft čelila tomuto riziku, představila funkci Dynamic Lock . I když tento nástroj přidává vrstvu zabezpečení, není spolehlivý a může občas selhat. Pokud zjistíte, že dynamický zámek na vašem zařízení s Windows 11 nefunguje podle očekávání, tento článek vám poskytne účinná řešení.
Porozumění dynamickému zámku: Funkce a nastavení
Funkce Dynamic Lock, která je k dispozici ve Windows 10 a 11, využívá vaše zařízení připojená přes Bluetooth ke zvýšení zabezpečení. Spárováním zařízení Bluetooth, jako je váš smartphone, s vaším počítačem může systém automatizovat funkce zamykání a odemykání. Pokud je například váš telefon spárován a vy se vzdálíte od svého stolu, systém Windows rozpozná, že telefon je mimo dosah, a automaticky uzamkne váš počítač.
Možná se ptáte, zda se počítač uzamkne, pokud je vaše zařízení Bluetooth v tašce, když jej používáte. Odpověď je ne; Systém Windows aktivuje zámek pouze v případě, že dojde ke ztrátě připojení Bluetooth a po dobu 30 sekund nebyl proveden žádný zásah uživatele.
Odstraňování problémů s dynamickým zámkem v systému Windows 11
I ty nejužitečnější funkce mohou narazit na problémy. Pokud Dynamic Lock na vašem zařízení s Windows 11 nefunguje podle očekávání, zvažte následující možné důvody:
- Dynamický zámek je zakázán.
- Služby Bluetooth mohou mít problémy.
- Zastaralé nebo poškozené ovladače Bluetooth.
- Nastavení řízení spotřeby narušující připojení Bluetooth.
- Poškozené systémové soubory ovlivňující funkci Dynamic Lock.
- Problémy s připojením mezi vaším počítačem a zařízením Bluetooth.
- Špatně nakonfigurovaná nastavení systému Windows mohou také ovlivnit výkon.
Jak opravit nefunkčnost dynamického zámku
Pokud se vám nedaří zprovoznit Dynamic Lock na vašem počítači se systémem Windows, postupujte takto:
1. Povolte dynamický zámek
Nejprve se ujistěte, že je v počítači povolen dynamický zámek. Postupujte takto:
- Otevřete aplikaci Nastavení stisknutím Windows + I .
- Vyberte kartu Účty .
- Klikněte na Možnosti přihlášení .
- Najděte možnost Dynamický zámek a zaškrtněte políčko Povolit systému Windows automatické zamykání zařízení, když jste pryč .
2. Znovu připojte zařízení Bluetooth
I když je telefon připojen, odpojení a opětovné připojení může vyřešit problémy. Zde je postup:
- Otevřete Nastavení a poté přejděte na Bluetooth a zařízení .
- Vyberte Zobrazit další zařízení .
- Najděte svůj telefon, klikněte na tři tečky a stiskněte Odebrat zařízení .
- V telefonu přejděte do Nastavení Bluetooth a Zrušte spárování počítače.
- Znovu přidejte zařízení do počítače pomocí Přidat zařízení a postupujte podle pokynů pro spárování.
3. Aktualizujte ovladače Bluetooth
Pokud funkce stále nereaguje, zkontrolujte, zda nejsou zastaralé ovladače Bluetooth:
- Otevřete Správce zařízení prostřednictvím nabídky Windows + X.
- Rozbalte sekci Bluetooth .
- Klepněte pravým tlačítkem na ovladač Bluetooth a vyberte Aktualizovat ovladač .
- Chcete-li najít aktualizace, vyberte možnost Vyhledat automaticky ovladače .
4. Znovu nainstalujte ovladače Bluetooth
Pokud jsou vaše ovladače již aktuální, zvažte jejich přeinstalaci:
- Otevřete Správce zařízení .
- Klepněte pravým tlačítkem na ovladač Bluetooth a vyberte Odinstalovat zařízení .
- Potvrďte odinstalaci a restartujte počítač.
5. Restartujte služby Bluetooth
Možná budete muset restartovat příslušné služby Bluetooth:
- Otevřete nabídku Start a vyhledejte Služby .
- Vyhledejte a klikněte pravým tlačítkem na Bluetooth Support Service a vyberte Start .
- Restartujte také službu BluetoothUserService .
6. Spusťte skenování SFC
Chcete-li vyřešit potenciální poškození systémových souborů, spusťte kontrolu SFC:
- Stiskněte Windows + S a vyhledejte CMD . Klikněte pravým tlačítkem a vyberte Spustit jako správce .
- V příkazovém řádku zadejte
sfc /scannowa stiskněte Enter. - Po dokončení skenování zavřete příkazový řádek a restartujte počítač.
7. Zkontrolujte Nastavení řízení spotřeby
Nastavení napájení může rušit připojení Bluetooth:
- Otevřete Správce zařízení z nabídky Start .
- Klepněte pravým tlačítkem na ovladač Bluetooth a vyberte Vlastnosti .
- Na kartě Řízení spotřeby zrušte zaškrtnutí políčka Povolit počítači vypnout toto zařízení za účelem úspory energie .
8. Upravte nastavení Editoru zásad skupiny
Pokud používáte Windows 11 Pro, změny v Editoru zásad skupiny mohou problém vyřešit:
- Stiskněte Windows + R , zadejte gpedit.msc a stiskněte Enter .
- Přejděte na:
Computer Configuration > Administrative Templates > Windows Components > Windows Hello for Business. - Otevřete Konfigurovat faktory dynamického uzamčení a vyberte možnost Povoleno . Uložte změny a restartujte zařízení.
9. Upravte nastavení Editoru registru
Pro uživatele Windows 11 Home, kteří nemají přístup k Editoru zásad skupiny:
- Vyhledejte Editor registru a otevřete jej.
- Přejděte na:
Computer\HKEY_CURRENT_USER\Software\Microsoft\Windows NT\CurrentVersion\Winlogon. - Dvakrát klikněte na EnableGoodbye a nastavte jeho hodnotu na 1 . Uložte a ukončete Editor registru.
10. Zvažte resetování počítače
Pokud vše ostatní selže, problém může vyřešit obnovení továrního nastavení:
- Otevřete nabídku Start , zadejte Reset this PC a stiskněte Enter .
- Klikněte na Reset PC a poté zvolte, zda chcete odebrat vše nebo Ponechat moje soubory .
- Dokončete proces resetování podle pokynů.
Závěr
Funkce Dynamic Lock je neocenitelná v prostředích spolupráce a bezproblémově podporuje zabezpečení zařízení. Pokud však narazíte na problémy s jeho funkčností v systému Windows 11, poskytnutá řešení vám mohou účinně pomoci při odstraňování problémů.




Napsat komentář