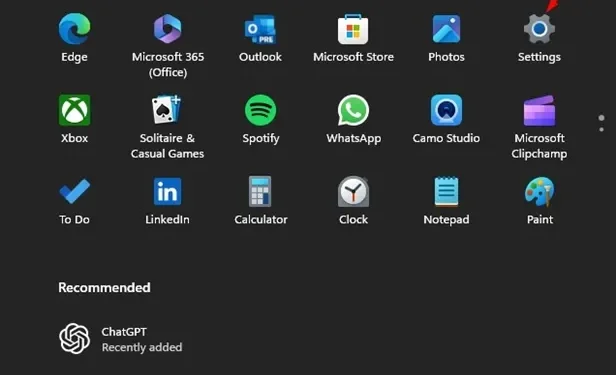
Při prvním nastavení Windows 11 si vytvoříte uživatelský účet. Postupem času jste možná přidali více účtů prostřednictvím aplikace Nastavení. Přemýšleli jste někdy, jak získat přístup k seznamu všech těchto účtů? Naštěstí Windows 11 poskytuje několik způsobů, jak zobrazit všechny uživatelské účty ve vašem systému. Níže jsou uvedeny různé přístupy, které můžete použít.
1. Zobrazení všech uživatelských účtů prostřednictvím Nastavení
Nejjednodušším způsobem zobrazení všech uživatelských účtů je rozhraní Nastavení. Postupujte takto:
- Otevřete na svém zařízení s Windows 11 aplikaci Nastavení .
- Přejděte na kartu Účty na levé straně. Na pravé straně vyberte Další uživatelé .
- Nyní uvidíte seznam všech uživatelských účtů na vašem zařízení spolu s jejich typy účtů.
2. Přístup ke všem uživatelským účtům prostřednictvím prostředí PowerShell
Pokud jste obeznámeni s nástroji příkazového řádku, PowerShell je další způsob, jak vypsat všechny uživatelské účty:
- Do vyhledávacího pole Windows 11 zadejte PowerShell a z výsledků otevřete aplikaci PowerShell .
- V otevřeném okně zadejte příkaz Get-LocalUser a stiskněte Enter.
- Chcete-li tyto informace uložit, použijte následující příkaz:
Get-LocalUser > C:\Users\YourUsername\Desktop\accounts.txt
Poznámka: Neváhejte změnit cestu k souboru začínající na ‚C:\‘ podle svých požadavků.
3. Výpis uživatelských účtů pomocí příkazového řádku
- Otevřete příkazový řádek tak, že jej vyhledáte v systému Windows 11.
- Jakmile se zobrazí příkazový řádek, zadejte následující příkaz:
- Pokud chcete vytvořit textový soubor s těmito daty, spusťte příkaz:

čistý uživatel

čistý uživatel > C:\Users\Vaše uživatelské jméno\Desktop\accounts.txt

Poznámka: Podle potřeby upravte cestu k souboru, která začíná ‚C:\‘.
4. Kontrola uživatelských účtů pomocí příkazu RUN
Další přímou možností, jak zobrazit všechny uživatelské účty, je pomocí nástroje Netplwiz pomocí příkazu RUN:
- Současným stisknutím kláves Windows + R spustíte dialogové okno RUN .
- V dialogovém okně RUN zadejte následující příkaz a stiskněte Enter:
- Zobrazí se seznam všech uživatelských účtů. V tomto okně můžete také upravovat účty.
netplwiz


5. Zobrazení uživatelských účtů prostřednictvím místních uživatelů a skupin
Pokud používáte Windows 11 Pro, můžete pomocí funkce Místní uživatelé a skupiny zobrazit všechny uživatelské účty:
- Stisknutím klávesy Windows + R otevřete dialogové okno RUN.
- V dialogovém okně zadejte lusrmgr.msc a stiskněte Enter.
- Zobrazí se okno Local Users and Groups se všemi uživatelskými účty .
- Pomocí tohoto rozhraní můžete také zakázat nebo odstranit účty.



Tyto metody vám poskytují spolehlivé způsoby zobrazení všech uživatelských účtů v operačním systému Windows 11. S těmito znalostmi můžete efektivně spravovat své uživatelské účty. Pokud máte další otázky nebo potřebujete pomoc, neváhejte se zeptat v sekci komentářů.




Napsat komentář