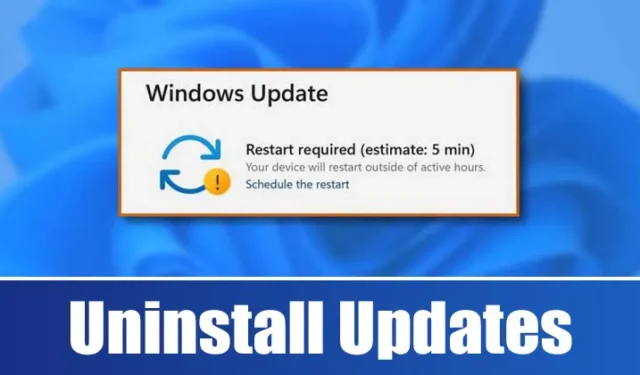
Jednou z funkcí, kterou na Windows 11 oceňuji nejvíce, je jeho pravidelný aktualizační cyklus. Tyto aktualizace nejen opravují chyby, ale také zvyšují stabilitu systému.
Navzdory tomu jsou chvíle, kdy aktualizace může vytvořit nové problémy namísto vyřešení stávajících. Pokud jste po instalaci nedávné aktualizace narazili na problémy, je nezbytné vědět, jak ji ručně odinstalovat.
V systému Windows 11 můžete většinu aktualizací odebrat prostřednictvím nastavení služby Windows Update, nástrojů příkazového řádku a dalších metod. Níže jsou uvedeny některé účinné techniky pro odinstalaci aktualizací v systému Windows 11.
1. Odeberte aktualizace prostřednictvím nastavení
Tato metoda využívá aplikaci Nastavení v systému Windows 11, která vám pomůže odinstalovat aktualizace způsobující potíže. Postupujte podle těchto jednoduchých kroků:
1. Klikněte na nabídku Start a zvolte Nastavení .

2. Poté na levém postranním panelu vyberte Windows Update .

3. Dále klikněte na Historie aktualizací .


4. Otevře se ovládací panel; klikněte pravým tlačítkem na nejnovější aktualizaci, kterou chcete odebrat, a vyberte Odinstalovat .

2. Odeberte aktualizace systému Windows 11 pomocí ovládacího panelu
V tomto přístupu použijeme ovládací panel k odinstalaci aktualizací ze systému Windows 11. Zde je návod:
1. Vyhledejte „Ovládací panely“ pomocí vyhledávací funkce Windows 11 a poté z výsledků vyhledávání vyberte Ovládací panely .

2. V Ovládacích panelech klikněte na odkaz Odinstalovat program v části Programy.

3. V okně Programy a funkce klikněte na odkaz Zobrazit nainstalované aktualizace .

4. Zobrazí se seznam aktualizací; klikněte pravým tlačítkem na aktualizaci, kterou chcete odebrat, a vyberte Odinstalovat .

3. Odeberte aktualizace pomocí prostředí PowerShell
PowerShell je další nástroj, který můžete použít k odinstalaci problematické aktualizace systému Windows 11. Postupujte takto:
1. Nejprve otevřete vyhledávací panel Windows 11 a zadejte do PowerShellu. Klikněte na něj pravým tlačítkem a vyberte Spustit jako správce .

2. V okně PowerShell zadejte následující příkaz:
wmic qfe list brief /format:table

3. Tento příkaz zobrazí tabulku všech aktualizací nainstalovaných ve vašem zařízení s Windows 11. Poznamenejte si HotfixID ( číslo za ‚KB‘) pro aktualizaci, kterou chcete odinstalovat.

4. Poté zadejte příkaz:
wusa /uninstall /kb:HotFixID
Nahrazení HotFixID konkrétním číslem aktualizace, kterou chcete odebrat. Pokud je například aktualizace KB5014019, váš příkaz by měl znít:
wusa /uninstall /kb:5014019

5. Stisknutím klávesy Enter spusťte příkaz a po zobrazení výzvy potvrďte akci výběrem možnosti Ano .

4. Odeberte aktualizaci pomocí příkazového řádku
Pokud jste obeznámeni s nástroji příkazového řádku, můžete aktualizaci odinstalovat pomocí CMD. Zde je postup:
1. Klikněte na tlačítko Start, vyhledejte CMD, klikněte na něj pravým tlačítkem a vyberte Spustit jako správce .

2. Když se otevře Příkazový řádek, zadejte následující příkaz a stiskněte Enter:
wmic qfe list brief /format:table

3. Zobrazí se historie aktualizací. Identifikujte problematickou aktualizaci pomocí jejího HotfixID a data InstalledOn.
4. Chcete-li jej odinstalovat, použijte tento příkaz:
wusa /uninstall /kb:KBNUMBER

Poznámka: KBNUMBER nahraďte skutečným číslem KB aktualizace, kterou chcete odebrat.
Dokončete proces odinstalace podle pokynů na obrazovce.
5. K odinstalaci aktualizací použijte Recovery Environment
Pokud se váš počítač nespustí, můžete použít prostředí Windows Recovery Environment (RE) k odinstalování aktualizace způsobující problémy. Přístup k němu:
1. Klikněte na nabídku Start a otevřete Nastavení .

2. V aplikaci Nastavení klikněte v levé nabídce na Windows Update .

3. V pravém podokně vyberte Rozšířené možnosti .

4. Na stránce Rozšířené možnosti přejděte dolů a klikněte na Obnovení .

5. Klepněte na tlačítko Restartovat nyní vedle položky Pokročilé spuštění.

6. Počítač se restartuje do režimu obnovení. Odtud přejděte do části Odstraňování problémů > Pokročilé možnosti a vyberte možnost Odinstalovat aktualizace .
Další metoda zahrnuje vytvoření dávkového skriptu, který uvádí aktualizace, které chcete odinstalovat. Tento dávkový soubor pak umožňuje snadné odstranění těchto aktualizací.
Zde je návod, jak vytvořit dávkový soubor pro odinstalaci vybraných aktualizací:

2. Když se zobrazí Poznámkový blok, zadejte následující řádky:
@echo off
wusa /uninstall /kb:2565063 /quiet /norestart
wusa /uninstall /kb:5028851 /quiet /norestart
END

Poznámka: Nezapomeňte nahradit „2565063“ a „5028851“ čísly KB aktualizací, které chcete odinstalovat. Mezi @echo off a END můžete přidat další řádky.
3. Klikněte na Soubor > Uložit jako pro uložení souboru Poznámkového bloku.

5. Chcete-li odinstalovat aktualizace, jednoduše dvakrát klikněte na dávkový soubor, který jste právě vytvořili.

Toto je několik způsobů, jak ručně odinstalovat aktualizace systému Windows 11. Pokud jste v systému Windows 11 povolili automatické obnovení systému, můžete počítač vrátit do předchozího stavu a odebrat aktualizace. Pokud máte nějaké dotazy ohledně odinstalace aktualizací Windows 11, neváhejte se obrátit v sekci komentářů.




Napsat komentář