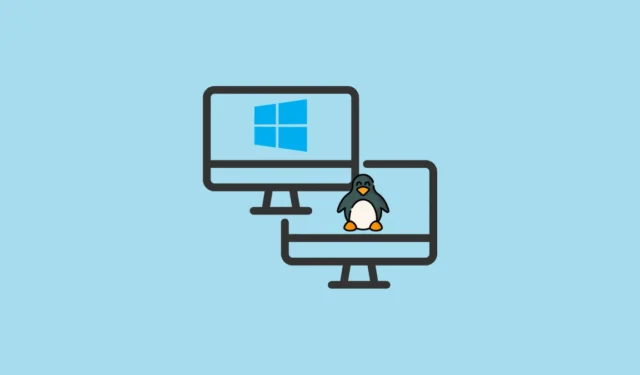
Pokud si chcete vyzkoušet sílu Linuxu a přitom stále používat Windows 11, je nastavení prostředí s duálním spouštěním praktickým řešením. Tento přístup vám umožňuje přepínat mezi těmito dvěma oblíbenými operačními systémy během spouštění a umožňuje vám tak vybrat ten správný nástroj pro vaše úkoly. V tomto komplexním průvodci vás provedeme procesem duálního zavádění Linuxu vedle Windows 11.
Základní požadavky
- Počítač s operačním systémem Windows 11
- USB flash disk s minimální kapacitou 8 GB
- Přístup k internetu
- Záloha důležitých dat (doporučeno)
Krok 1: Připravte si prostředí Windows 11
Než budete pokračovat v instalaci Linuxu, je životně důležité provést určité úpravy systému Windows 11, abyste mohli bezproblémově spouštět duální systém.
Zakázat rychlé spuštění
Rychlé spuštění může narušit proces duálního spouštění. Chcete-li jej zakázat:
- Stiskněte
Windows key + R, napištecontrol panela stiskněteEnter. - Vyberte Možnosti napájení .
- V levém postranním panelu klikněte na Vybrat, co dělají tlačítka napájení .
- Povolte změny kliknutím na Změnit nastavení, která jsou momentálně nedostupná .
- Zrušte zaškrtnutí možnosti Zapnout rychlé spuštění (doporučeno) .
- Nakonec klikněte na Uložit změny .
Zakázat zabezpečené spouštění (je-li to nutné)
Některé distribuce Linuxu vyžadují vypnutí funkce Secure Boot. Postup:
- Restartujte počítač a přejděte do nastavení systému BIOS nebo UEFI stisknutím kláves jako
F2,F10,DeleteneboEscběhem spouštění. - Přejděte na kartu Zabezpečení nebo Spouštění .
- Vyhledejte možnost Secure Boot a nastavte ji na Disabled .
- Uložte změny a ukončete nastavení systému BIOS/UEFI.
Krok 2: Přidělte místo na disku pro Linux
Chcete-li nainstalovat Linux, musíte uvolnit místo na disku změnou velikosti oddílu Windows:
- Stiskněte
Windows key + Xa vyberte Správa disků . - Klikněte pravým tlačítkem myši na primární oddíl Windows (obvykle C: ) a zvolte Zmenšit svazek… .
- Zadejte velikost prostoru, který se má zmenšit (doporučuje se alespoň 20 000 MB nebo 20 GB).
- Klepnutím na tlačítko Zmenšit vytvoříte nepřidělené místo pro instalaci systému Linux.
Krok 3: Získejte distribuci Linuxu
Vyberte si vhodnou distribuci Linuxu pro své potřeby. Pro začátečníky je Ubuntu velmi doporučeno.
- Navštivte web Ubuntu a stáhněte si nejnovější soubor ISO.
Krok 4: Vytvořte spouštěcí USB disk
Dále připravte zaváděcí USB disk pomocí souboru Linux ISO:
- Stáhněte si a nainstalujte Rufus z jeho oficiálních stránek.
- Zapojte USB flash disk a spusťte Rufus.
- V části Zařízení vyberte svůj USB disk .
- Klikněte na VYBRAT a vyberte stažený soubor ISO.
- Ujistěte se, že je schéma oddílu nastaveno na GPT a klikněte na START , aby bylo možné spustit USB.
- Pokud budete vyzváni, zvolte možnost Zápis v režimu obrazu ISO .
Krok 5: Pokračujte v instalaci Linuxu
Váš systém je nyní připraven pro instalaci Linuxu:
- Vložte zaváděcí jednotku USB a restartujte počítač.
- Do spouštěcí nabídky se dostanete stisknutím klávesy jako
F12,F11, neboEsc. - Vyberte možnost Vyzkoušet Ubuntu bez instalace.
- Jakmile se objeví živé prostředí, poklepejte na ikonu Install Ubuntu .
- Podle pokynů vyberte jazyk, rozložení klávesnice a typ instalace (vyberte Instalovat Ubuntu vedle Správce spouštění systému Windows ).
- Před kliknutím na Instalovat nyní přidělte místo na disku pro Ubuntu i Windows podle potřeby .
- Zadejte své uživatelské informace a počkejte na dokončení instalace, poté restartujte systém podle pokynů.
- Po zobrazení výzvy vyjměte jednotku USB.
Krok 6: Upravte pořadí spouštění (je-li požadováno)
Po instalaci by se na vašem počítači měla zobrazit spouštěcí nabídka GRUB, která vám umožní vybrat si mezi Ubuntu a Windows 11. Pokud se tato nabídka nezobrazí:
- Restartujte a zadejte nastavení BIOS/UEFI.
- Přejděte do sekce Boot .
- Určete Ubuntu nebo Linux Boot Manager jako primární možnost spouštění.
- Uložte změny a ukončete nastavení systému BIOS.
Krok 7: Ověřte svou konfiguraci Dual-Boot
Abyste se ujistili, že vše funguje správně, otestujte nastavení duálního spouštění:
- Restartujte počítač a z nabídky GRUB vyberte Ubuntu .
- Potvrďte, že se Ubuntu načte správně.
- Restartujte a vyberte Správce spouštění systému Windows , abyste ověřili, že se systém Windows 11 spouští bez problémů.
Dokončením těchto kroků můžete na svém počítači efektivně provozovat Windows 11 i Linux a rozšířit tak své výpočetní možnosti. Ať už se ponoříte do Linuxu poprvé nebo potřebujete Windows pro konkrétní úkoly, duální bootování nabízí bezkonkurenční flexibilitu.



Napsat komentář