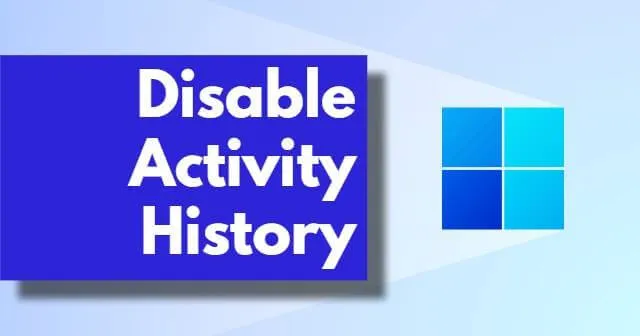
Společnost Microsoft učinila významné oznámení týkající se vydání stabilního sestavení Windows 11 a poprvé odhalila datum jeho spuštění. Tato nová stabilní verze představuje aktualizované uživatelské rozhraní, které zahrnuje vylepšení, jako je přepracované centrum akcí, zamykací obrazovka, rozhraní Průzkumníka souborů, kontextové nabídky, zcela přepracovaná aplikace Nastavení, aktualizovaný obchod Microsoft Store a další.
Jednou z dostupných funkcí je možnost deaktivovat historii vaší aktivity. To by mohlo zvonit, protože to byla funkce přítomná ve Windows 10, ale nyní byla ve Windows 11 zcela přepracována.
Mnoho uživatelů však o této možnosti nemusí vědět. Slouží k tomu, aby uživatelé měli pohodlný přístup k jejich nedávným aktivitám a umožňuje vám plynule pokračovat tam, kde jste naposledy skončili.
Porozumění historii aktivit
V posledních letech společnost Microsoft provedla řadu změn ve svých operačních systémech a neustále zaváděla nové funkce pro zlepšení uživatelské zkušenosti s každou aktualizací. Tentokrát provedli několik aktualizací funkce Historie aktivit.
Funkce Historie aktivit je navržena tak, aby monitorovala vaše aktivity na vašem zařízení s Windows 11 a ukládala je lokálně ve vašem systému. Pokud navíc používáte pracovní nebo školní účet a udělíte svolení, mohou být tyto informace odeslány společnosti Microsoft, která je použije k přizpůsobení přizpůsobeného prostředí pro vás.
Zakázání této možnosti je zásadní, pokud nechcete sdílet data o své aktivitě se společností Microsoft. Jak tedy přesně tuto funkci vypnete? Nebojte se; je to docela jednoduché. Postupujte podle níže uvedeného průvodce a zjistěte, jak na to!
Jak zakázat historii aktivit v systému Windows 11
V dnešní digitální době je deaktivace Historie aktivit ve Windows 11 moudrým krokem k ochraně vašich dat a soukromí před potenciálními hrozbami. Nebojte se, protože vypnutí této funkce je docela jednoduché. Postupujte podle těchto kroků:
- Nejprve stiskněte současně klávesy Windows + I , abyste se dostali do Nastavení systému Windows .
-
Dále přejděte do sekce Soukromí a zabezpečení a vyberte Historie aktivit .
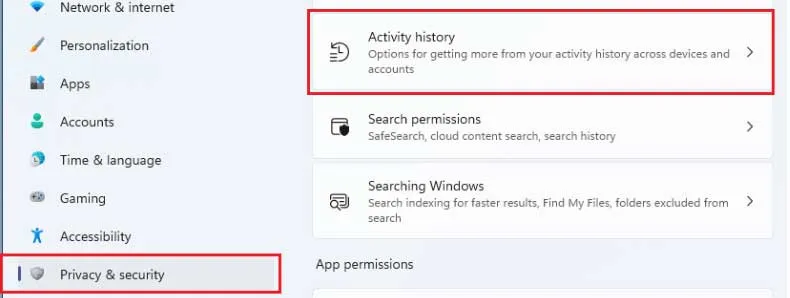
-
Nakonec se ujistěte, že jste zrušili zaškrtnutí políčka Ukládat historii mých aktivit na tomto zařízení .
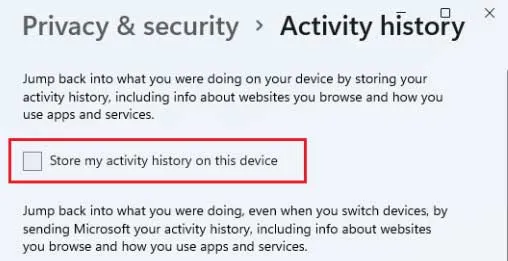
Kromě toho, pokud si přejete, můžete také zrušit zaškrtnutí možnosti zasílat historii mých aktivit společnosti Microsoft , čímž s nimi efektivně přestanete sdílet svá data. Jakmile dokončíte tyto kroky, Historie aktivit již nebude sledovat vaše aktivity na vašem zařízení s Windows 11.
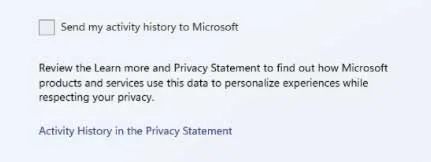
Pokud chcete odstranit také veškerou předchozí historii aktivit, kterou společnost Microsoft shromáždila, postupujte takto:
- Dalším stisknutím Win + I otevřete aplikaci Nastavení systému Windows .
- Znovu přejděte na Soukromí a zabezpečení > Historie aktivit .
-
Nakonec v části Vymazat historii činnosti klikněte na tlačítko Vymazat .
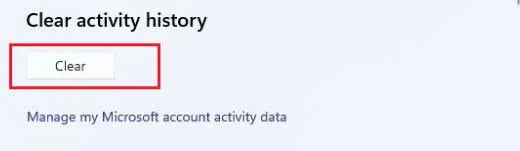
To je vše! Pomocí těchto kroků bude veškerá vaše dříve zaznamenaná historie aktivit trvale odstraněna z vašeho systému i z databází společnosti Microsoft, což vám zajistí klid.
Poznámka redakce
Přestože funkce Historie aktivit může zlepšit uživatelský dojem, může také představovat rizika pro soukromí a zabezpečení. Proto může být jeho deaktivace prozíravým rozhodnutím. Pokud si nejste jisti, jak postupovat, tato příručka jasně popisuje kroky.
Doufáme, že vám tento článek pomohl! Máte-li jakékoli dotazy nebo potřebujete další vysvětlení týkající se funkce Historie aktivit, neváhejte své dotazy vložit do sekce komentářů.




Napsat komentář