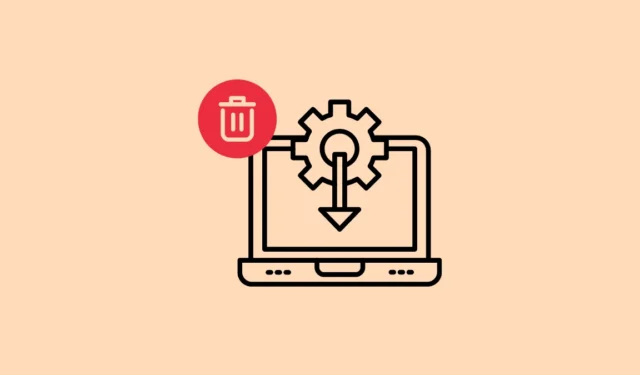
Existuje nespočet důvodů, proč byste mohli zvážit odebrání jednoho nebo více ovladačů z počítače se systémem Windows 11. Je možné, že některé ovladače jsou zastaralé a způsobují problémy, nebo možná očekáváte instalaci novější verze, která slibuje vyšší výkon. Bez ohledu na zdůvodnění existuje několik metod pro odinstalaci ovladačů z vašeho počítače. Můžete si vybrat metodu, která vám nejlépe vyhovuje.
Metoda 1: Použijte Správce zařízení
- Začněte kliknutím pravým tlačítkem myši na tlačítko Start a výběrem položky „Správce zařízení“ z následující nabídky.

- Po otevření Správce zařízení vyhledejte zařízení spojené s ovladačem, který chcete odinstalovat, a kliknutím rozbalte seznam.

- Klepněte pravým tlačítkem myši na ovladač a z nabídky vyberte možnost ‚Odinstalovat zařízení‘.

- Po zobrazení výzvy potvrďte odinstalaci kliknutím na tlačítko ‚Odinstalovat‘. Po dokončení tohoto kroku restartujte počítač, aby byl proces dokončen.

Metoda 2: Prostřednictvím aplikace Nastavení
Další přístup k odinstalaci ovladačů zařízení v systému Windows 11 je prostřednictvím aplikace Nastavení.
- Otevřete aplikaci Nastavení stisknutím
Win + Ia poté v nabídce nalevo vyberte „Aplikace“.

- V sekci Aplikace klikněte na ‚Nainstalované aplikace‘ umístěné nahoře.

- Pomocí vyhledávací lišty nebo posouváním vyhledejte ovladač, který chcete odinstalovat. Jakmile najdete, klikněte na tři tečky na jeho pravé straně a poté vyberte „Odinstalovat“. Potvrďte svůj výběr opětovným kliknutím na ‚Odinstalovat‘.

Metoda 3: Prostřednictvím ovládacího panelu
Pokud dáváte přednost tradiční metodě odebrání ovladačů a programů z počítače se systémem Windows, je k dispozici ovládací panel.
- Otevřete Ovládací panely přes nabídku Start a přejděte na „Programy a funkce“.

- Najdete zde úplný seznam nainstalovaných programů. Procházejte, dokud nenajdete požadovaný ovladač, klikněte na něj a poté vyberte tlačítko ‚Odinstalovat‘ umístěné nahoře.

Metoda 4: Metoda příkazového řádku
Další možností pro odinstalaci ovladačů je prostřednictvím příkazového řádku na vašem počítači se systémem Windows.
- Otevřete nabídku Start, zadejte
cmda zvolte „Spustit jako správce“.

- V okně Příkazový řádek zadejte následující příkaz:
Dism /online /Get-Drivers /Format:Table. Stisknutím klávesy Enter spustíte a zobrazí se všechny ovladače aktuálně nainstalované na vašem počítači.

- Identifikujte Publikovaný název ovladače, který chcete odinstalovat. Poté zadejte
pnputil /delete-driver [Published Name] /uninstall /force, přičemž [Published Name] nahraďte skutečným názvem ovladače.

Metoda 5: Využití automatického spuštění
Nástroj Autoruns v systému Windows lze také použít ke správě služeb, vypínání aplikací na pozadí a odstraňování ovladačů. Nejprve si jej budete muset stáhnout a nainstalovat do svého systému.
- Začněte návštěvou webové stránky Autoruns a poté kliknutím na ‚Download Autoruns and Autorunsc‘ zahájíte stahování.

- A. zip soubor bude stažen do vašeho zařízení. Rozbalte obsah a spusťte jej poklepáním na ‚Autoruns64.exe‘.

- Po spuštění funkce Autoruns vyberte kartu Drivers (Ovladače) umístěnou zcela vpravo.

- Klepněte pravým tlačítkem myši na ovladač, který chcete odebrat, vyberte ‚Odstranit‘ a potvrďte akci kliknutím na ‚Ano‘.

Důležité úvahy
- Správce zařízení umožňuje nejen odinstalovat ovladače, ale také nabízí možnosti aktualizace nebo vrácení ovladačů.
- Pokud odstraňujete ovladač navázaný na hardwarové zařízení, je vhodné před pokračováním v odinstalaci zařízení odpojit.
- Při odstraňování základních ovladačů, jako jsou ovladače pro sítě nebo grafiku, buďte opatrní, protože by to mohlo způsobit nefunkčnost vašeho počítače; ujistěte se, že máte po ruce vhodný ovladač pro přeinstalaci.




Napsat komentář