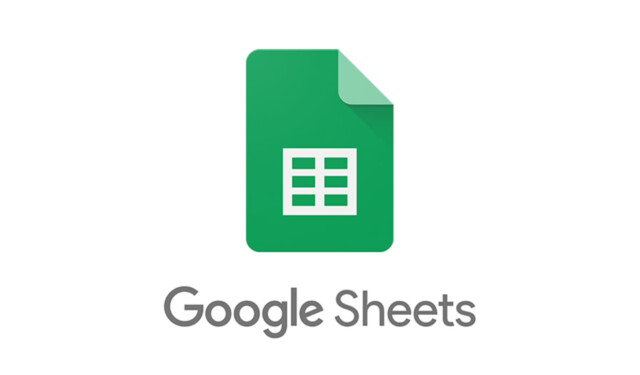
Efektivní správa financí je zásadní, ale často se může zdát zdrcující, zejména když sledujete své výdaje. Naštěstí nástroje jako Tabulky Google nabízejí intuitivní platformu pro vytváření přizpůsobených sledovačů měsíčních výdajů. Zatímco Tabulky Google poskytují několik hotových šablon, navrhnout sledovač přizpůsobený vašim potřebám je dosažitelné a přímočaré.
Krok 1: Definujte svou strukturu sledování výdajů
Než se ponoříte do tvorby vašeho sledování výdajů, je důležité zvážit komponenty, které byste chtěli zahrnout. Zjednodušení nastavení pomůže lépe vizualizovat a sledovat vaše výdaje.
- Přejděte na webovou stránku Tabulek Google a ujistěte se, že jste přihlášeni ke svému účtu Google.
- Chcete-li zahájit novou tabulku, vyberte možnost „Prázdná tabulka“.

- V nové tabulce klikněte na tlačítko „+“ v levém dolním rohu a přidejte další list. Budete potřebovat dva listy: první pro zadání vašich výdajů a druhý pro shrnutí a vizualizaci vašich dat.
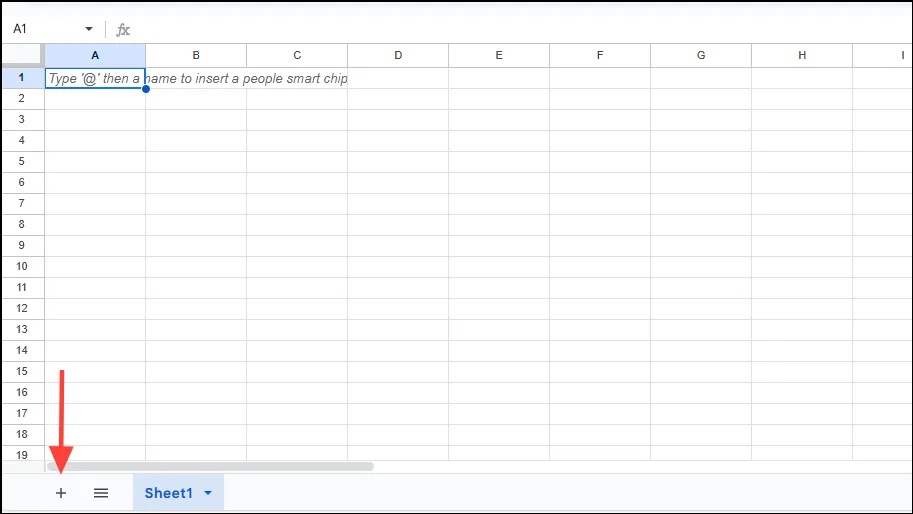
- V prvním listu vytvořte pět sloupců s následujícími záhlavími:
- Místo: Prodejce vašich nákupů.
- Kategorie: Typ zakoupeného zboží.
- Částka: Cena každé položky.
- Datum: Datum nákupu.
- Měsíc: Měsíc, ve kterém k transakci došlo.
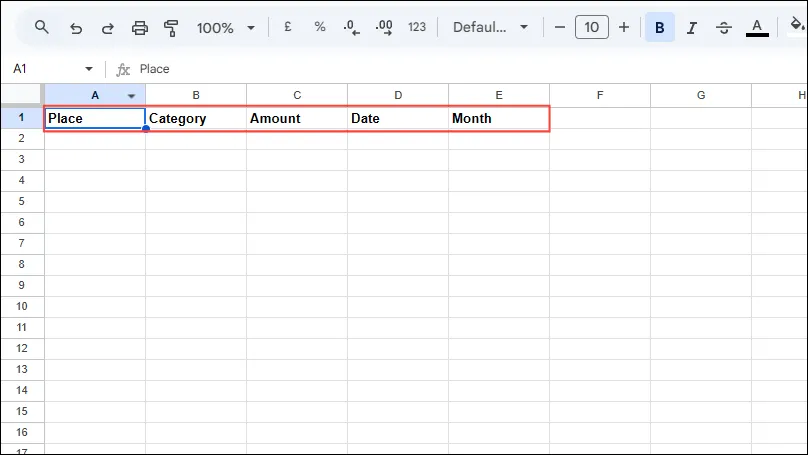
Krok 2: Vytvořte nabídku kategorií
Chcete-li zjednodušit zadávání dat, přiřaďte svým transakcím v nástroji pro sledování výdajů konkrétní kategorie.
- Vyberte sloupec „Kategorie“, podržte tlačítko
CtrlneboCMD(v závislosti na vašem zařízení) a klikněte na nabídku Vložit v horní části.
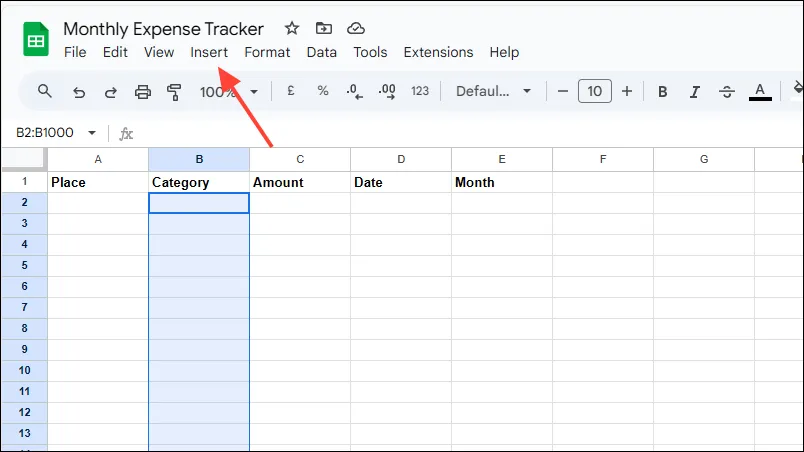
- Z možností vyberte ‚Rozbalovací‘.
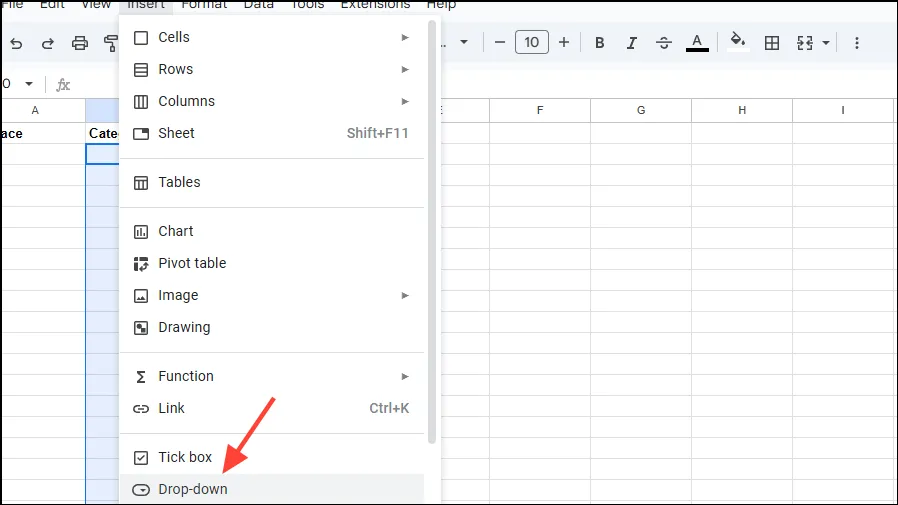
- Otevře se postranní panel, který vám umožní přidávat různé kategorie. Chcete-li přidat další kategorie, vyberte možnost Přidat další položku.
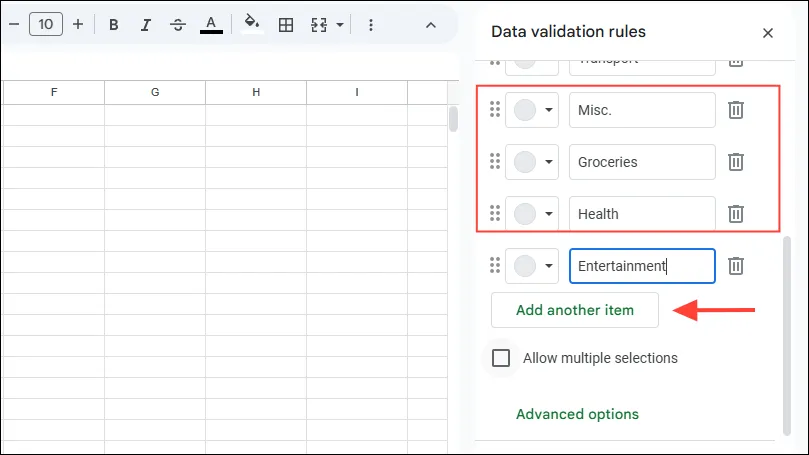
- Kategorie můžete barevně odlišit kliknutím na rozbalovací nabídky vedle nich. Po dokončení klikněte na ‚Hotovo‘ a uložte svůj výběr.
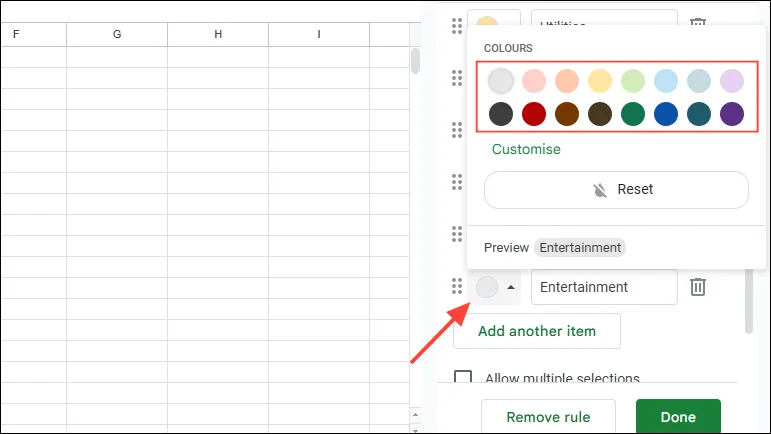
Krok 3: Naformátujte si sledování výdajů
Pro zajištění srozumitelnosti a konzistence je důležité správně naformátovat měsíční sledování výdajů.
- Chcete-li upravit sloupec Datum, vyberte záhlaví sloupce.
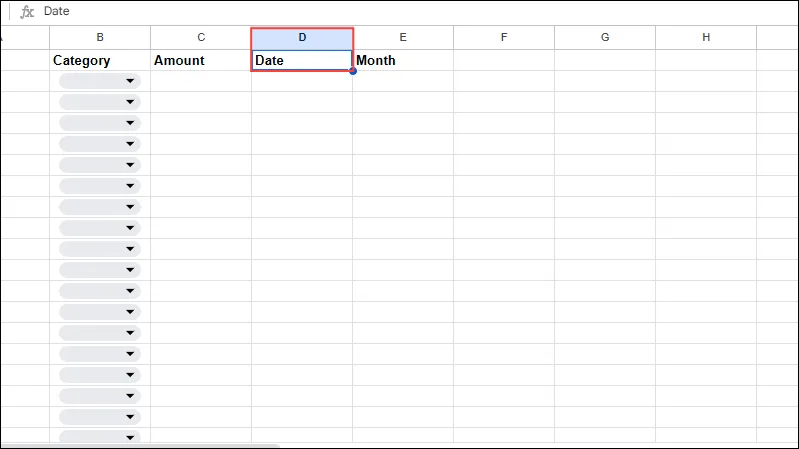
- Najděte na panelu nástrojů možnost „Další formáty“, kterou lze identifikovat podle symbolu „123“.
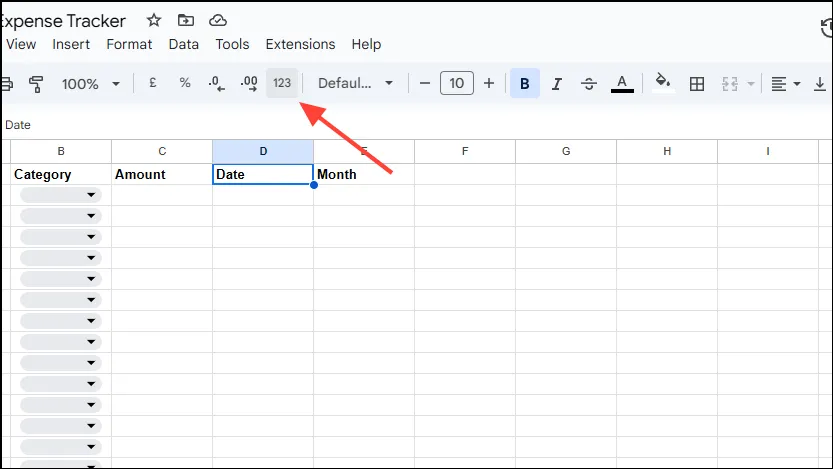
- Z rozbalovací nabídky vyberte „Datum“ nebo přejděte do nabídky „Formát“ a vyberte „Číslo“ a poté „Datum“.
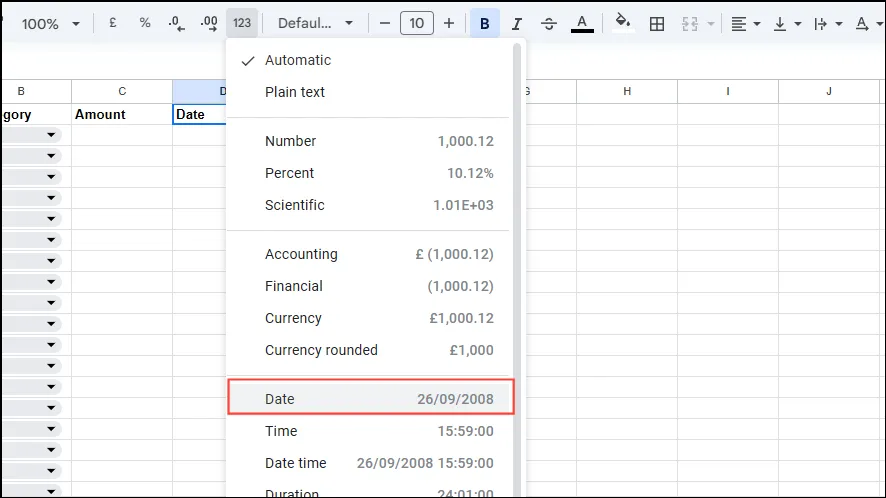
- Chcete-li zobrazit měsíc od data nákupu, použijte funkci TEXT. Klikněte na první buňku ve sloupci ‚Měsíc‘, zadejte:
=TEXT(cell_reference,"mmm"), nahraďtecell_referencebuňkou obsahující datum.
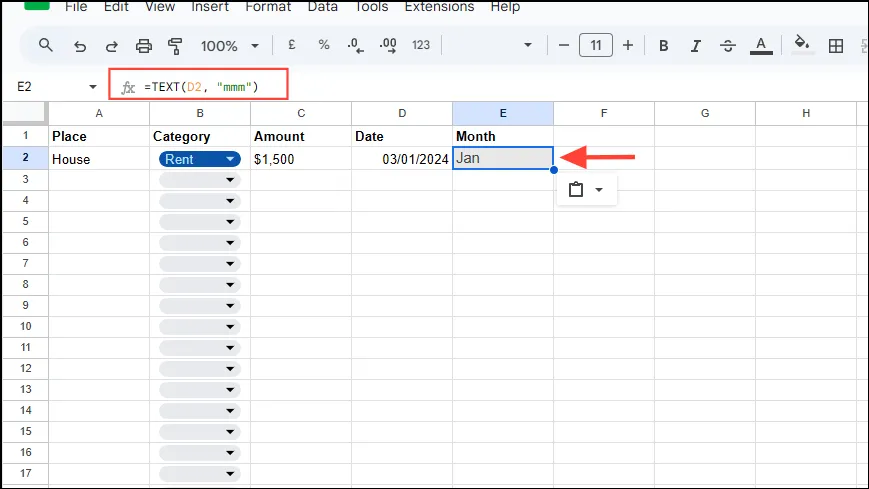
- Po vyplnění ostatních sloupců klikněte a přetáhněte úchyt výplně z rohu buňky sloupce Měsíc, aby se automaticky vyplnily další buňky.
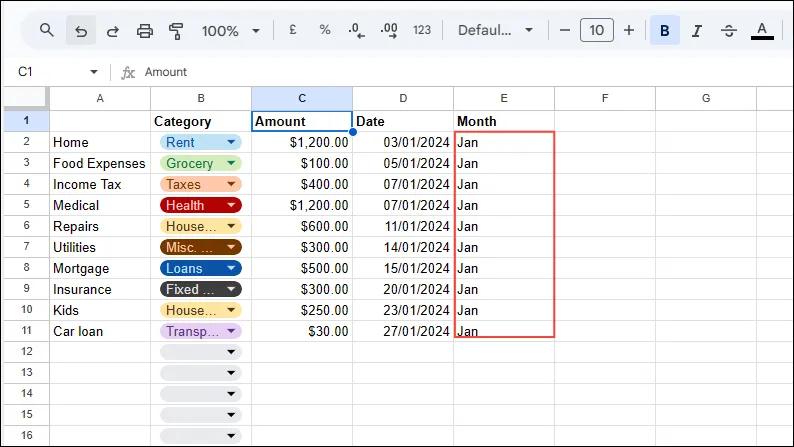
- Pro formátování měny vyberte záhlaví sloupce Částka a poté klikněte na ikonu
$nebo€na panelu nástrojů – možná budete potřebovat možnost „Další formáty“, pokud se nezobrazí okamžitě.
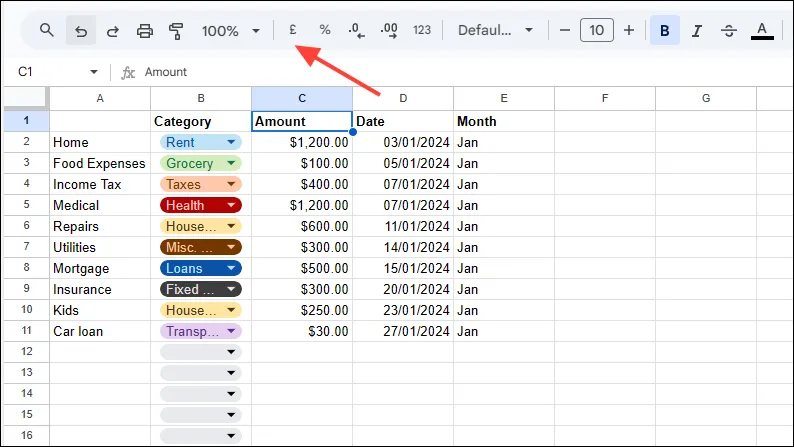
- V části „Další formáty“ můžete podle svých požadavků zvolit „Měna“, „Zaokrouhlená měna“ nebo „Vlastní měna“.
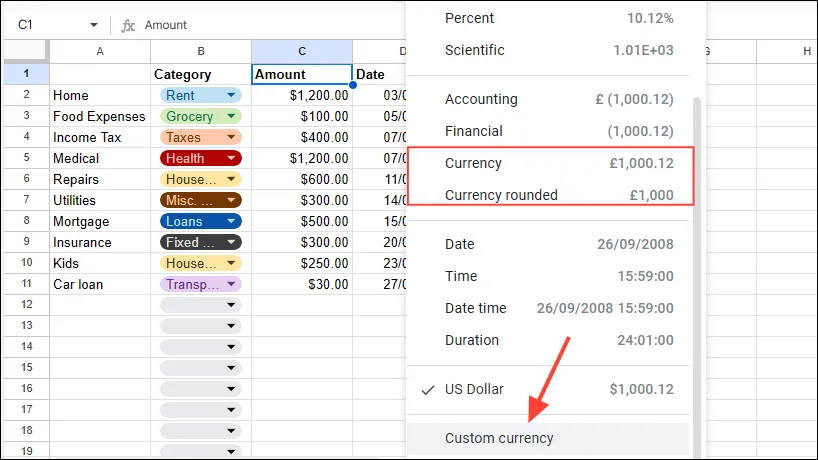
Krok 4: Shrňte své výdaje pomocí funkcí
- Po zadání údajů o výdajích do prvního listu se pomocí záložek ve spodní části přepněte na druhý list.
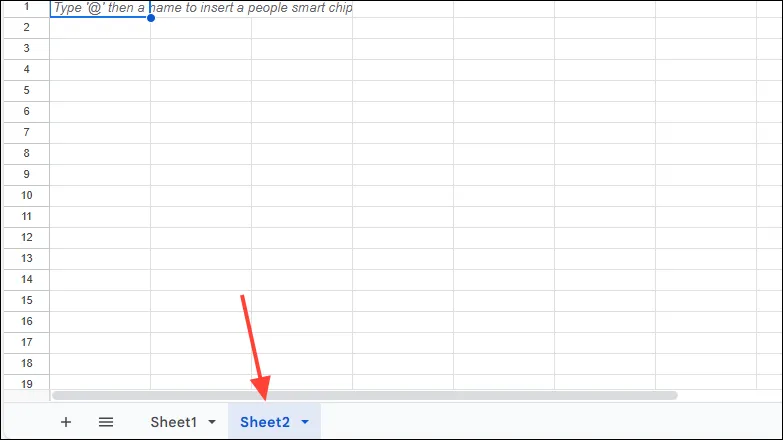
- Označte buňky B1 až M1 prvními třemi písmeny každého měsíce. Součet pro každou kategorii se projeví ve sloupci N.
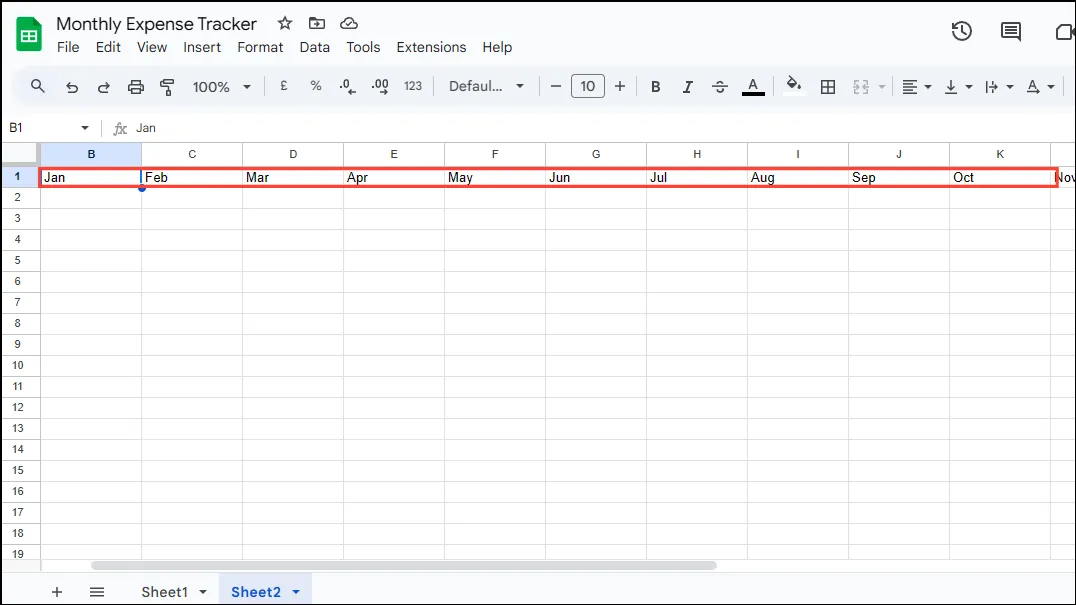
- Do druhého sloupce A zadejte kategorie výdajů odpovídající kategoriím v první tabulce.
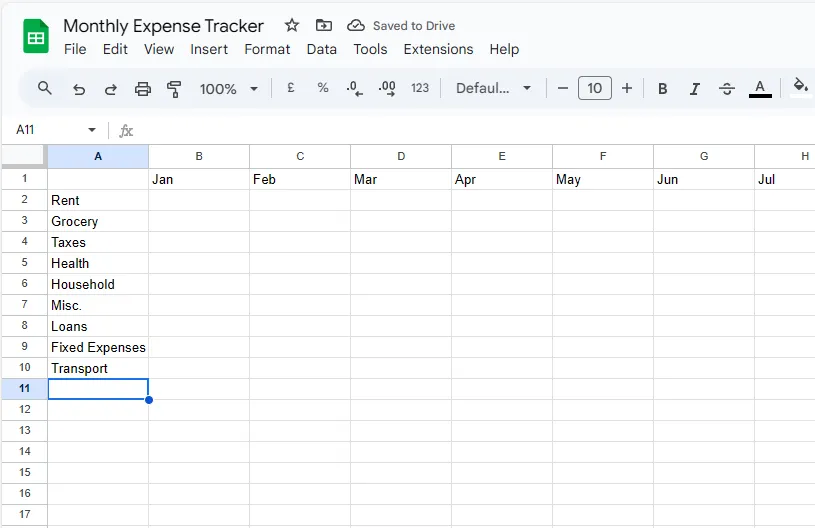
- Pod poslední kategorií ve sloupci A uveďte štítek „Měsíční celkem“.

- Použijte vzorec SUMIFS v buňce B2 pro shrnutí kategorií:
=SUMIFS(Sheet1!$C$2:$C$11, Sheet1!$B$2:$B$11, $A2, Sheet1!$E$2:$E$11, B$1).
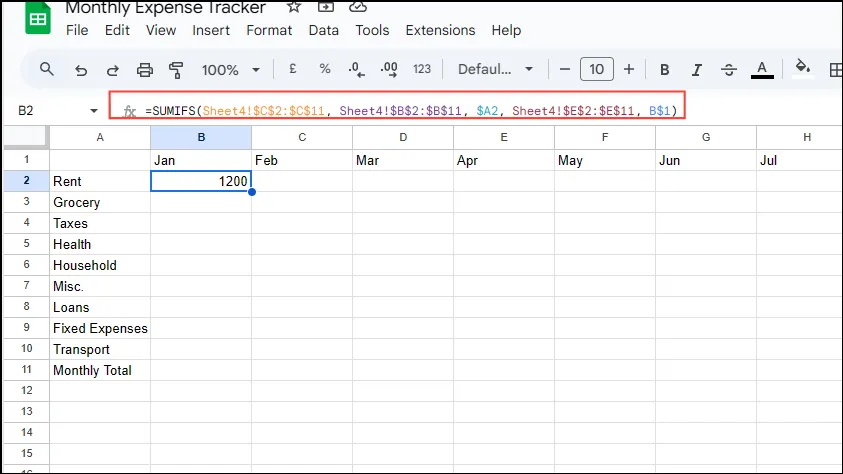
- Po zadání vzorce jej přetáhněte vodorovně k poslední buňce vedle měsíčního součtu a poté dolů přes kategorie.
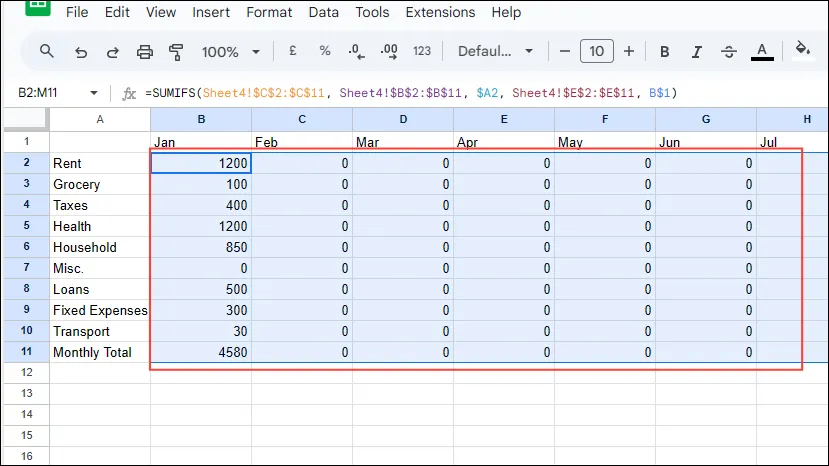
- Ve sloupci N2 použijte
=SUM(B2:M2)k výpočtu součtu za kategorii přetažením tohoto vzorce dolů pro všechny položky.
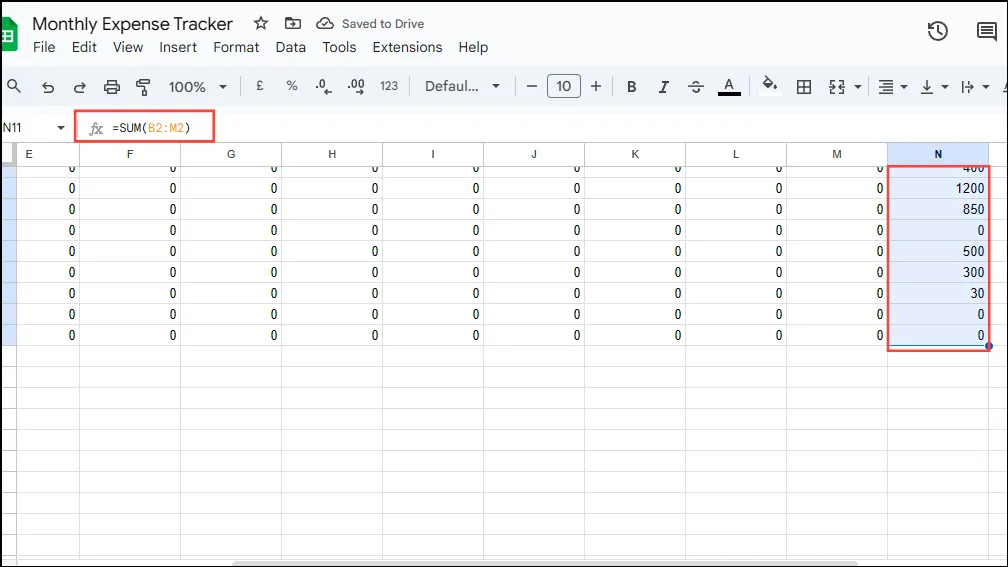
- V řádku Měsíční součet shrňte všechny výdaje kategorií pomocí
=SUM(B2:B10)nebo příslušného rozsahu buněk v listu.
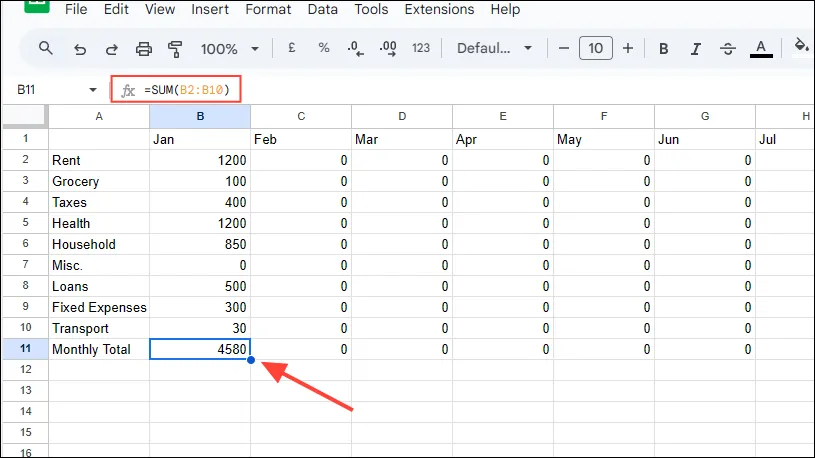
Krok 5: Vizualizujte své výdaje pomocí grafů
Využití křivek a koláčových grafů v Tabulkách Google může pomoci vizuálně sledovat vaše výdaje.
- Do buňky O2 zadejte vzorec pro křivky:
=SPARKLINE(B2:M2).
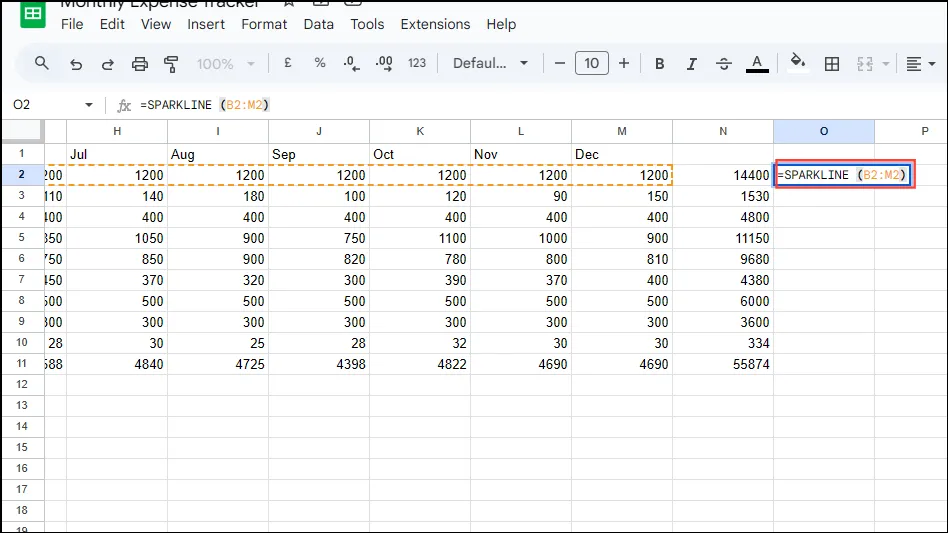
- Přetažením úchytu výplně dolů to použijete na všechny kategorie.
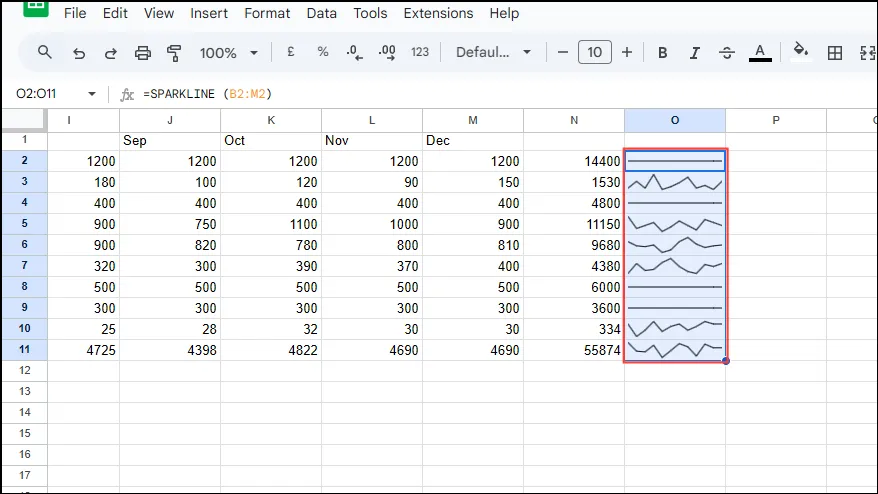
- Chcete-li přidat koláčový graf, klikněte v nabídce na ‚Vložit‘ a vyberte ‚Graf‘.
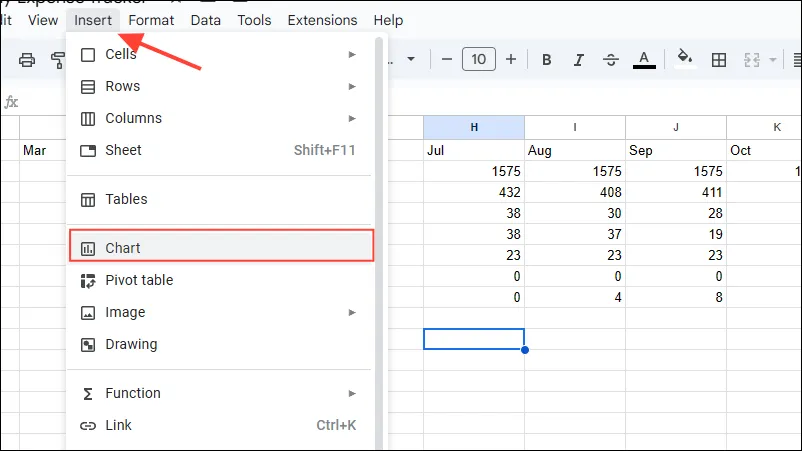
- V editoru grafů vyberte z rozbalovací nabídky „Typ grafu“ možnost „Koláčový graf“.
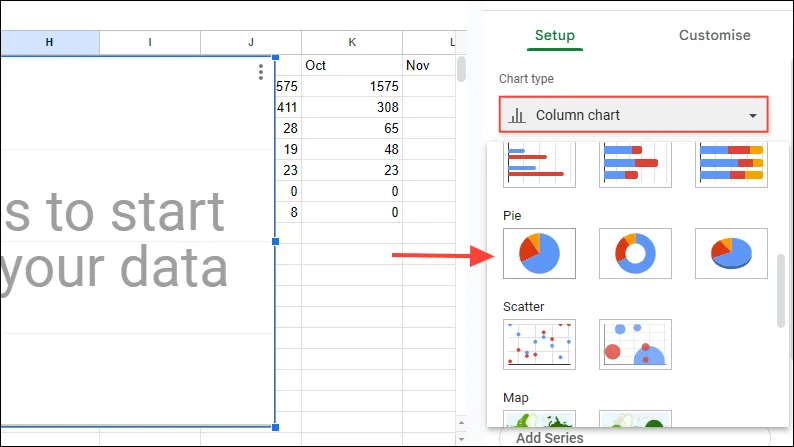
- Zadejte rozsah dat v poli ‚Data range‘, příklad:
N2:N10.
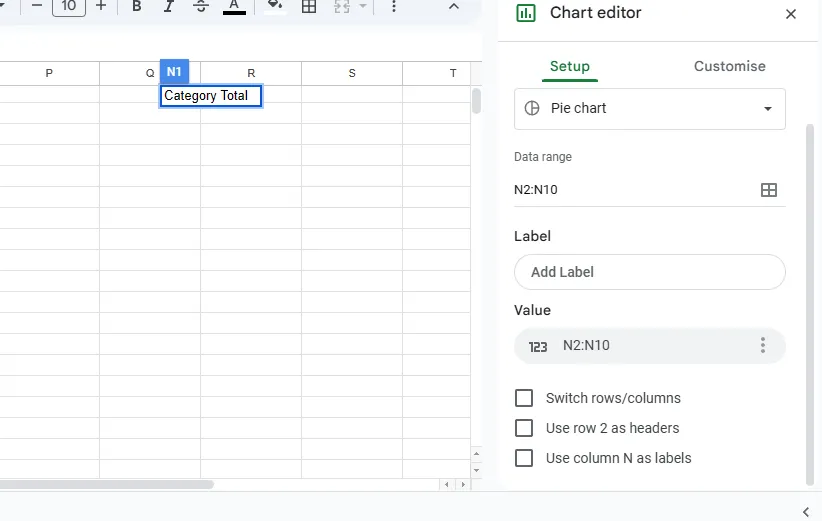
- Klikněte na ‚Přidat štítek‘, vyberte rozsah dat pro štítky (např.
A2:A10) a dokončete nastavení.
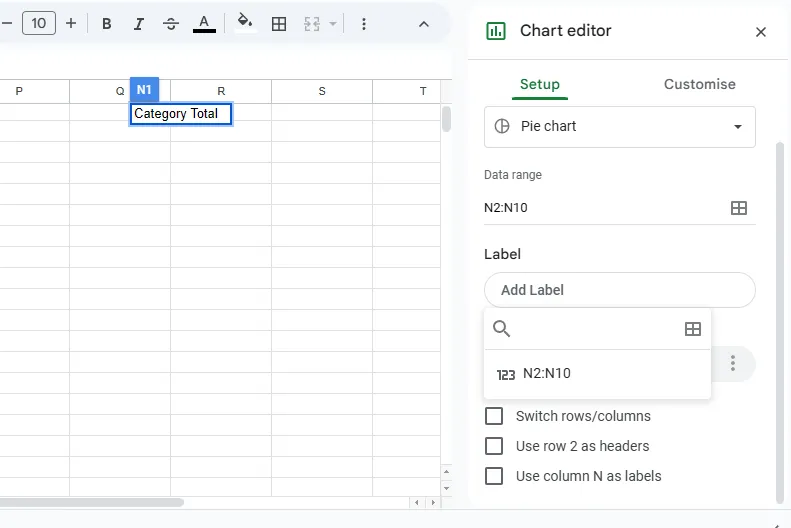
- Váš koláčový graf bude představovat rozpis vašich různých výdajů, což zlepší váš finanční přehled.
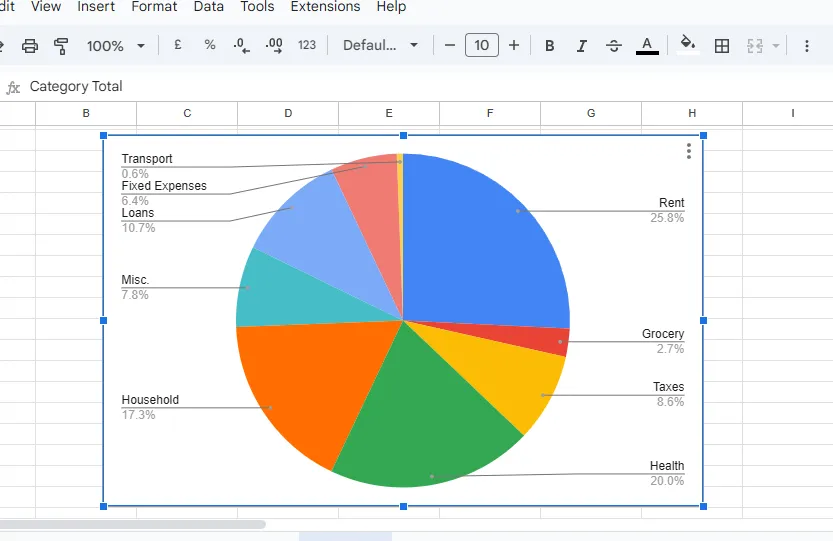
Krok 6: Použijte filtry pro efektivní zobrazení
Filtry mohou zlepšit ovladatelnost vašeho sledovače tím, že vám umožní snadno třídit nebo skrývat transakce.
- Klikněte na záhlaví sloupce, který chcete filtrovat.
- Stiskněte tlačítko ‚Vytvořit filtr‘ reprezentované obráceným trojúhelníkem na panelu nástrojů.
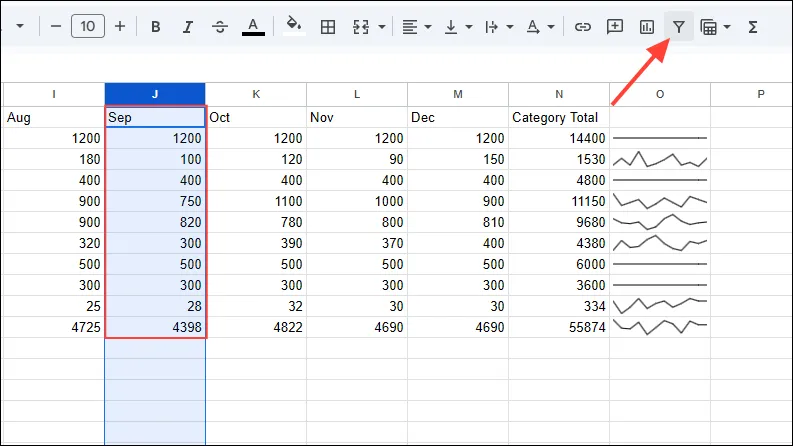
- Po kliknutí na ikonu filtru vedle záhlaví sloupce se zobrazí různé možnosti. Vyberte si z ‚Filtrovat podle hodnot‘, ‚Sort A to Z‘ nebo další předvolby řazení a poté klikněte na ‚OK‘ pro použití.
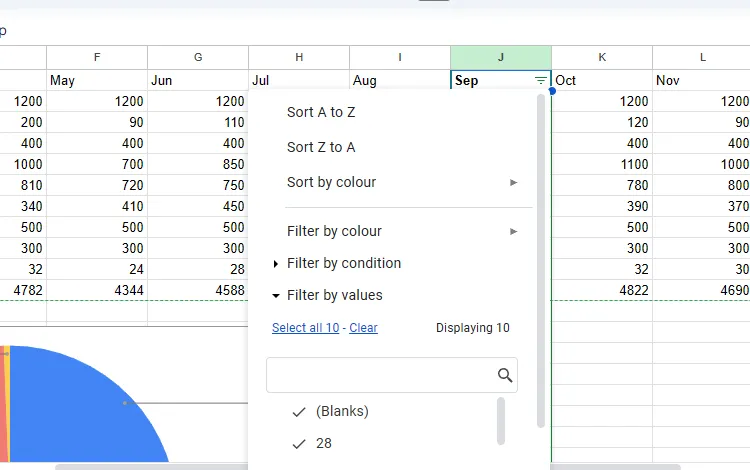
Důležité poznámky
- Váš nástroj na sledování výdajů se automaticky aktualizuje, jakmile budou přidány nové výdaje, což odráží změny v koláčovém grafu.
- Zvažte převod svých záznamů do formátu tabulky pro snazší navigaci a analýzu vašich výdajů.
- Hlavní výhodou vytvoření vlastního sledování výdajů namísto použití šablon je flexibilita při provádění okamžitých oprav v případě chyb.
- Pro pohodlí si můžete do smartphonu nainstalovat aplikaci Tabulky Google a zaznamenávat výdaje na cestách.



Napsat komentář