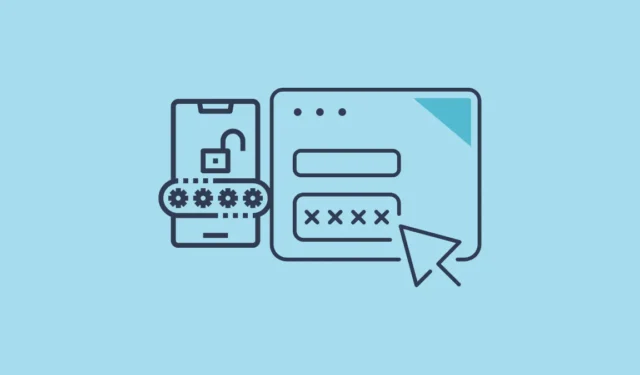
Když vygenerujete přístupový klíč na zařízení se systémem Windows, je obecně uložen lokálně a zabezpečený pomocí Windows Hello, která využívá buď kód PIN, nebo metody biometrického rozpoznávání, jako je skenování obličeje nebo otisků prstů. Navíc je zde možnost uložit tento přístupový klíč na jiná zařízení, včetně iPadu, iPhonu nebo smartphonu Android. Přístupový klíč je také možné uložit na jiná zařízení Android připojená prostřednictvím bezpečnostních klíčů FIDO2.
Pomocí iPadu, iPhonu nebo Androidu
Váš iPad nebo iPhone (se systémem iOS 16 nebo novějším) a zařízení Android (verze 9 nebo novější) lze použít k uložení přístupového klíče pro služby přístupné přes Windows 11. Kdykoli se budete potřebovat přihlásit na příslušný web, budete zařízení potřebovat uložení přístupového klíče.
Kroky k vytvoření přístupového klíče
Chcete-li začít, musíte nejprve vygenerovat přístupový klíč pro aplikaci nebo web. Ujistěte se, že k vytvoření tohoto přístupového klíče používáte Windows Hello, v případě potřeby přepněte z hesla.
- Navštivte požadovaný web nebo spusťte aplikaci a poté přejděte do nastavení účtu. Chcete-li například nastavit přístupový klíč pro svůj účet Google, přejděte na přihlašovací stránku Google, přihlaste se a v nabídce vlevo klikněte na „Zabezpečení“.
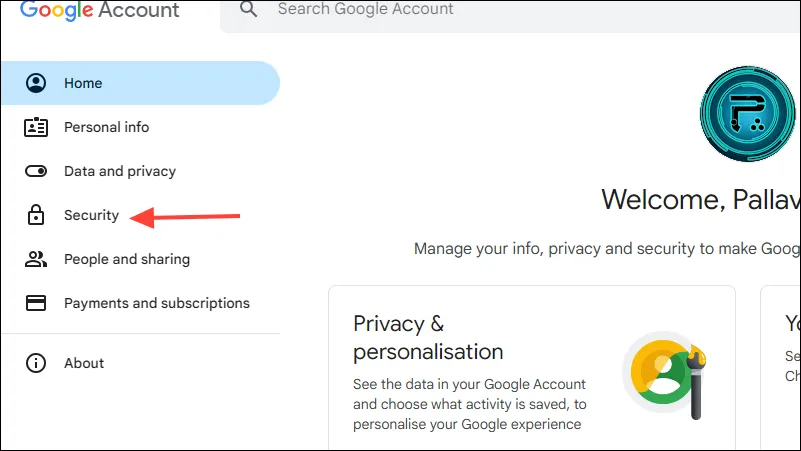
- Posouvejte se dolů, dokud nenajdete část „Jak se přihlašujete do Googlu“ a vyberte „Heslové klíče a bezpečnostní klíče“.
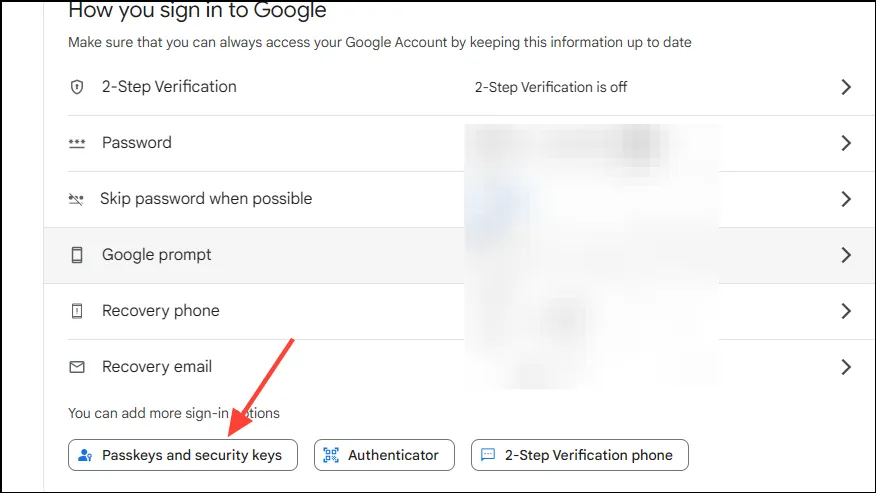
- Dále klikněte na tlačítko „Vytvořit přístupový klíč“ umístěné ve spodní části stránky.

- V zobrazeném vyskakovacím okně vyberte možnost Použít jiné zařízení.
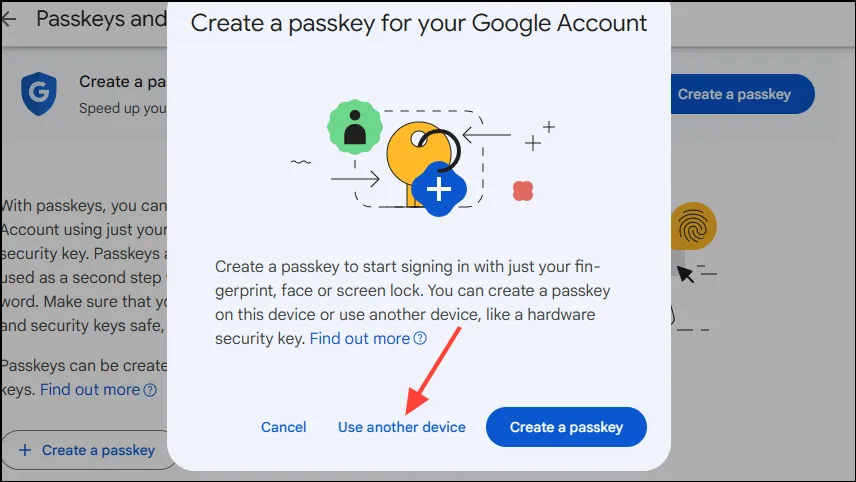
- Poté se zobrazí výzva Windows Hello, abyste si vybrali preferovanou metodu ověřování. Poté klikněte na tlačítko ‚Další‘.

- Pokud jste dříve vybrali iPhone, iPad nebo zařízení Android, váš počítač se systémem Windows naváže připojení. Na vašem monitoru se zobrazí QR kód, který budete muset naskenovat telefonem, abyste dokončili uložení hesla.
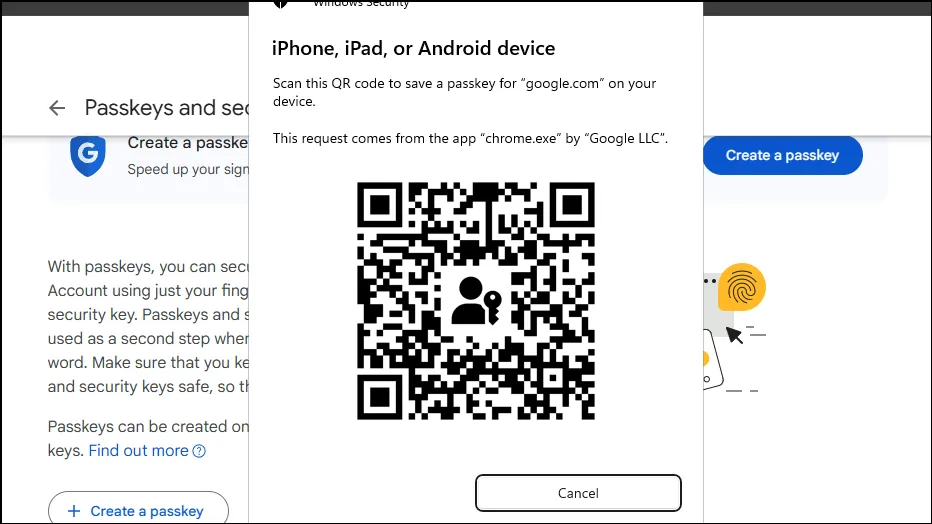
Použití přístupového klíče
Po úspěšném uložení hesla na jiném zařízení se můžete pomocí tohoto klíče přihlásit na přidruženou webovou stránku.
- Přejděte na webovou stránku, kde máte přístupový klíč, a vyberte funkci přihlášení.
- Na přihlašovací obrazovce klikněte na možnost označenou „Použít přístupový klíč“ nebo něco podobného.
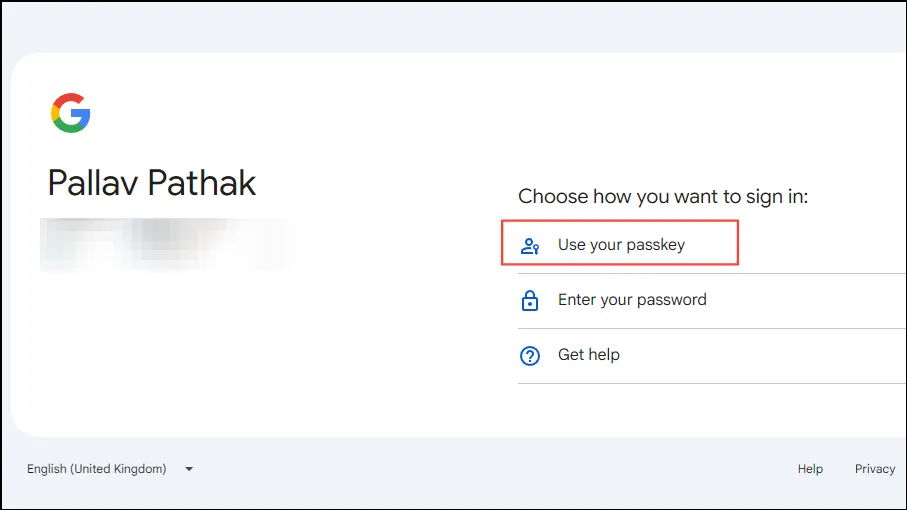
- Poté vyberte „Použít jiné zařízení“ a pokračujte kliknutím na tlačítko „Další“.
- Na následující stránce vyberte „iPhone, iPad nebo zařízení Android“.
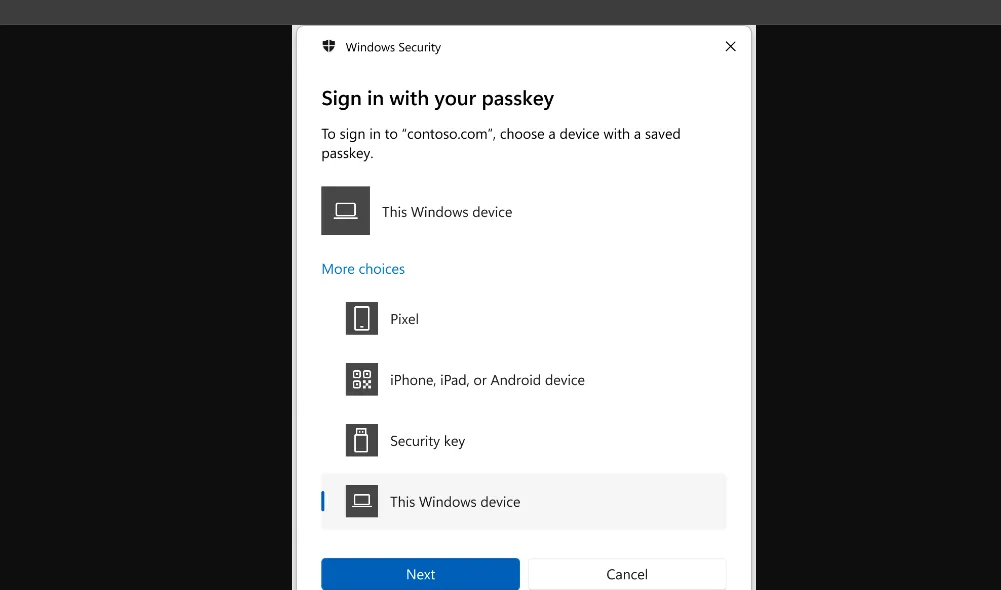
- Na obrazovce se znovu objeví QR kód. Naskenujte tento kód pomocí zařízení, které má uložený přístupový klíč, abyste dokončili proces přihlášení.
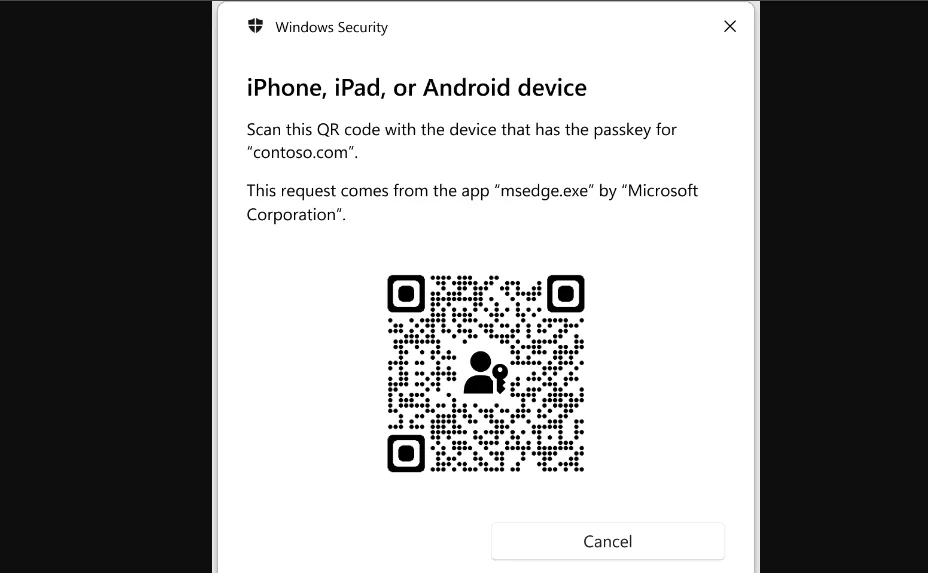
Použití propojeného zařízení
Postup použití zařízení propojeného s vaším počítačem se systémem Windows k uložení přístupového klíče je zcela podobný jako u zařízení Android, iPhone nebo iPad.
- Chcete-li vytvořit přístupový klíč, postupujte podle předchozích kroků, ale v části „Vyberte, kam uložit tento přístupový klíč“ vyberte své propojené zařízení. Vaše propojená zařízení se objeví v seznamu možností. Pokud máte například připojené zařízení Pixel, vyberte ho ze seznamu.
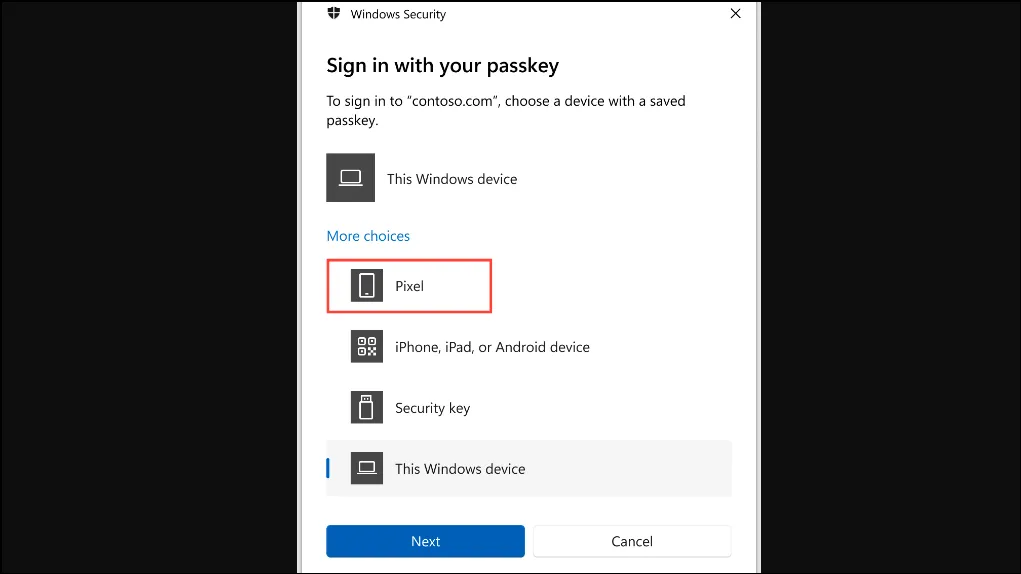
- Systém Windows zahájí připojení k vybranému zařízení. Po navázání připojení postupujte podle pokynů na připojeném zařízení a uložte přístupový klíč.
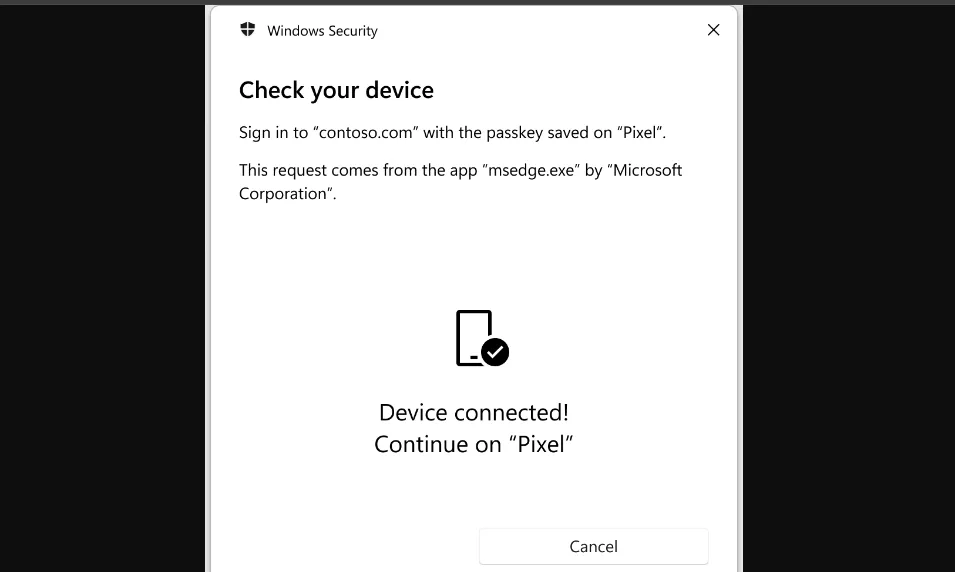
- Chcete-li použít tento přístupový klíč, postupujte podle stejných kroků a při přihlašování vyberte propojené zařízení. Úspěšně dokončete proces přihlášení podle pokynů na obrazovce zařízení.
Důležité úvahy
- Zařízení, na které ukládáte přístupový klíč, i počítač se systémem Windows musí mít aktivní připojení k internetu a povolenou technologii Bluetooth.
- V místech, kde je Bluetooth omezeno, budete muset pro přístupové klíče používat zařízení s podporou FIDO2 a zajistit, aby vaše zařízení byla spárována výhradně s těmito klíči.
- Podobně jako u přístupových klíčů uložených přímo v počítači se systémem Windows můžete přístupové klíče uložené na jiných zařízeních kdykoli odstranit. Chcete-li to provést, jednoduše se přihlaste do přidružené aplikace nebo webové stránky a přejděte do nastavení účtu.
- Pokud jste si uložili přístupový klíč na alternativním zařízení, ale při pokusu o přihlášení zjistíte, že je nedostupný, mnoho webů stále umožňuje tradiční přihlášení pomocí hesla jako alternativu.




Napsat komentář