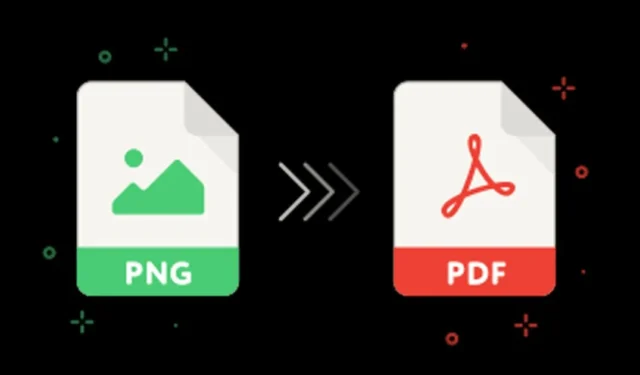
Pokud chcete převést své obrázky PNG na soubory PDF, můžete se rozhodnout pro aplikace třetích stran. Mnoho vyhrazených převaděčů PNG na PDF však přichází za vysokou cenu a bezplatné verze často přicházejí s významnými omezeními.
Naštěstí v operačním systému Windows pro převod PNG do PDF nutně nepotřebujete žádný software třetích stran. Místo toho můžete využít vestavěnou funkci virtuální tiskárny.
Jak převést PNG do PDF v systému Windows 11
Windows 10 a 11 jsou vybaveny virtuální tiskárnou, která vám umožňuje snadno převádět obrázky do souborů PDF. Pomocí funkce Tisk z kontextové nabídky můžete bez problémů transformovat obrázky PNG. V této příručce podrobně popíšeme dva jednoduché způsoby převodu obrázků PNG na soubory PDF. Pojďme se ponořit!
1. Převeďte PNG do PDF v systému Windows
Tato metoda je demonstrována na Windows 11, ale je použitelná i pro Windows 10. Zde je postup, jak převést obrázky PNG na soubory PDF krok za krokem:
1. Začněte přechodem do složky obsahující vaše soubory PNG. Klikněte pravým tlačítkem na požadovaný obrázek PNG a vyberte Zobrazit další možnosti .

2. V rozšířené kontextové nabídce zvolte možnost Tisk .
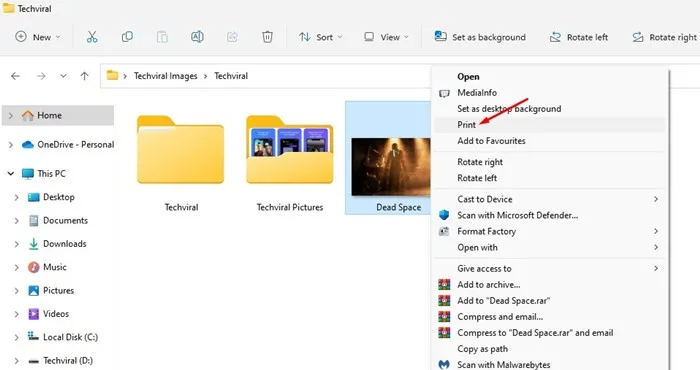
3. V okně Tisk obrázků klikněte na rozevírací nabídku Tiskárna a vyberte možnost Microsoft Print to PDF .
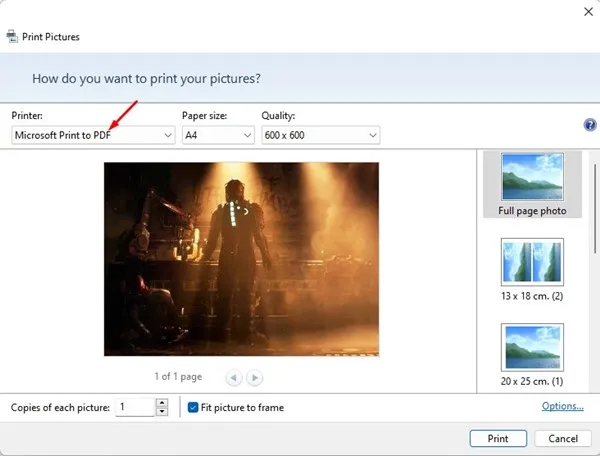
4. Podle potřeby upravte všechna další nastavení, jako je velikost stránky a kvalita. Po konfiguraci klepněte na tlačítko Tisk .
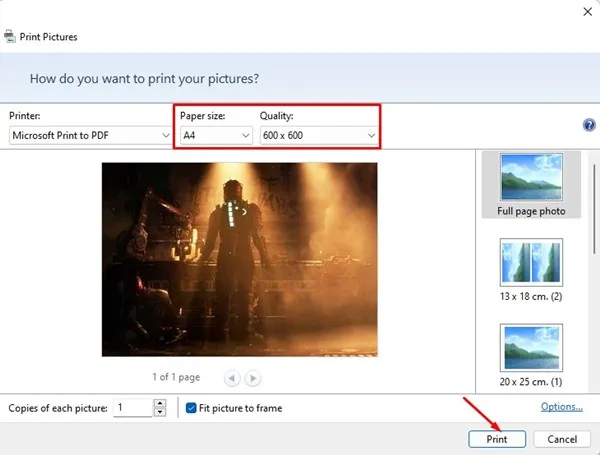
5. Vyberte preferované umístění pro uložení souboru PDF a klepněte na tlačítko Uložit .
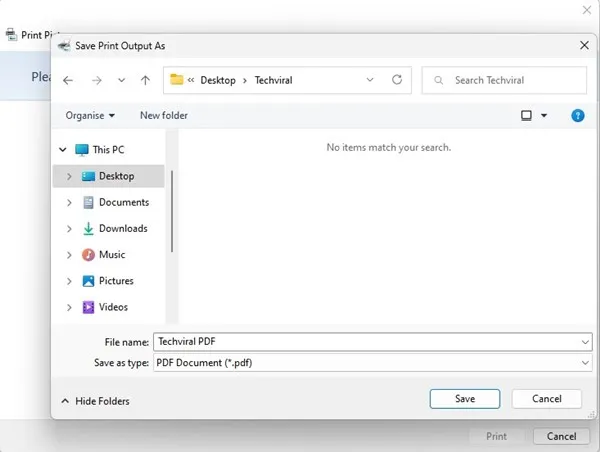
2. Převeďte PNG na PDF v systému Windows pomocí PDF X
PDF X je vynikající nástroj pro úpravu a čtení PDF dostupný v Microsoft Store, který si můžete zdarma stáhnout. Zde jsou jednoduché kroky k převodu obrázků PNG do PDF pomocí PDF X:
1. Stáhněte a nainstalujte PDF X z obchodu Microsoft Store do svého zařízení s Windows 11.
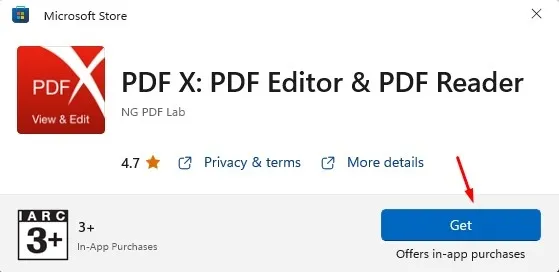
2. Po instalaci spusťte v počítači nástroj PDF X.
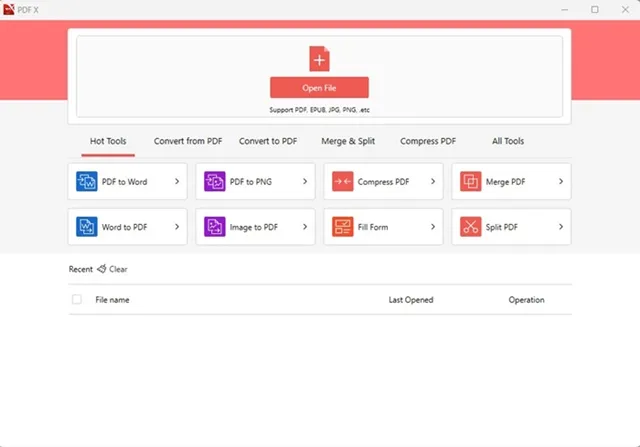
3. Přejděte do části Převést do PDF .

4. Vyberte volbu Obrázek do PDF .

5. Klepněte na tlačítko Přidat soubory nahoře a vyberte soubor PNG, který chcete převést do PDF.
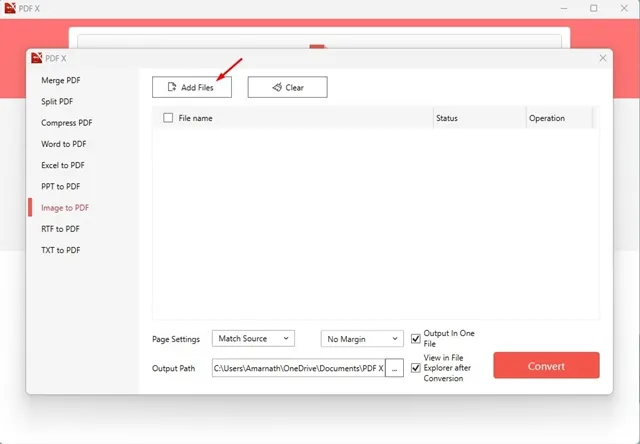
6. Nakonec po výběru souboru PNG klikněte na tlačítko Převést .
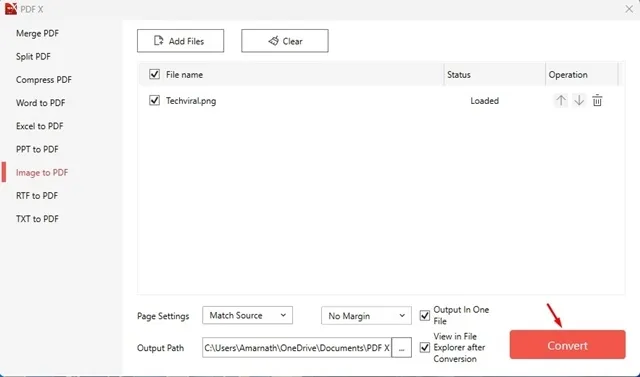
3. Převeďte PNG do PDF pomocí Smallpdf
SmallPDF slouží jako webová platforma pro správu souborů PDF pomocí různých nástrojů, včetně konvertorů, kompresorů a slučovacích funkcí. Na této stránce můžete snadno převést své obrázky PNG do souborů PDF zdarma. Postupujte takto:
1. Otevřete svůj preferovaný webový prohlížeč a navštivte tuto webovou stránku .
2. Tím se dostanete k převodníku JPG do PDF Smallpdf. Nenechte se tím názvem zmást; tento převodník je kompatibilní i se soubory PNG.
3. Klepněte na Vybrat soubory a vyberte soubor PNG, který chcete převést do PDF.
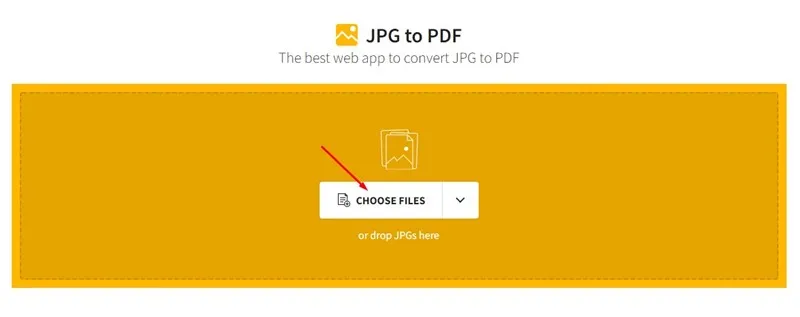
4. Po nahrání klikněte na tlačítko Převést umístěné v pravém horním rohu.
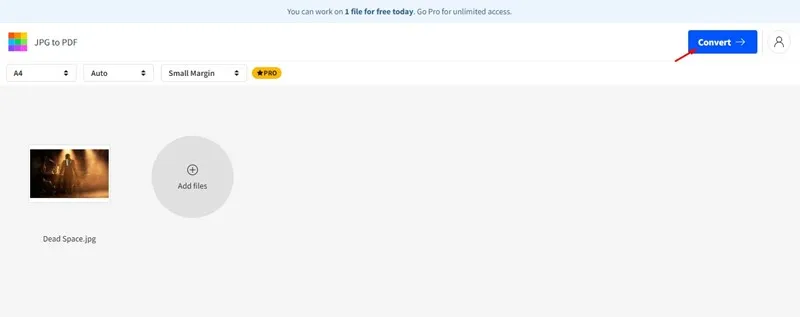
5. Počkejte, až webový nástroj dokončí převod vašeho souboru PNG do PDF. Po dokončení klikněte na tlačítko Stáhnout a vyberte možnost Uložit do zařízení .
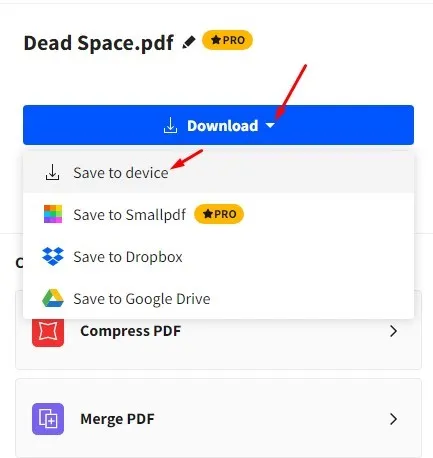
Jak sloučit více obrázků do PDF ve Windows 11?
Pokud máte několik obrázků PNG a chcete je zkombinovat do jednoho PDF, můžete použít první metodu popsanou výše.
Tato metoda pomocí nástroje Tisk obrázků umožňuje sloučit více obrázků do PDF. Jednoduše vyberte více obrazových souborů podržením klávesy CTRL a kliknutím na každý z nich.
Po výběru klikněte pravým tlačítkem a zvolte Zobrazit další možnosti > Tisk. Ve funkci Tisk obrázků vyberte jako tiskárnu Microsoft Print to PDF a klikněte na Tisk. Výsledný soubor PDF bude obsahovat několik stránek se všemi obrázky, které jste do něj sloučili.
Tyto metody poskytují přístupná řešení pro převod souborů PNG do PDF v systému Windows zdarma. Pokud máte další metody nebo tipy pro převod PNG do PDF, neváhejte se podělit v komentářích níže.




Napsat komentář