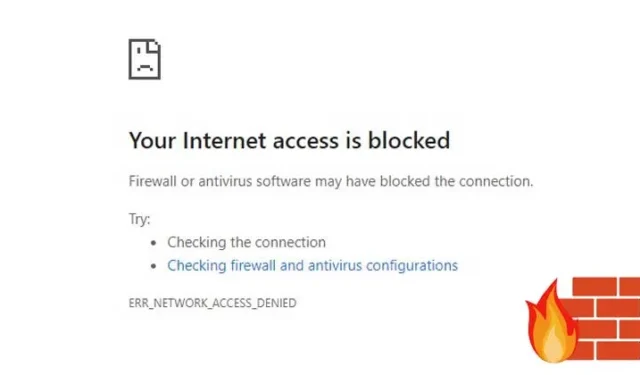
Brána Windows Defender Firewall je ve výchozím nastavení povolena ve Windows 10 a 11, ale uživatelé mají možnost si ji přizpůsobit podle svých potřeb. V minulosti na Techviral jsme poskytli průvodce konfigurací brány firewall pro omezení přístupu k internetu pro konkrétní aplikace.
Tento článek představuje účinný trik pro blokování webových stránek pomocí brány Windows Firewall, čímž eliminuje potřebu rozšíření prohlížeče nebo úprav hostitelského souboru vašeho systému.
Blokování webových stránek pomocí brány Windows Firewall v systému Windows 11
Můžete snadno blokovat rušivé webové stránky nastavením jednoduchého pravidla brány firewall. Níže je uveden podrobný průvodce blokováním webových stránek prostřednictvím brány Windows Firewall. Pojďme se ponořit.
1. Najděte IP adresu webové stránky
První krok zahrnuje nalezení IP adres webových stránek, které chcete blokovat. Chcete-li například zablokovat Facebook, musíte určit jeho IP adresu.
Nalezení IP adresy webové stránky je jednoduché. Můžete použít nástroje jako IPVOID . Zde je postup:
1. Navštivte IPVOID ve svém webovém prohlížeči.
2. Do poskytnutého textového pole zadejte název webové stránky a klikněte na tlačítko Najít IP webové stránky .


2. Vytvoření pravidla brány firewall pro blokování webových stránek
Po získání IP adresy budete muset vytvořit pravidlo brány firewall pro blokování požadovaných webových stránek. Jak na to:
1. Otevřete vyhledávací panel Windows 11 a zadejte Windows Firewall . Z výsledků vyberte Brána firewall systému Windows.

2. V okně Windows Defender Firewall klikněte na možnost Upřesnit nastavení .

3. V levém podokně vyberte Odchozí pravidla .

4. V pravém podokně klikněte na tlačítko Nové pravidlo .

5. Ve vyskakovacím okně Typ pravidla zvolte Vlastní a klikněte na Další .

6. Vyberte Všechny programy a pokračujte kliknutím na Další .

7. Neměňte žádná nastavení v části Protokol a porty ; stačí kliknout na Další .

8. V poli Vzdálené adresy IP zaškrtněte možnost Tyto adresy IP .

9. Klepněte na tlačítko Přidat a zadejte nalezené IP adresy. Ujistěte se, že zadáváte každou IP adresu samostatně. Po přidání všech klikněte na Další .

10. Na stránce Akce vyberte Blokovat připojení a pokračujte kliknutím na Další .

11. Na stránce Profil zaškrtněte všechny tři možnosti a klikněte na Další .

12. Nakonec zadejte název a popis nového pravidla a stiskněte tlačítko Dokončit .

Pokus o přístup k blokované webové stránce nyní povede k zobrazení stránky s upozorněním, že je omezena.

Jak zakázat pravidlo?
Zakázání pravidla na bráně Windows Defender Firewall je jednoduché. Postupujte podle těchto jednoduchých kroků:
1. Otevřete bránu firewall programu Windows Defender a klikněte na možnost Upřesnit nastavení .

2. V levém podokně vyberte Odchozí pravidla .

3. V pravém podokně klikněte pravým tlačítkem na pravidlo a vyberte možnost Zakázat pravidlo .

Tato akce deaktivuje pravidlo a umožní vám přístup k dříve zablokovaným webům.
Další způsoby blokování webových stránek v systému Windows 11
Pokud používáte webový prohlížeč Google Chrome, můžete k blokování konkrétních webových stránek využít různá rozšíření. Rozšíření jako Block Site a StayFocusd účinně brání přístupu na rušivé stránky.
Případně můžete upravit soubor Hosts v systému Windows 11 tak, aby blokoval stránky, které nechcete nikdy navštívit.
I když se proces může zdát zdlouhavý, jeho provedení je relativně snadné. Doufáme, že tento článek bude užitečný! Neváhejte ho sdílet se svými přáteli. Pokud máte nějaké dotazy nebo potřebujete další pomoc, dejte nám vědět v sekci komentářů níže.


Napsat komentář