
Chcete nastavit nový dálkový ovladač SofaBaton a přizpůsobit jeho funkce? Můžete toho dosáhnout pomocí aplikace SofaBaton smart remote. Ať už chcete spravovat IR nebo Bluetooth zařízení, tato aplikace je zásadní pro připojení vašeho fyzického dálkového ovladače SofaBaton. Tento článek poskytuje podrobné pokyny pro nastavení dálkového ovladače SofaBaton od řady U a X pomocí této aplikace.
Požadavky na konfiguraci vašeho dálkového ovladače SofaBaton
Než začnete konfigurovat dálkový ovladač SofaBaton, ujistěte se, že máte připraveno následující:
- Aktivujte WiFi a Bluetooth na svém smartphonu.
- Stáhněte si aplikaci SofaBaton do smartphonu z Obchodu Play nebo App Store .
- Vytvořte si účet v aplikaci SofaBaton pomocí své e-mailové adresy.
Jak nakonfigurovat dálkový ovladač U Series pomocí aplikace SofaBaton
Abychom tento proces usnadnili, rozdělili jsme konfiguraci fyzického dálkového ovladače SofaBaton do samostatných sekcí.
Připojení ovladače k aplikaci SofaBaton
1. Otevřete na svém smartphonu aplikaci SofaBaton .
2. Vyberte U Series na stránce Select Your Device.
3. Stiskněte a podržte současně tlačítka – a E na dálkovém ovladači SofaBaton po dobu několika sekund, dokud se na obrazovce ovladače nezobrazí „ Pairing “.
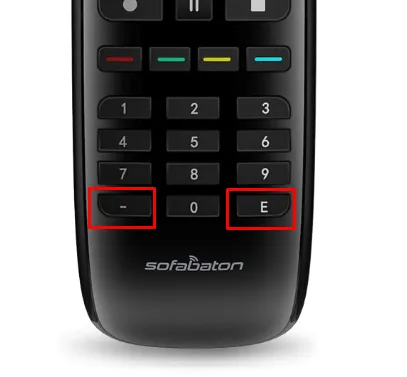
4. Na vašem smartphonu se zobrazí výzva. Kliknutím na Připojit propojíte dálkové ovládání s aplikací.
Vaše dálkové ovládání je nyní úspěšně připojeno k aplikaci.
Přidání zařízení do dálkového ovladače U Series
Jakmile je dálkové ovládání U Series připojeno k aplikaci, dostanete se na stránku Zařízení. Zde klepněte na Přidat v horní části stránky. K dispozici budete mít dvě možnosti: Infračervené a Bluetooth . Vyberte ten, který odpovídá typu vašeho zařízení.
Jak přidat infračervené zařízení
Pokud chcete přidat infračervené zařízení, můžete tak učinit buď pomocí původního IR dálkového ovladače, nebo prostřednictvím databáze.
Učte se z originálního IR dálkového ovladače
1. Na stránce Add IR Device vyberte Learn from Original IR Remote .
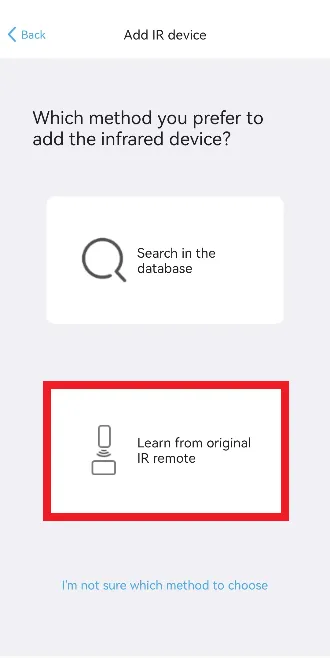
2. Podržte původní dálkový ovladač a dálkový ovladač řady U směrem k sobě.
3. V aplikaci se zobrazí vzdálené rozhraní. Klepněte na tlačítko, které se chcete naučit z původního ovladače, a poté klepněte na tlačítko Další .
4. Stiskněte a podržte odpovídající tlačítko na originálním dálkovém ovladači. Pokud jste například stiskli tlačítko napájení na aplikaci, udělejte totéž na původním dálkovém ovladači.
5. Dále zadejte Název zařízení a vyberte ikonu zařízení v aplikaci.
Vyhledejte model svého zařízení v databázi
1. Klepněte na Hledat v části Databáze na stránce Přidat IR zařízení.
2. Vyberte značku televizoru ze seznamu. Pokud vaše značka není uvedena, vyberte v dolní části položku Nemohu najít odpovídající značku .

3. Najděte model svého zařízení na kartě Hledat a vyberte jej.
4. Zobrazí se vzdálené rozhraní. Pokračujte klepnutím na Další .
5. Na stránce s informacemi o zařízení zadejte název zařízení, vyberte ikonu a klikněte na Pokračovat .
6. Počkejte, až si aplikace stáhne kódovou základnu vašeho zařízení, a po dokončení vyberte možnost Complete (Dokončit) .
Jak přidat zařízení Bluetooth
1. Vyberte dlaždici Bluetooth na stránce Přidat zařízení a vyberte značku svého zařízení.
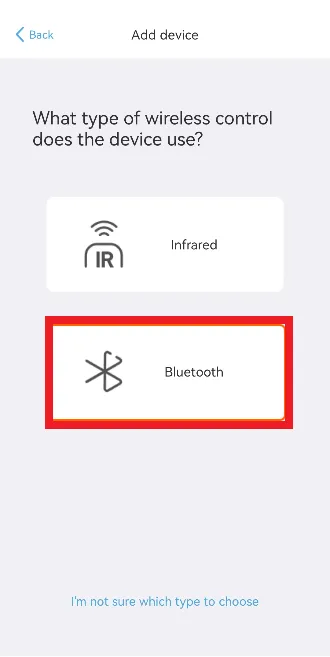
2. Na další stránce potvrďte informace o svém zařízení a klikněte na Dokončit .
3. Na následující stránce klepněte na Další . Pamatujte, že váš dálkový ovladač řady U nebude spárován, protože můžete připojit pouze jedno zařízení Bluetooth najednou.
4. Přejděte do nabídky Nastavení na vašem zařízení a vyberte Bluetooth .
5. Vyberte ovladač SofaBaton ze seznamu a propojte jej se svým zařízením.
Přizpůsobení dálkových kláves
Máte možnost změnit funkci jednotlivých tlačítek na dálkovém ovladači a přiřadit nové funkce pomocí aplikace. Můžete například upravit tlačítko napájení tak, aby spouštělo další funkce, jako je průvodce . Po tomto nastavení stisknutím tlačítka Napájení zobrazíte na obrazovce průvodce TV.
Pro přizpůsobení vyberte své zařízení → klepněte na Tlačítka dálkového ovládání → vyberte tlačítko, které chcete upravit → klepněte na Znovu přiřadit klíč dálkového ovladače → proveďte změny → klepněte na Hotovo .
Jak nakonfigurovat dálkový ovladač řady X pomocí aplikace SofaBaton
Níže uvedené kroky ukazují, jak nakonfigurovat dálkový ovladač SofaBaton řady X s aplikací SofaBaton Smart Remote.
Propojení aplikace SofaBaton s Hubem
Ujistěte se, že připojený IR blaster a vysílač nejsou umístěny v uzavřené skříni.
1. Spusťte aplikaci a na stránce Select Your Device vyberte X Series .
2. Postupujte podle pokynů pro nastavení.
3. Po úspěšném připojení k WiFi klepněte na OK a budete přesměrováni na stránku zařízení.
Přidání zařízení do dálkového ovladače řady X pomocí aplikace SofaBaton
Zařízení můžete do dálkového ovladače řady X přidat třemi způsoby: prostřednictvím infračerveného portu, Bluetooth a WiFi, v závislosti na vašich zařízeních.
Přidání vašeho IR zařízení do X Series
Infračervené zařízení můžete přidat jednou ze dvou možností: Učit se z originálního IR dálkového ovládání nebo Hledat v databázi.
Učte se z originálního IR dálkového ovladače
1. Vyberte Infrared na stránce Přidat zařízení.
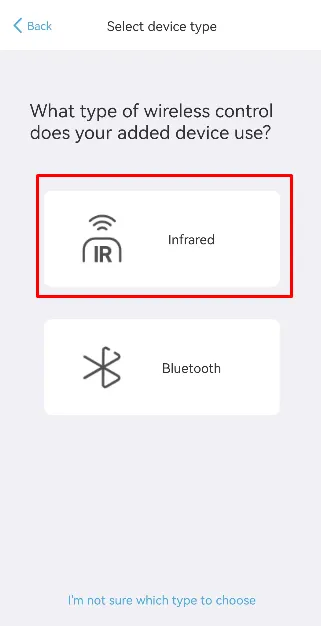
2. Na stránce Přidat IR zařízení klepněte na Learn from Original IR Remote .
3. Z dostupného seznamu vyberte typ zařízení a vyberte možnost Samostatné zapnutí a vypnutí a poté klikněte na Další .
4. Klepněte na Naučit se vedle příkazu Zapnout na stránce Učení.
5. Objeví se vyskakovací okno s pokyny; přečtěte si je, zavřete vyskakovací okno a vyberte Další .
6. Zadejte název svého zařízení , vyberte ikonu a klepněte na Dokončit .
Hledejte v databázi
1. Po výběru možnosti Infračervené klepněte na Hledat v databázi .
2. V následujícím kroku vyberte značku a model televizoru.
3. Klepněte na Další na stránce Seznam příkazů.
4. Vyberte název svého zařízení , vyberte ikonu a na stránce Informace o zařízení klikněte na tlačítko Dokončit .
5. Po dokončení si aplikace stáhne kódovou základnu pro váš televizor; po dokončení klepněte na Dokončit .
Přidání zařízení Bluetooth do řady X
1. Vyberte dlaždici Bluetooth na stránce Přidat zařízení a vyberte značku svého zařízení.
2. Na další stránce potvrďte informace o vašem zařízení a klikněte na Dokončit .
3. Přejděte na zařízení do Nastavení a vyberte Dálková ovládání a zařízení .
4. Klikněte na možnost Bluetooth . Vyberte ovladač SofaBaton ze seznamu a spárujte jej s vaším zařízením.
5. Nakonec dokončete proces klepnutím na tlačítko Dokončit .
Přidání vašeho zařízení do X Series Remote přes WiFi
Tato možnost umožňuje přidání pouze zařízení Roku, Sonos a Philips Hue. Ujistěte se, že aplikace SofaBaton i vaše zařízení jsou připojeny ke stejné WiFi síti.
1. Klepněte na dlaždici WiFi na stránce Přidat zařízení. Aplikace automaticky vyhledá zařízení ve stejné síti WiFi.

2. Vyberte zařízení ze seznamu a na stránce Informace o zařízení klepněte na Dokončit .
Konfigurace zdroje pro vaše zařízení
Funkce Konfigurace zdroje vám pomůže přepínat mezi připojenými zařízeními pomocí dálkového ovladače SofaBaton.
1. Po přidání zařízení se vedle zařízení zobrazí karta Nenakonfigurováno . Klikněte na něj.
2. Klepněte na možnost Konfigurace zdroje v horní části obrazovky. Pokud se možnost Konfigurace zdroje nezobrazí, vyberte Upravit a poté klepněte na Konfigurace zdroje .
3. Klepněte na Potřebuji přepnout vstup na stránce Konfigurace zdroje a zvolte Přejít na konfiguraci .
4. Na stránce Režim přepínání zdrojů si můžete vybrat jednu ze tří možností podle svých preferencí.
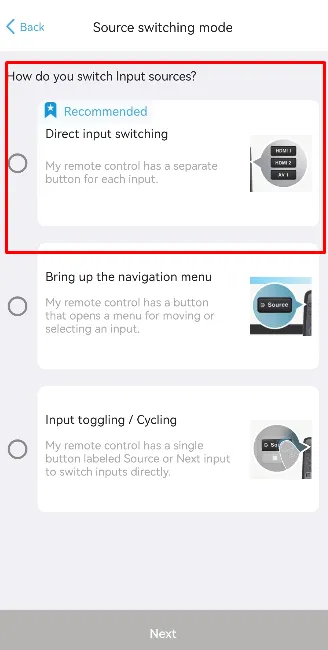
- Přímé přepínání vstupu: Tuto možnost vyberte, pokud má váš dálkový ovladač vyhrazené tlačítko pro všechny možnosti vstupu.
- Vyvolat navigační nabídku: Tuto možnost vyberte, pokud má dálkové ovládání vašeho zařízení tlačítko zdroje a pro výběr vstupu používá navigační tlačítka.
- Přepínání vstupu/cyklování: Pokud má dálkové ovládání zařízení jediné tlačítko pro přepínání mezi různými nabídkami, vyberte tuto možnost.
5. Jakmile vyberete preferovaný režim přepínání zdrojů , můžete tlačítkům přiřadit ovládací příkazy a dokončit proces konfigurace.




Napsat komentář