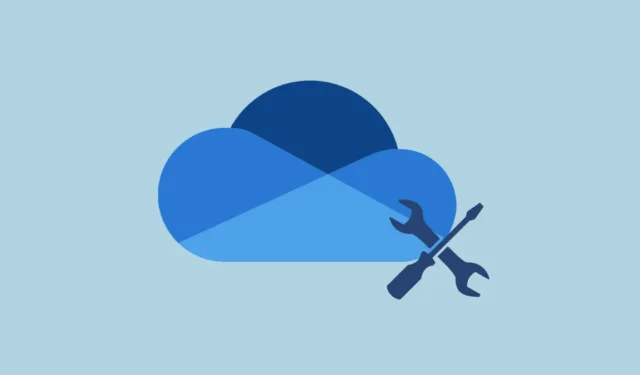
Zažít chybový kód 0x8004de45během pokusu o přihlášení do OneDrive může být docela rozčilující. Tato chyba obvykle poukazuje na problémy s přihlašovacími údaji vašeho účtu nebo s daty uloženými v mezipaměti, které mohou bránit přístupu k vašim cloudovým souborům. Naštěstí existuje několik účinných strategií, jak tento problém vyřešit a vyřešit, čímž se vaše funkce OneDrive vrátí do původního stavu.
Vymažte přihlašovací údaje OneDrive ve Windows
Zastaralé nebo poškozené přihlašovací údaje mohou bránit správnému ověřování na OneDrivu. Chcete-li je vymazat, postupujte takto:
- Stisknutím
Windows + Rspustíte dialogové okno Spustit. - Napište
control keymgr.dlla stisknutímEnterotevřete Správce pověření. - Přejděte do části Windows Credentials ve Správci pověření.
- Prohledejte seznam přihlašovacích údajů a vyhledejte všechny položky spojené s OneDrive , MicrosoftAccount nebo pracovním či školním e-mailem.
- Vyberte každou relevantní položku a klikněte na Odebrat .
- Po zavření Správce pověření restartujte OneDrive a znovu se přihlaste pomocí přihlašovacích údajů k účtu Microsoft.
Přejmenujte složku IdentityCache
Složka IdentityCache je nezbytná, protože ukládá pověření uložená v mezipaměti pro vaše účty Microsoft. Přejmenováním vyzve OneDrive, aby vygeneroval novou mezipaměť, čímž se vyřeší potenciální konflikty s přihlášením.
- Nejprve ukončete OneDrive kliknutím pravým tlačítkem myši na ikonu OneDrive na hlavním panelu, výběrem položky Nápověda a nastavení a výběrem možnosti Ukončit OneDrive .
- Znovu otevřete dialogové okno Spustit stisknutím tlačítka
Windows + R. - Zadejte
%localappdata%\Microsofta stiskněteEnter. - Vyhledejte složku IdentityCache .
- Klikněte pravým tlačítkem na složku, vyberte Přejmenovat a změňte název na IdentityCache.old .
- Restartujte OneDrive a zkuste se přihlásit ještě jednou.
Resetujte OneDrive
Pokud problémy přetrvávají, resetováním OneDrive jej můžete obnovit na výchozí nastavení, aniž by to ovlivnilo vaše soubory. Tato akce často řeší problémy s daty v mezipaměti.
- Otevřete dialog Spustit pomocí
Windows + R. - Zkopírujte a vložte tento příkaz a stiskněte
Enter:%localappdata%\Microsoft\OneDrive\onedrive.exe /reset. - Počkejte chvíli, než se OneDrive resetuje; můžete si všimnout, že ikona OneDrive zmizí a znovu se objeví na hlavním panelu.
- Pokud se nerestartuje automaticky, znovu otevřete dialogové okno Spustit, zadejte
%localappdata%\Microsoft\OneDrive\onedrive.exea stiskněteEnter. - Nakonec se přihlaste k OneDrive a zjistěte, zda chyba stále existuje.
Aktualizujte OneDrive a Windows
Udržování aktualizací OneDrive a Windows může eliminovat problémy s kompatibilitou a chyby, které mohou chybu způsobovat. Aktualizace kontrolujete takto:
- Spusťte OneDrive a klikněte na jeho ikonu na hlavním panelu.
- Vyberte Nápověda a nastavení a poté klikněte na Nastavení .
- V okně Nastavení přejděte na kartu O aplikaci .
- Ujistěte se, že je zaškrtnutá možnost Automaticky aktualizovat OneDrive a Microsoft Office . Klikněte na OK pro uložení změn.
- Chcete-li aktualizovat systém Windows, stisknutím
Windows + Iotevřete Nastavení, přejděte na Windows Update a klikněte na Zjistit aktualizace . - Nainstalujte všechny čekající aktualizace a restartujte počítač. Poté se pokuste přihlásit do OneDrive.
Zkontrolujte připojení k internetu a nastavení brány firewall
Problémy se síťovým připojením nebo nastavením brány firewall mohou OneDrive bránit v navázání připojení k serveru. Ověřte následující:
- Zkontrolujte, zda je vaše internetové připojení stabilní, návštěvou webové stránky.
- Pokud zaznamenáte nestabilitu, zvažte restartování routeru nebo kontaktování poskytovatele internetových služeb.
- Zakažte všechny konfigurace VPN nebo proxy, které by mohly kolidovat s OneDrive.
- Dočasně vypněte antivirus nebo bránu firewall, abyste zjistili, zda nebrání OneDrive.
- Pokud OneDrive funguje bez brány firewall, přidejte ji do seznamu výjimek povolených aplikací.
Přeinstalujte OneDrive
A konečně, pokud žádné z předchozích řešení neuspěje, přeinstalace OneDrive může problém vyřešit nahrazením poškozených instalačních souborů. Postup:
- Otevřete Nastavení stisknutím
Windows + I. - Klikněte na Aplikace a v seznamu vyhledejte Microsoft OneDrive .
- Klikněte na tři tečky vedle Microsoft OneDrive a vyberte Odinstalovat .
- Postupujte podle pokynů a dokončete proces odinstalace.
- Stáhněte si nejnovější verzi OneDrive z oficiálního webu společnosti Microsoft.
- Spusťte instalační program a dokončete instalaci podle pokynů na obrazovce.
- Po instalaci se přihlaste pomocí přihlašovacích údajů k účtu Microsoft.
Pomocí těchto metod můžete efektivně vyřešit 0x8004de45chybu na OneDrive, což vám umožní přistupovat k souborům bez dalších přerušení.




Napsat komentář