
Setkání s chybovou zprávou „Nepodařilo se vyjmenovat objekty v kontejneru“ na vašem počítači se systémem Windows může být frustrující. K tomuto problému obvykle dochází, když se pokusíte změnit přístupová oprávnění pro konkrétní soubory nebo složky. Tato chyba se může zobrazit, pokud nemáte potřebná oprávnění pro přístup k souboru, zejména ve scénářích, kdy více místních uživatelů sdílí jeden počítač nebo když pracujete se soubory z externích zdrojů.
I když se tato chyba může zdát skličující, existuje několik způsobů, jak ji efektivně vyřešit. Může k tomu také dojít v důsledku nesprávně nakonfigurovaného nastavení složky. Není třeba se stresovat; můžete vyzkoušet poskytnutá řešení k vyřešení chyby „Nepodařilo se vytvořit výčet objektů v kontejneru“.
Nejlepší řešení pro opravu chyby „Nepodařilo se vyjmenovat objekty v kontejneru“ v systému Windows 10
Existují různé strategie, jak se s touto chybou vypořádat. Abychom tento proces zjednodušili, sestavili jsme nejúčinnější řešení pro opravu chyby „Nepodařilo se vyjmenovat objekty“ ve Windows 10.
Metoda 1: Spusťte počítač v nouzovém režimu
Mnoho uživatelů uvedlo, že spuštění počítače do nouzového režimu je prospěšným počátečním krokem při řešení tohoto problému. I když tento krok není povinný, může to stát za pokus.
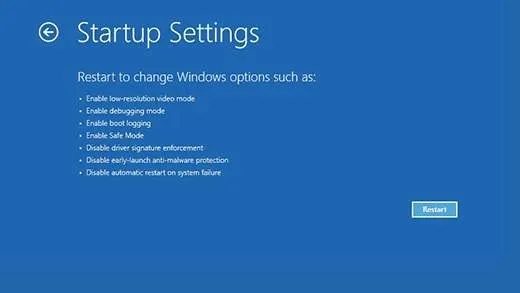
- Začněte vypnutím počítače a poté jej restartujte stisknutím tlačítka napájení.
- Jakmile se počítač spustí, podržte tlačítko napájení, dokud se znovu nevypne.
- Tento postup opakujte, dokud nevstoupíte do prostředí Windows Recovery Environment (winRE) .
- V rámci winRE uvidíte obrazovku „Vyberte možnost“.
- Přejděte do části Odstraňování problémů > Pokročilé možnosti > Nastavení spouštění > Restartovat.
- Vaše zařízení se restartuje a když se znovu spustí, zobrazí se vám několik možností; vyberte možnost 5 pro Nouzový režim.
Metoda 2: Změňte vlastnictví souboru nebo složky ručně
Odborníci doporučují tuto metodu jako jeden z nejúčinnějších způsobů, jak problém napravit. Než prozkoumáte další možnosti, nezapomeňte nejprve vyzkoušet tuto metodu. Chcete-li změnit vlastnictví v systému Windows, postupujte takto:
- Vyhledejte složku, která generuje chybu, klikněte na ni pravým tlačítkem myši a vyberte „ Vlastnosti “.
- Přejděte na kartu Zabezpečení .
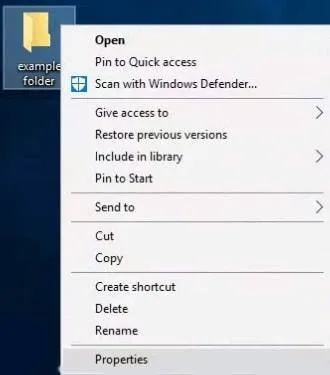
- Klikněte na tlačítko „ Upřesnit “ ve spodní části okna.
- Dále klikněte na odkaz „ Změnit “ umístěný vedle vlastníka souboru.
- Zadejte název svého účtu v části „ Zadejte název objektu k výběru “.
- Klikněte na tlačítko „ Zkontrolovat jména “; jakmile se vaše jméno objeví podtržené, potvrďte kliknutím na OK.
- Pokud vaše jméno není podtrženo, klikněte na „ Upřesnit “ a vyberte jej ze seznamu.
- Aktivujte dvě nové zobrazené možnosti, jak je znázorněno na obrázku.
- Klikněte na „ Použít “ a znovu otevřete nastavení pokročilého zabezpečení.
- Poté klikněte na tlačítko „ Přidat “ v levém dolním rohu.
- Vyberte odkaz „ Vybrat ředitele “.
- Do pole pro název objektu napište „ Everyone “ a klikněte na „ Zkontrolovat jména “.
- Klepnutím na tlačítko OK uložte a opusťte obrazovku a poté se pokuste nastavit oprávnění pro soubor nebo složku.
Pokud se změna vlastnictví ukáže jako obtížná, zvažte použití Process Explorer k identifikaci názvu služby zamykání souboru. Po identifikaci můžete tuto službu zastavit nebo ukončit pomocí Microsoft Process Explorer nebo vestavěného Sledování zdrojů.
Metoda 3: Vypněte Řízení uživatelských účtů
Zakázání Řízení uživatelských účtů je další potenciální opravou chyby „Nepodařilo se vytvořit výčet objektů v kontejneru“ .
- Stisknutím kláves Windows + S otevřete vyhledávací panel.
- Napište „ Změnit nastavení řízení uživatelských účtů “ a vyberte jej z výsledků.
- Vlevo uvidíte posuvník označený „ Vždy upozornit “; přetáhněte jej do polohy „ Nikdy neupozorňovat “.
- Klikněte na OK a poté restartujte počítač, abyste mohli zkusit upravit oprávnění pro dotčený soubor nebo složku.
Pokud tyto techniky problém nevyřeší, zvažte vytvoření nové složky, přenesení souborů do ní, nastavení oprávnění od začátku a spuštění znovu.
Kredit obrázků: Techdator.net




Napsat komentář