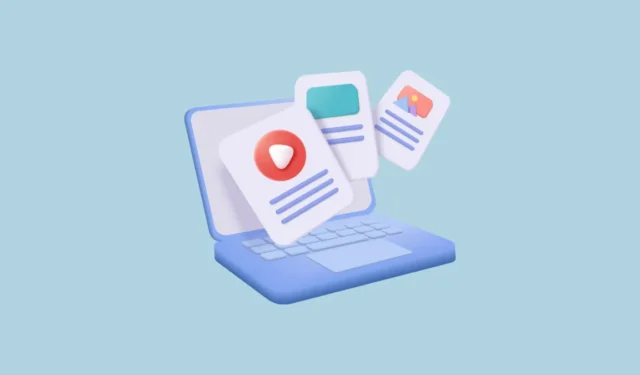
Prohlížeč Microsoft Edge, který byl původně uveden na trh v roce 2015 s Windows 10, prošel od svého založení mnoha změnami. Společnost Microsoft neustále přidává další funkce do prohlížeče, aby mu pomohla konkurovat starším prohlížečům, jako je Chrome a Safari.
Jednou z mimořádně užitečných funkcí je Drop, která vám umožňuje snadno přenášet soubory, fotografie a další obsah mezi různými zařízeními. Tato funkce je výjimečně užitečná, protože funguje na různých platformách, včetně počítačů PC, iPad, iPhone, zařízení Android atd. Na rozdíl od většiny ostatních dostupných alternativ je nezávislá na platformě a zde je návod, jak ji můžete použít.
Povolte okrajový postranní panel
Funkce Drop je přítomna na postranním panelu prohlížeče Edge, takže pro přístup k němu musíte nejprve povolit postranní panel.
- Otevřete prohlížeč Edge a kliknutím na tři vodorovné tečky v pravém horním rohu otevřete rozevírací nabídku.

- V rozbalovací nabídce klikněte na možnost „Nastavení“.

- Na stránce Nastavení klikněte na možnost ‚Postranní panel‘ vlevo.

- Kliknutím na možnost „Vždy zobrazit postranní panel“ ji povolíte, pokud je vypnutá.

- Nyní máte přístup ke všem funkcím postranního panelu prohlížeče, včetně Drop, který se zobrazuje jako ikona papírové roviny.

Přihlaste se ke svému účtu Microsoft
Než budete moci použít funkci Drop k přenosu souborů pomocí Microsoft Edge, budete se muset přihlásit ke svému účtu Microsoft.
- Chcete-li se přihlásit ke svému účtu Microsoft, klikněte na ikonu Drop na postranním panelu.

- Zobrazí se uvítací zpráva a tlačítko „Přihlásit se“. Kliknutím na tlačítko se přihlaste ke svému účtu Microsoft.

- Zobrazí se vyskakovací okno, kde si můžete vybrat, zda se chcete přihlásit pomocí stávajícího účtu Microsoft, nebo přidat nový. Klikněte na možnost, která vám nejlépe vyhovuje.

- Jakmile vyberete svůj účet, Edge synchronizuje vaše data a zobrazí vám tlačítko „Start“, pomocí kterého můžete začít odesílat soubory do svého druhého zařízení.

Přenos souborů pomocí aplikace Microsoft Edge Drop
Nyní jste připraveni začít přenášet soubory pomocí funkce Drop v Microsoft Edge. Jakmile odešlete soubory z jednoho zařízení, budete k nim mít přístup pomocí Edge na druhém zařízení.
Odesílání souborů do vašeho druhého zařízení
- Kliknutím na tlačítko ‚Start‘ v Edge zahájíte odesílání souborů.

- Edge vám nyní ukáže, jak můžete začít odesílat soubory do jiného zařízení. Kliknutím na ikonu ‚+‘ v dolní části připojte soubory.

- Kliknutím na ikonu ‚+‘ se otevře okno, kde můžete přejít na umístění souborů, které chcete připojit. Klikněte na soubory, které chcete odeslat, a vyberte je před kliknutím na tlačítko ‚Otevřít‘.

- Jakmile soubory vyberete, Edge je nahraje, aby je bylo možné snadno přenést. Pokud chcete, můžete také sdílet odkazy nebo si při odesílání souborů přidat zprávu zadáním do textového pole ve spodní části.

- Soubory odešlete kliknutím na tlačítko se šipkou napravo od okna zprávy.

Přístup k souborům na vašem jiném zařízení
Pro přístup k souborům na vašem druhém zařízení se budete muset přihlásit ke stejnému účtu Microsoft pomocí prohlížeče Edge.
- Otevřete prohlížeč Edge na svém druhém zařízení, jako je telefon s Androidem, a klepněte na nabídku hamburgerů ve spodní části, která se zobrazí jako tři vodorovné čáry nad sebou.
- Poté klepněte na ikonu ozubeného kola „Nastavení“ pro přístup k nastavení účtu.
- Pokud jste se do Edge nepřihlásili, můžete tak učinit nyní. Ujistěte se, že jste přihlášeni ke stejnému účtu Microsoft, který jste použili pro odesílání souborů.
- Po přihlášení se vraťte zpět na hlavní stránku klepnutím na šipku zpět v horní části.
- Nyní znovu otevřete nabídku hamburgerů a klepněte na ikonu ‚Drop‘.
- Nyní budete moci vidět soubory a zprávu, kterou jste odeslali, a můžete si je stáhnout do tohoto zařízení.
A je to! Úspěšně jste přenesli své soubory z jednoho zařízení do druhého pomocí funkce Drop v Microsoft Edge.
S funkcí Drop od Edge je přenos souborů mezi různými zařízeními a platformami neuvěřitelně snadný. Pomocí této funkce můžete odesílat všechny typy souborů, včetně dokumentů, zvukových a video souborů, obrázků a dalších. A co víc, soubory budou po nahrání dostupné také na vašem OneDrive.
Jediná věc, kterou si pamatujte, je, že počet souborů, které můžete přenést, závisí na vašem úložném prostoru OneDrive. Vždy se však můžete rozhodnout pro placený plán, abyste zvýšili množství místa, které máte k dispozici, a pokračovali v snadném přenosu souborů nebo smazali starší soubory, abyste získali více místa.



Napsat komentář