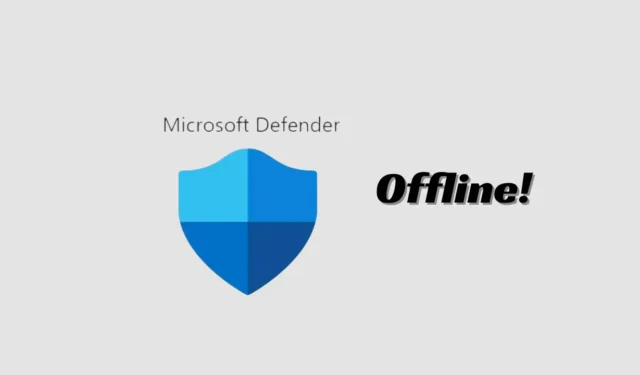
Microsoft Windows 11 je skvělý desktopový operační systém; má méně chyb než předchozí verze Windows a nabízí mnoho nových funkcí.
V operačním systému Windows získáte vestavěný nástroj zabezpečení s názvem Zabezpečení systému Windows. Zabezpečení systému Windows je k dispozici také v nejnovějším systému Windows 11, který chrání počítače před různými hrozbami.
Zabezpečení Windows má také ochranu proti zneužití, ochranu proti ransomwaru a další. Málokdo by to věděl, ale zabezpečení systému Windows má také možnost kontroly offline, která dokáže snadno detekovat a odstranit odolné viry.
V tomto článku probereme funkci Windows Security Offline Scan, co dělá a jak ji můžete použít k odstranění skrytých virů a malwaru z vašeho počítače. Začněme.
Co je kontrola zabezpečení systému Windows v režimu offline?
Režim offline skenování v programu Windows Security nebo Microsoft Defender je v podstatě nástroj pro skenování proti malwaru, který vám umožňuje spustit a spustit skenování z důvěryhodného prostředí.
Ve skutečnosti spouští kontrolu mimo normální jádro systému Windows, aby se zaměřil na malware, který se pokouší obejít prostředí Windows.
Režim offline kontroly je zvláště užitečný, pokud je vaše zařízení infikováno obtížně odstranitelným malwarem a jeho odstranění při plném načtení systému Windows není možné.
Skenování tedy provede spuštění počítače do prostředí pro obnovení systému Windows a spuštěním kontroly odstraní malware, který brání normálnímu spuštění.
Jak provádět offline antivirovou kontrolu se zabezpečením systému Windows v systému Windows 11?
Možná jej budete chtít spustit nyní, když víte, co dělá režim offline skenování. Pokud máte pocit, že váš počítač obsahuje odolný virus, měli byste spustit offline kontrolu zabezpečení Windows ve Windows 11. Zde je to, co musíte udělat.
1. Do pole Hledat zadejte Zabezpečení systému Windows. Dále otevřete aplikaci Zabezpečení systému Windows ze seznamu výsledků, které nejlépe odpovídají.

2. Když se otevře aplikace Windows Security, klikněte na Virus & Threat Protection .
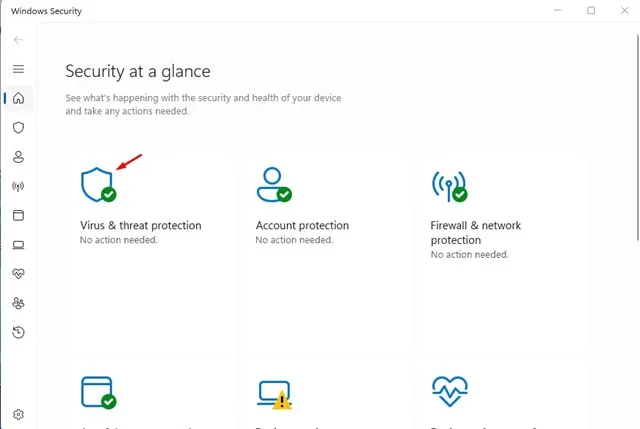
3. Nyní v části Aktuální hrozby klikněte na Možnosti kontroly .
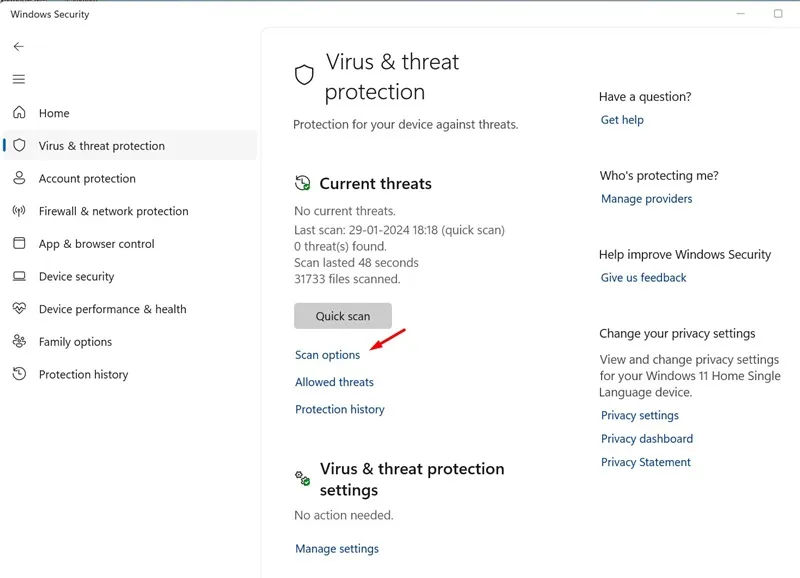
4. Na další obrazovce vyberte Microsoft Defender Antivirus (Offline kontrola) a klikněte na Skenovat nyní .
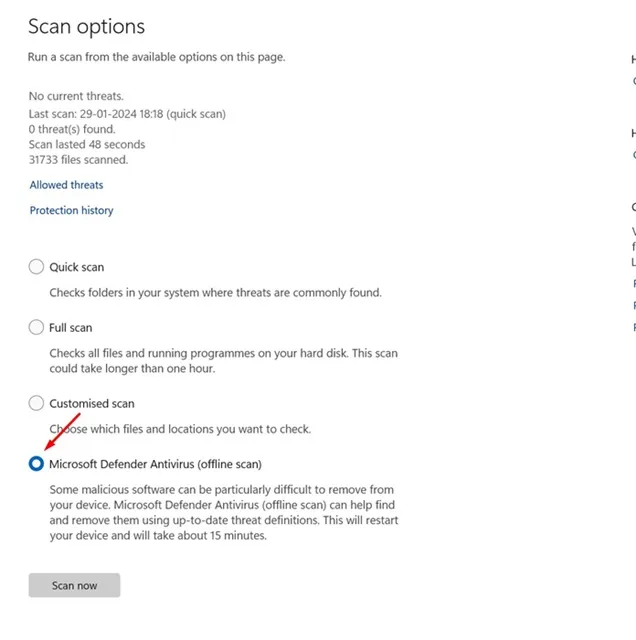
5. Ve výzvě k potvrzení klepněte na tlačítko Skenovat .

A je to! Po dokončení kroků se vaše zařízení s Windows 11 restartuje do WinRE. V prostředí Windows Recovery Environment poběží verze Microsoft Defender Antivirus pro příkazový řádek bez načtení jakýchkoli systémových souborů.
Offline skenování do počítače zabere asi 15 minut. Po dokončení skenování se váš počítač automaticky restartuje.
Jak zkontrolovat výsledky offline skenování aplikace Microsoft Defender
Po restartu můžete snadno zkontrolovat výsledky offline skenování Microsoft Defender Antivirus. Za tímto účelem postupujte podle kroků, které jsme uvedli níže.
1. Otevřete v počítači se systémem Windows 11 aplikaci Windows Security .
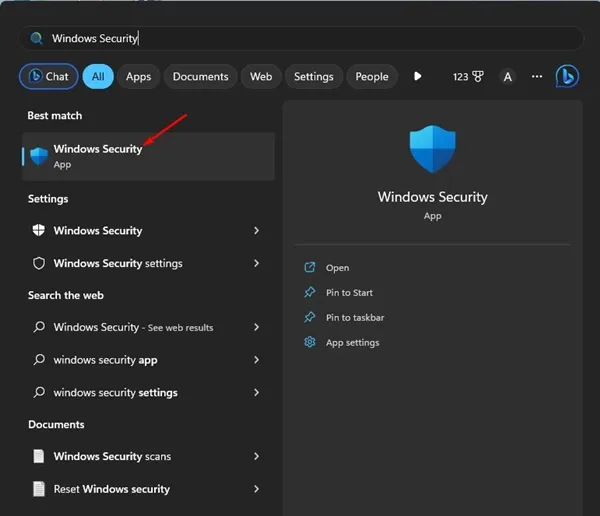
2. Když se otevře aplikace Windows Security, klikněte na Virus & Threat Protection .
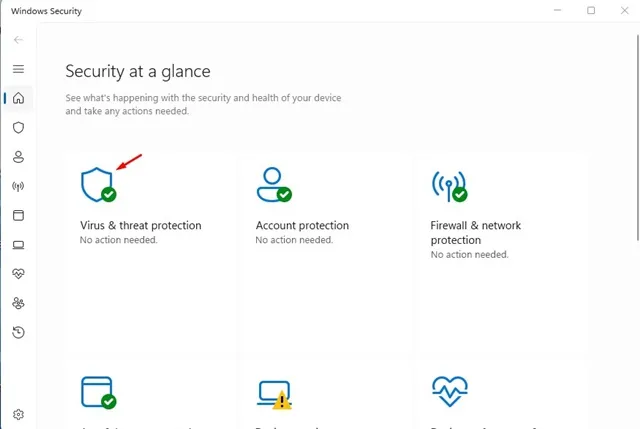
3. V části Aktuální hrozby klikněte na Historie ochrany .
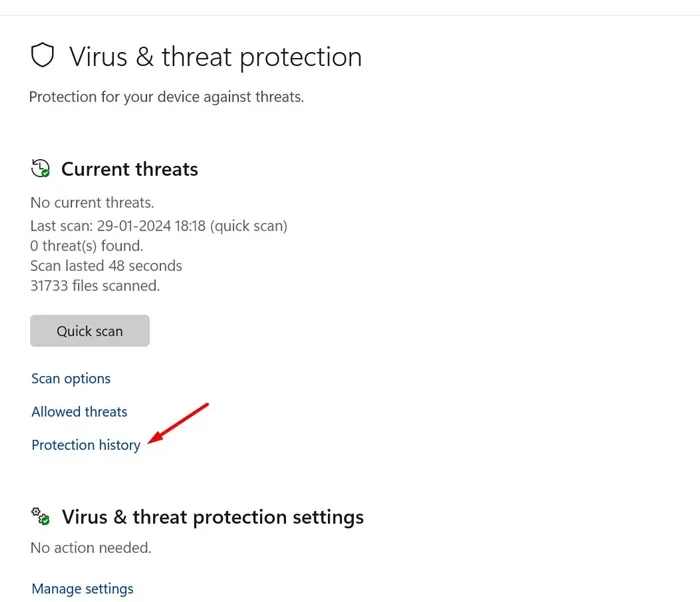
4. Nyní budete moci zkontrolovat výsledky skenování.
A je to! Takto můžete zkontrolovat výsledky offline skenování aplikace Microsoft Defender.
Tato příručka je tedy o tom, jak provést offline antivirovou kontrolu pomocí antiviru Microsoft Defender na Windows 11. Pokud máte nějaké pochybnosti o offline kontrole nebo potřebujete další pomoc, dejte nám vědět v komentářích níže.


Napsat komentář