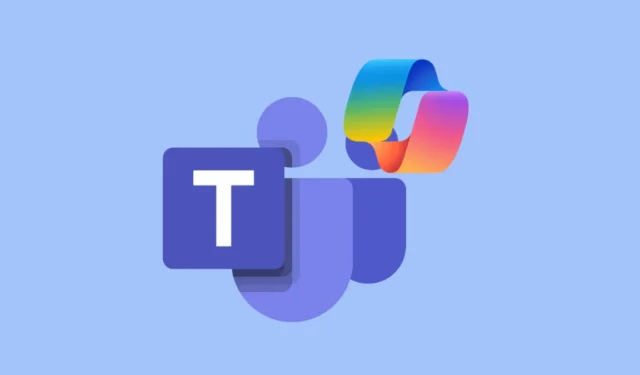
Microsoft neustále zvyšuje možnosti Copilota ve svém ekosystému. Copilot se v poslední době stal doplňkem mnoha aplikací Microsoft 365, jehož cílem je poskytovat jinou funkci vhodnou pro danou aplikaci. Microsoft Teams je jednou z aplikací, které se Copilot stal součástí.
V Microsoft Teams, platformě pro spolupráci, Copilot usiluje o to, aby spolupráce byla chytřejší a efektivnější. Copilota lze použít před, během a po schůzkách. Je k dispozici na Windows, Mac, Web, iOS a Android.
Co umí Copilot v týmech?
Copilot v Teams může dělat celou řadu věcí. Přicházejí také nové funkce.
Copilot má nyní přístup k vašim chatům ze schůzek spolu s přepisy schůzek.
Díky chatům ze schůzek a obsahu samotných schůzek může asistent umělé inteligence vytvářet postřehy a návrhy. Může vám poskytnout rychlou rekapitulaci schůzek a hovorů, identifikovat jakékoli následné úkoly, které je třeba provést, vytvářet agendy a dokonce klást otázky.
- Shrňte schůzku: Na schůzce následuje spolu s konverzací a sleduje, kdo co řekl. Kdykoli během schůzek může shrnout klíčové poznatky, takže můžete efektivně pochopit vše, co jste mohli přehlédnout.
- Mějte přehled o názorech: Může také sledovat pokrok během schůzky na jakémkoli konsensu schůzky. Dokáže úhledně shrnout názory lidí, takže můžete jasně odhadnout, kde si kdo v dané věci stojí.
- Poskytování nevyřešených otázek: Copilot může na schůzkách dokonce identifikovat nevyřešené otázky. Takže i když vám uniknou některé důležité otázky nebo kritické body, Copilot je dokáže identifikovat a zajistit, aby nebyly přehlédnuty.
Copilot ve svých odpovědích také výslovně určí, co bylo řečeno (tj. převzato z přepisu) a co bylo napsáno (tj. převzato z chatu na schůzce).
A co je nejdůležitější, to vše umí v reálném čase!
Jakmile schůzka skončí, automaticky se vytvoří inteligentní shrnutí schůzky. Rekapitulace schůzky bude obsahovat vše – důležitý obsah, shrnutí a poznámky ze schůzky a všechny úkoly. Takže i když jste nebyli součástí schůzky, s Copilotem můžete vše sledovat.
Jakmile je rekapitulace vytvořena, můžete se jí zeptat na vše, co můžete, v reálném čase, když schůzka probíhá.
Copilot funguje také ve vláknech chatu a je k dispozici v poli pro psaní chatu. Může určit klíčové osoby, které vás zajímají, ve všech vláknech chatu, do kterých jste přidáni, nebo poskytnout shrnutí a úkoly.
Můžete také požádat o pomoc Copilota, aby přepsal zprávy a upravil tón. Může také přidávat výzvy k akci nebo provádět změny podle vlastních pokynů. Brzy bude dokonce schopen psát zprávy od nuly tím, že mu jednoduše poskytne výzvu.
K Copilotu v Teams můžete přistupovat také mimo kontext schůzky nebo chatu, když jej přidáte jako aplikaci. Může vám pomoci připravit se na schůzky, získat informace z dokumentů, pomoci vám s požadavky a mnoho dalšího.
Používání Copilota na schůzkách
Chcete-li používat Copilot na schůzkách, musíte nejprve splnit určité požadavky.
Požadavky na používání Copilota na schůzkách:
- Měl by být povolen přepis nebo nahrávání schůzky.
- Na schůzku by měl být dostatek času s dostatečným počtem účastníků, tj. Copilot potřebuje dostatek informací, aby byl nápomocný a reagoval na výzvy.
- Copilot funguje pouze tehdy, když někdo ve vaší organizaci vytvořil schůzku.
Chcete-li nyní používat Copilot na schůzkách, můžete buď automaticky zapnout nahrávání před schůzkou, nebo povolit přepis/nahrávání během schůzky.
- Pokud se účastník připojí ke schůzce pozdě (více než 5 minut od začátku schůzky), obdrží oznámení, aby získal souhrn schůzky. Souhrn schůzky se v tomto případě zobrazí automaticky, když účastník otevře Copilota.
- Na schůzce klikněte na tlačítko ‚Copilot‘ na panelu nástrojů schůzky.
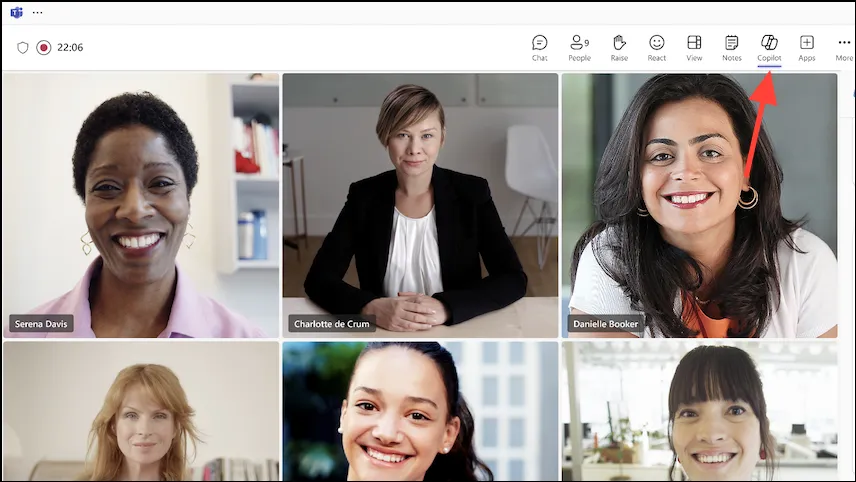
- Kopilot se otevře na bočním panelu vpravo.
- Kdykoli během schůzky můžete poslat své vlastní výzvy. Zadejte požadavky jako
Recap the meeting so far,List any action itemsneboShow meeting notesna panelu Copilot a počkejte, až asistent AI odpoví.

- Můžete dokonce zadat podrobnější výzvy, jako
Where do we disagree on this topic?neboWhat are people's opinions on this topic so far?. - Copilot může být užitečný jen tak, jako výzvy, které mu dáváte. Chcete-li získat další nápady na výzvy, klikněte na tlačítko „Další výzvy“ pod polem pro psaní zpráv.
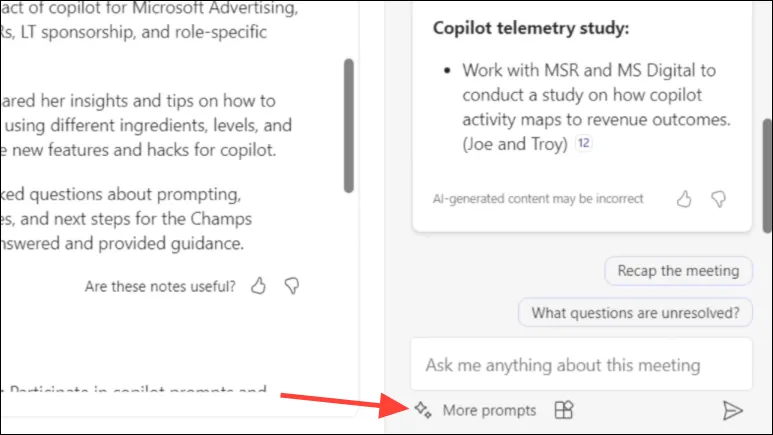
- U naplánovaných schůzek se poblíž konce schůzky objeví také upozornění od Copilota, které ji pomůže uzavřít.
Použití Copilota po schůzkách
Copilot je k dispozici také po schůzkách na kartě ‚Rekapitulace‘.
- V levé nabídce v aplikaci Teams přejděte na kartu „Chaty“.
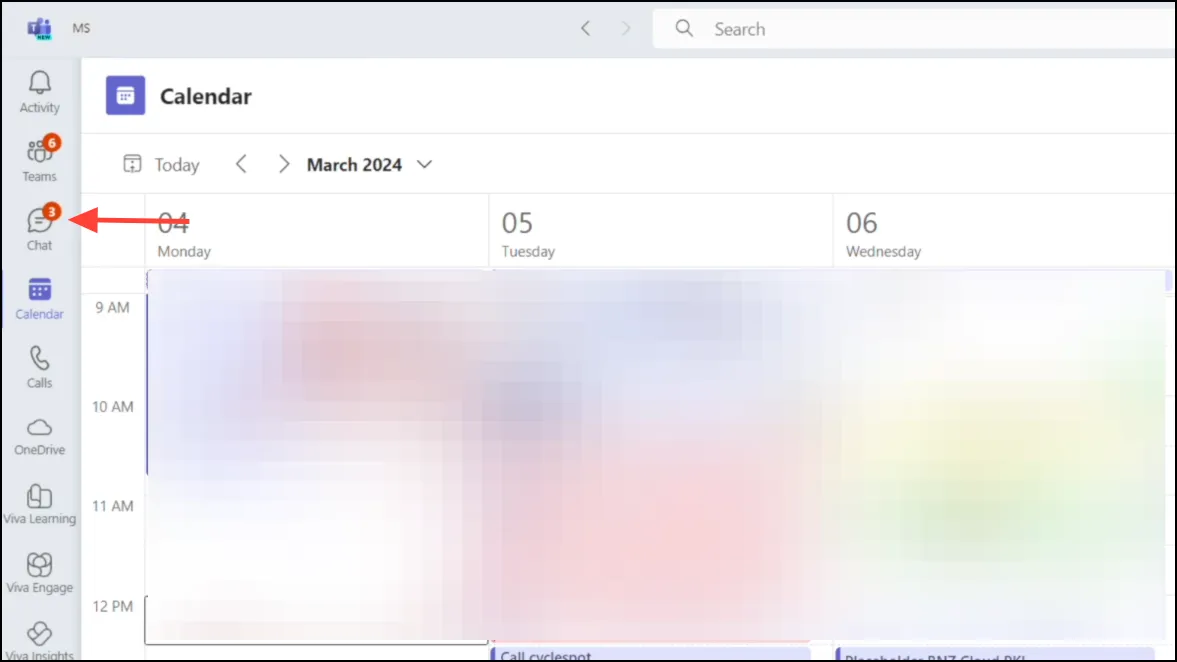
- Poté otevřete chat schůzky, pro který chcete používat Copilot.
- Jakmile se chat schůzky otevře, klikněte na kartu „Rekapitulace“.

- Poznámky ke schůzce vygenerované umělou inteligencí si můžete prohlédnout na kartě ‚Poznámky AI‘.
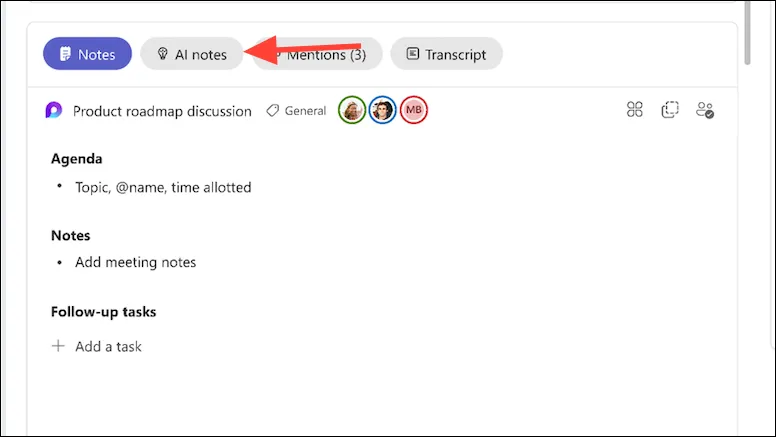
- Pro přístup k Copilotu klikněte na tlačítko ‚Copilot‘ v pravém horním rohu. Na panelu vpravo se objeví druhý pilot.
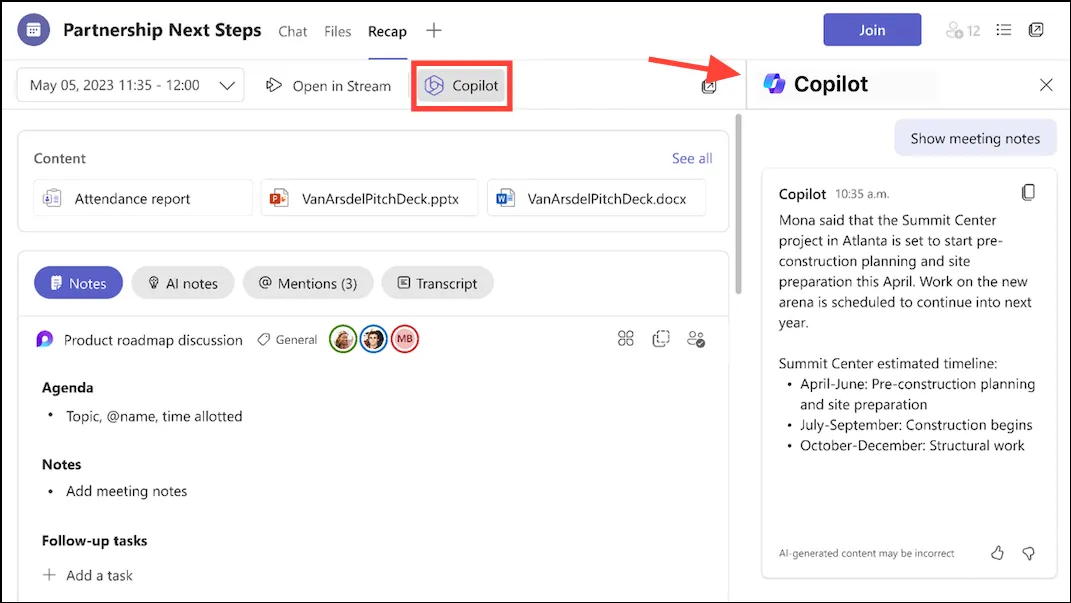
- Můžete mu klást otázky, abyste získali přehled o schůzce, např
What questions were asked in the meeting? - Může dokonce provádět akce s výzvami, jako je,
Write an email for all meeting participants with meeting summary and include action items.
Používání Copilota v chatech
Copilot je také dostupný v 1:1 nebo skupinových chatech na Microsoft Teams.
- Přejděte na kartu „Chat“ v aplikaci Teams a přejděte na chat, ve kterém chcete používat Copilot.

- Copilot je v chatech k dispozici ze dvou bodů: pole pro psaní a boční panel, přičemž oba mají různé funkce.

- Pomocí tlačítka Copilot v poli pro psaní zpráv můžete získat pomoc s přepisováním zpráv. Může přepsat celou zprávu, upravit tón, jako je formální, neformální atd., a změnit délku, jako je prodloužení, zkrácení atd. Můžete také poskytnout vlastní pokyny, jak zprávu upravit.
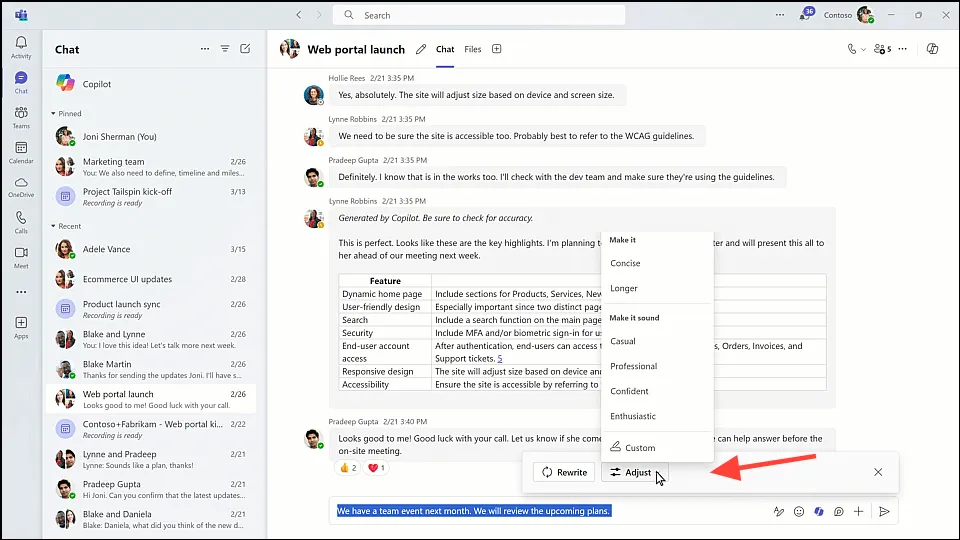
- Copilot na bočním panelu vám může poskytnout informace a postřehy z chatu schůzky. Pokud jste zmeškali chat z posledních dní, můžete místo procházení celé konverzace například požádat Copilota o shrnutí.
- Můžete mu dokonce dát výzvu jako
Give me the summary for last 1 (or 7, 30, etc.) daysneboGive me the action items that are still unresolved.
- Copilot ve svých odpovědích také poskytne odkazy, abyste si mohli ověřit zprávy, které používá k poskytování informací.
Nezávislé používání Copilota v Teams
Doposud ve všech scénářích, které jsme probrali, Copilot používá obsah schůzek nebo chatu, aby vám poskytl přehled. Copilota ale můžete používat i samostatně.
- Přejděte zleva na možnost „Zobrazit další aplikace“ (nabídka se třemi tečkami).
- Poté v aplikacích vyhledejte „Copilot“ a přidejte jej do své aplikace Teams.
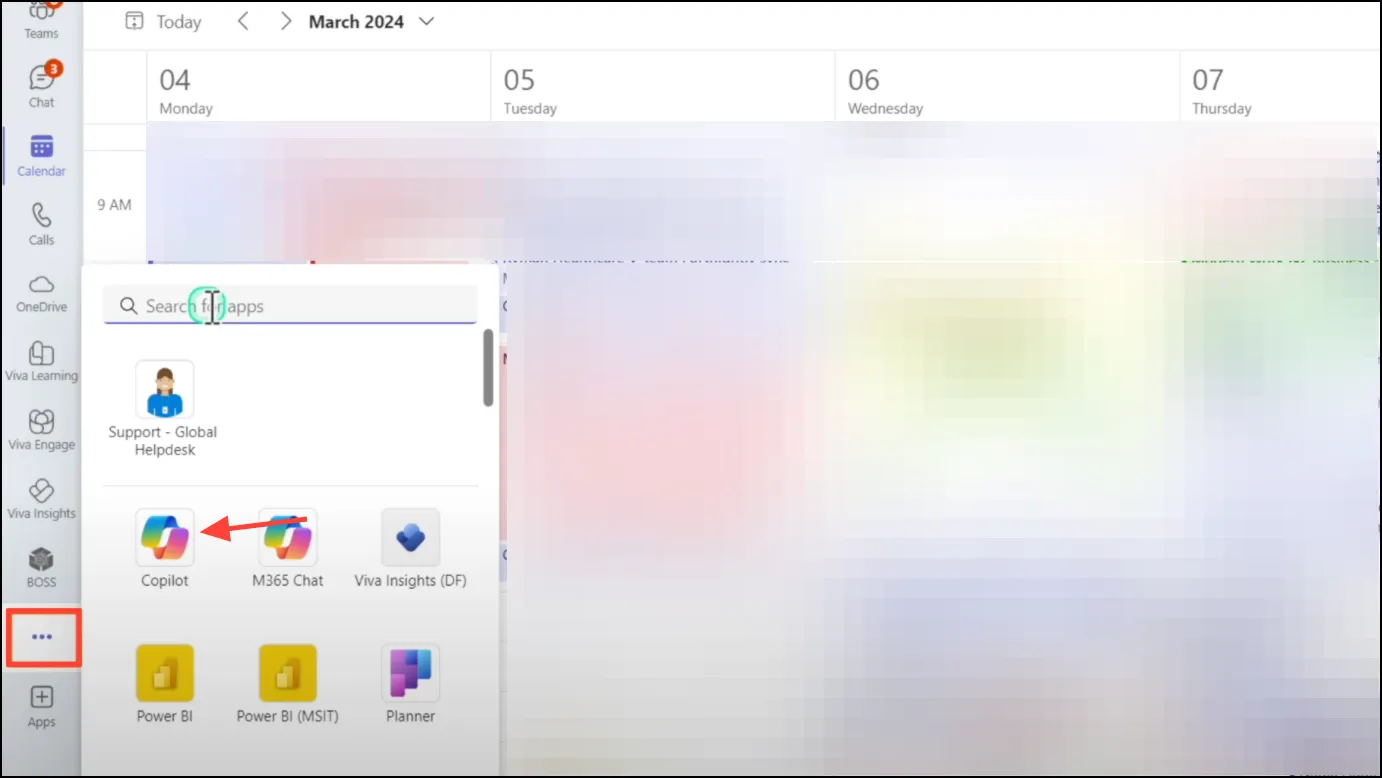
- Copilot se objeví v navigační liště vlevo.
- Zde můžete do Copilota odesílat různé typy výzev a dokonce pomocí
/výzvy odkazovat na lidi, soubory, schůzky, e-maily atd.
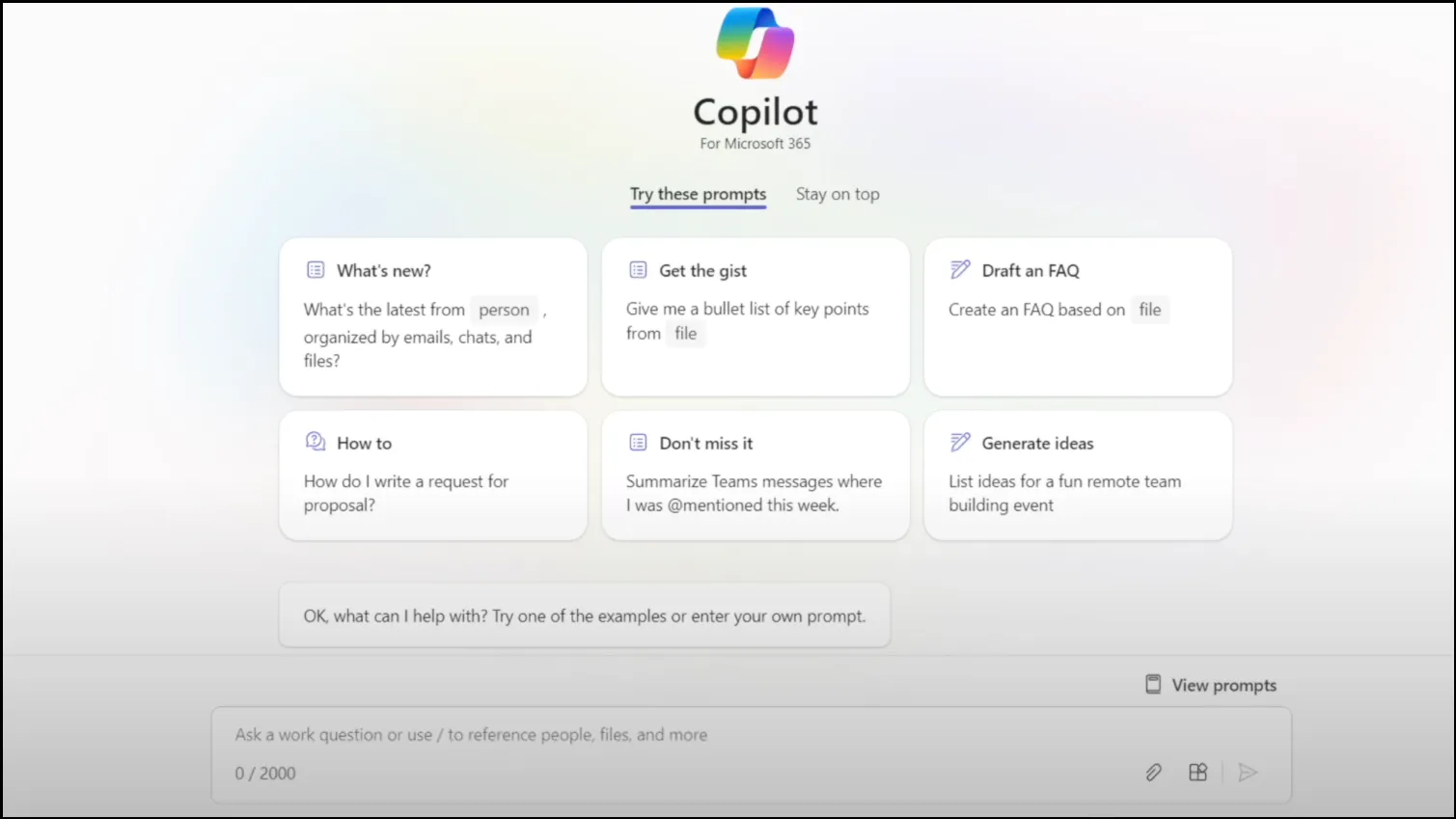
- Například zadejte
List the main bullet points froma zadejte „/“ do řádku příkazů. - Z nabídky, která se otevře, můžete vybrat soubor, na který chcete odkazovat, a odeslat výzvu Copilotovi.
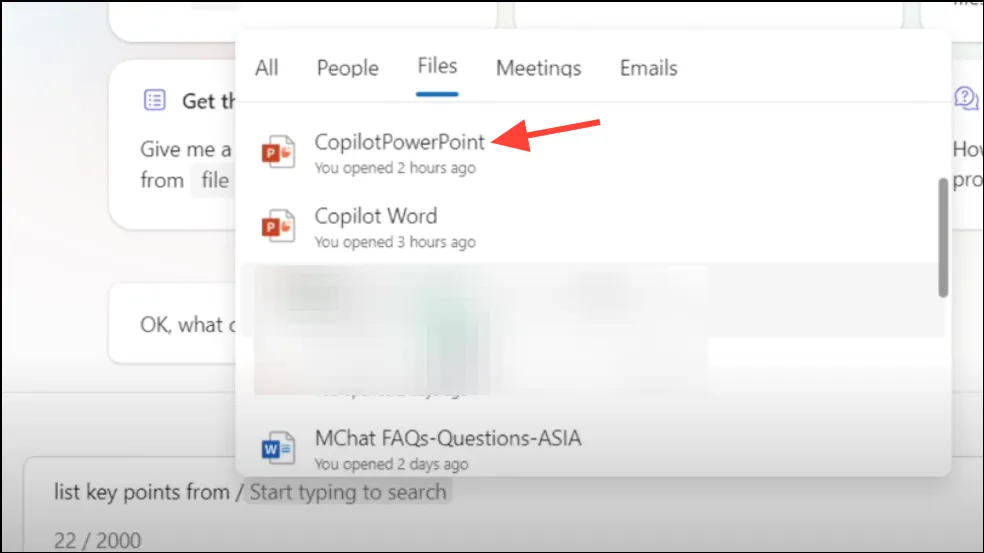
Microsoft Copilot v Teams je výkonný asistent AI, který zlepšuje spolupráci a produktivitu. S neustále přibývajícími novými funkcemi Copilot slibuje, že bude spolupráce v Teams ještě chytřejší a efektivnější.



Napsat komentář