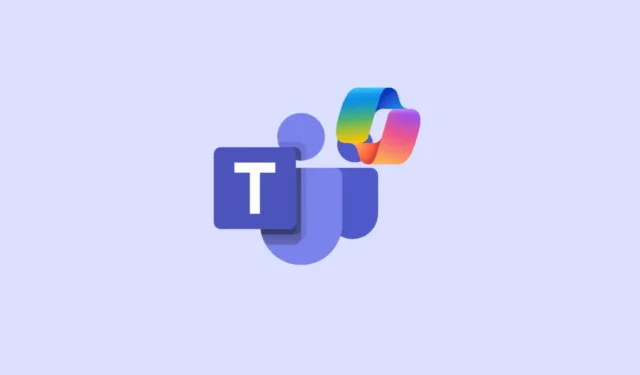
Pokud jste vyzkoušeli Microsoft Teams, firemní nástroj pro videokonference a spolupráci, víte, že je to jedna z nejlepších možností, kterou stojí za to vyzkoušet. Dodává se se všemi funkcemi, které se od takové aplikace očekávají, jako jsou chaty, sdílení dokumentů a souborů, kanály atd.
A co víc, Microsoft udělal Teams ještě užitečnější tím, že do něj integroval svého AI chatbota Copilot. To znamená, že nyní můžete získat informace o schůzkách, shrnout je a dokonce vylepšit zprávy, které posíláte ostatním účastníkům. A nejen to, Copilot je k dispozici také v jednotlivých chatech a kanálech, takže jej můžete použít ke shrnutí konverzací, získání nejdůležitějších informací z chatu a snadné správě kanálů. Chcete-li vědět, jak používat Copilota ve schůzkách, podívejte se na naši specializovanou příručku.
Co může Copliot dělat v chatech a kanálech Microsoft Teams?
Vytváření sofistikovaných zpráv, které znějí dobře a také rychle předávají požadované informace v profesionálním chatu, není snadné, jak jsme se v té či oné chvíli všichni naučili. Ale s Copilotem v Microsoft Teams to zvládnete s minimálním úsilím.
Kromě provádění všech standardních funkcí, které od takových modelů umělé inteligence očekáváme, jako je kontrola gramatiky a pravopisu, může Copilot nabídnout návrhy, pomoci vám upravit obsah a dokonce jej přepsat. Můžete jej tedy použít k vylepšení tónu vašich zpráv, učinit je jasnějšími a snadněji čitelnými a učinit je přitažlivějšími a působivějšími.
Kromě toho vám Copilot může pomoci rychle získat informace z chatů a kanálů, takže nemusíte ztrácet čas procházením dlouhých vláken zpráv. Tyto informace mohou zahrnovat hlavní body, důležitá rozhodnutí, termíny atd.
Všechny vaše interakce s Copilotem jsou zcela soukromé, takže nikdo jiný nemůže vidět, co zadáváte v okně Copilot. Pokud máte licenci Microsoft 365 nebo Copilot 365, můžete se vrhnout přímo a začít ji používat v libovolném chatu pomocí následujících kroků.
Druhý pilot v jednotlivých chatech
Copilot můžete použít v chatech Teams k získávání informací, zvýraznění a dalšího pomocí výzev, které vám Copilot navrhuje, nebo vašich vlastních. Copilot v chatu může odkazovat pouze na informace z otevřeného vlákna chatu a nemůže odkazovat na obrázky, soubory atd. sdílené v chatu.
- S otevřenou aplikací Microsoft Teams přejděte z levého panelu na „Chaty“ a klikněte na libovolný chat na levé straně, ve kterém chcete používat Copilot.
- Poté kliknutím na ikonu Copilot v pravém horním rohu aktivujte chatbota. Ikona bude viditelná v individuálních, skupinových a schůzkových chatech.
- Pole s výzvou se objeví na pravé straně chatu, kam můžete zadat své výzvy. Případně kliknutím na možnost „Další výzvy“ zobrazíte několik možností, například
Highlights from the past dayaWhat decisions were made?

- Když zadáte výzvu nebo ji vyberete a dostanete odpověď od Copilota, můžete použít možnost Kopírovat v pravém horním rohu a vložit odpověď do chatu nebo kanálu.
- Pokud kliknete na čísla vedle prohlášení v odpovědi poskytnuté chatbotem, poskytne vám citace. Také se posune váš chat na tuto zprávu ve vláknu.
- Kromě odpovědí na otázky, poskytování statistik a navrhování akcí vám Copilot může pomoci snadno zobrazit nejdůležitější zprávy z chatů z konkrétního období. Vyberte chat, pro který chcete generovat zvýraznění, a klikněte na tlačítko ‚Další výzvy‘ vlevo dole.
- Poté klikněte na
Highlights from the past seven daysnebo si výzvu zapište ručně. Můžete získat zvýraznění za předchozí den nebo za posledních 30 dní nebo použít vlastní výzvy, jako jeHighlights since Monday. - V závislosti na vaší výzvě vám Copilot může zobrazit informace včetně nových členů, kteří se připojili k týmu, přidělené, splatné nebo dokončené úkoly, naplánované nebo zrušené schůzky, přijatá rozhodnutí, upravené nebo sdílené soubory atd.

- To nejlepší z chatu se zobrazí ve formě shrnutí a stejně jako u výše uvedených odpovědí bude obsahovat citace. Když kliknete na citaci, přenese vás na konkrétní zprávu v chatu a dokonce ji zvýrazní červeně.
- Výběr můžete filtrovat podle klíčového slova, osoby, kanálu nebo data nebo můžete získat upozornění pouze na konkrétní téma nebo od konkrétní osoby pomocí vlastních výzev.

Druhý pilot v kanálu Teams
S Copilotem v kanálech můžete zachytit veškeré diskuse probíhající v kanálu a Copilot může poskytnout odpovědi založené na konkrétní diskusi.
- V Microsoft Teams přejděte na „Týmy“ a na levé straně rozhraní vyberte kanál, ve kterém chcete používat Copilot.
- Poté přejděte do diskuse a klikněte na odkaz pod příspěvkem, který říká „[N odpovědí]“, a uvidíte celou konverzaci.
- Ikona Copilot se objeví v pravém horním rohu tohoto pohlcujícího zobrazení příspěvku kanálu; kliknutím na něj jej aktivujete v kanálu.

- Stejně jako u chatů se výzva nebo pole pro psaní zobrazí na pravé straně kanálu. Zde můžete do textového pole zadat vlastní výzvu a stisknout klávesu ‚Enter‘ nebo kliknout na tlačítko ‚Odeslat‘ pro získání odpovědi.
- K rychlému získání aktuálních informací můžete použít výzvy jako
What were the highlights of the conversation?nebo .What decisions were made? - Nebo klikněte na možnost ‚Další výzvy‘ a vyberte si z různých možností, dejte like
What are the open itemsa chatbot vám přinese požadované informace.
Druhý pilot v rámečku pro psaní zpráv
I když máte přístup k Copilotu přímo v chatech a kanálech, je dostupný také prostřednictvím pole pro psaní všude v Teams. Když však z tohoto boxu aktivujete Copilota, získáte přístup k různým funkcím.
Zde vám chatbot umožní přepisovat a upravovat vaše zprávy, aby se změnila jejich délka a tón, a dokonce používat vlastní pokyny. Použití Copilota z pole Compose Box vám umožní vytvořit perfektní zprávu, která nejen odvede svou práci, ale bude mít také extra sílu, aby byla působivější.
Přepsat zprávy: Chcete-li zprávu přepsat, napište ji do pole chatu a poté klikněte na tlačítko ‚Přepsat‘. Copilot vaši zprávu přepíše, vylepší ji tak, aby zněla lépe, a poté ji můžete odeslat příjemcům.

Upravit zprávy: Kromě funkce „Přepsat“ vám Copilot umožňuje ovládat, jak Copilot změní vaši zprávu pomocí možnosti „Upravit“, aby vyhovovala různým publikům, jako je váš spolupracovník nebo manažer. Napište svou zprávu a klikněte na možnost ‚Upravit‘. Zobrazí se možnosti, jak zprávu prodloužit nebo zkrátit a změnit její tón z nadšeného, sebevědomého, profesionálního nebo neformálního.
Stačí kliknout na možnost, kterou chcete použít, a Copilot vaši zprávu odpovídajícím způsobem upraví. Nejlepší na tom je, že k použití této funkce se nemusíte spoléhat na žádné výzvy – vše, co potřebujete, je jediné kliknutí. Kombinace různých velikostí a tónů zpráv vám umožní vytvářet dokonalé zprávy při používání Microsoft Teams.

Použít vlastní tón: Vlastní tón vám umožňuje provést několik změn ve zprávě, například upravit její tón, aby byla působivější, převést dlouhé věty na seznamy a dokonce překládat současně různé texty z jednoho jazyka do druhého.
Můžete použít jednoduché výzvy, chcete-li make the message longer and cheerful and and in Spanishprovést všechny tyto akce, a Copilot provede změny ve stejnou dobu, kdy budete psát.

Aplikace Copilot v Microsoft Teams
Kromě toho můžete ke Copilotu přistupovat také prostřednictvím samostatné aplikace v Microsoft Teams. Pomocí aplikace Copilot můžete spravovat všechny své kanály Teams na jednom místě.
Správa kanálů Microsoft Teams může být obtížná, zvláště pokud existuje mnoho kanálů, kterých jste součástí. S mnoha konverzacemi, komentáři a dokumenty souvisejícími s různými projekty v různých kanálech může být docela snadné se nechat zahltit, pokud nepoužíváte Copilot, díky kterému je manipulace s kanály Teams hračkou.
S aplikací Copilot může AI také přistupovat k datům ve vašem Microsoft 365 Graph a dokonce získávat relevantní dokumenty ve svém výstupu. To není možné, když používáte Copilota v chatech, kanálech nebo dokonce schůzkách. Při používání aplikace Copilot máte také přístup k historii chatu Copilot, která není dostupná, když Copilot používáte jinde.
- Aplikace Copilot je připnutá nad všemi chaty nebo je dostupná v obchodě s aplikacemi v Teams. Přejděte na Chaty a klikněte na ‚Copilot‘ pro přístup k aplikaci.

- Nyní můžete použít Copilot ke shrnutí konverzací napříč různými kanály pomocí výzvy, jako je
What's new in [channel] of [team]?Chatbot vám dá vědět o nejnovější aktualizaci, členech týmu, kteří se na ní podíleli, odkazech na aktualizaci, sdílených dokumentech atd. Nezapomeňte napsat správně názvy týmů a kanálů; jinak nebude moci načíst informace. - Jakmile vám Copilot poskytne informace, které potřebujete, můžete pokračovat v konverzaci pomocí doplňujících otázek.
- Pokud například člen týmu sdílí dokument se všemi členy týmu v tomto kanálu, Copilot nabídne návrhy jako
What are the key points in the [shared document]? - Stačí kliknout na navrhovanou výzvu a zobrazí se přehled dokumentu včetně všech důležitých informací, jako jsou cenové strategie, cílové publikum atd.
- Copilot také propojí dokument (protože má přístup k vašemu Microsoft Graph a tím i ke všem datům uloženým ve vašich službách Microsoft 365), takže si jej můžete snadno prohlížet v rámci chatu, aniž byste museli přeskakovat na konkrétní kanál a hledat jej. .
- Výzvy, které Copilot navrhne, budou záviset na aktualizacích, které proběhly v poslední době, a na kontextu vašeho týmu. Můžete se tak snadno vypořádat s výzvou správy více kanálů Teams, rychlým přístupem k informacím a včasnými opatřeními pro maximální produktivitu.
S Copilotem můžete snadno vylepšit své zprávy v chatech a kanálech Microsoft Teams, jak jsem ukázal výše. Tím, že vám Copilot umožňuje změnit tón a délku vašich zpráv, může pomoci, aby byly mnohem působivější a snáze srozumitelné. A můžete jej dokonce použít k rychlému získávání informací z různých chatů a kanálů, aniž byste je museli všechny postupně prohlížet.
Takže pro ty případy, kdy máte problém vymyslet dobře znějící zprávu, kterou byste poděkovali svému manažerovi nebo šéfovi, nebo potřebujete získat představu o aktualizacích v kanálu, můžete jednoduše napsat zprávu v Teams a požádat chatbota, aby to udělal. zbytek.



Napsat komentář