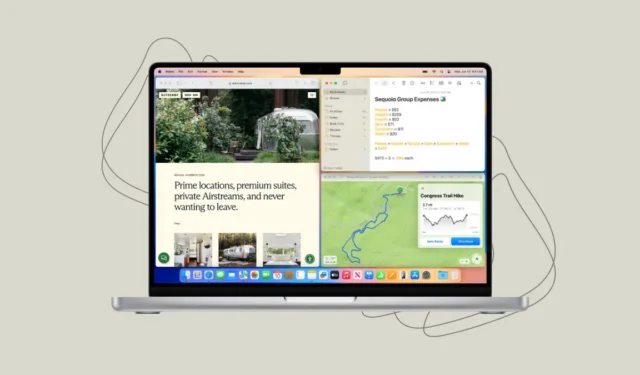
S macOS Sequoia Apple konečně představil automatické dlaždicování oken pro Mac. Díky dlaždicím, které jsou nativně dostupné v macOS Sequoia, se nemusíte uchylovat k aplikacím třetích stran, abyste si okna aplikací pohodlně uspořádali.
S obklady jsou k dispozici různé možnosti uspořádání oken, jako například obklady oken vedle sebe nebo ve čtyřech rozích. Zde je návod, jak dlaždice fungují v macOS Sequoia.
Uspořádejte okna přetažením
První možností, kterou máte k dispozici pro dlaždicové uspořádání oken, je jejich přetažení.
- Okno můžete umístit jako dlaždice do levé poloviny obrazovky přetažením úplně k levému okraji obrazovky. Když přetáhnete okno k levému okraji, zobrazí se hranice dlaždice.

- Uvolněte jej a okno se přichytí k této oblasti.

- Podobně přetažením k pravému okraji změní velikost a přeskupí se do pravé poloviny obrazovky.
- Přetažením do horního rohu obrazovky zachytíte okno do celého prostoru na ploše.

- Když okno přetáhnete zpět z jeho dlaždice, automaticky se vrátí do původní velikosti.
- Okna můžete také přetáhnout podržením klávesy
Option. - Když podržíte klávesu Option, nemusíte přetahovat okna úplně k levému/pravému okraji. Dlaždice se objevují, když se pohybujete směrem k levé/pravé polovině.
- K dispozici je také možnost zaklapnout okno do rohové dlaždice, ale tato možnost se nezobrazí, když podržíte klávesu
Option. Chcete-li okno přichytit do některého z rohů, přetáhněte okno a přesuňte kurzor do příslušného rohu.

- Pokud například přesunete kurzor do levého horního rohu obrazovky, okno se zachytí na 1/4 dlaždice v levém horním rohu.

Použijte zelené tlačítko/panel nabídky
Dalším způsobem, jak dlaždicovat okna v macOS Sequoia, je buď pomocí zeleného tlačítka v levém horním rohu každého okna, nebo pomocí nabídky „Okno“ z lišty nabídek. Obě možnosti poskytují několik stejných a několik různých možností, takže obě stojí za to vyzkoušet v závislosti na vašich potřebách.
- Pokud umístíte kurzor na zelené tlačítko, objeví se dva řádky možností dlaždic: „Přesunout a změnit velikost“ a „Vyplnit a uspořádat“.

- Pomocí možností v části ‚Přesunout a změnit velikost‘ můžete přesunout a změnit velikost konkrétního okna do polohy označené ikonou. Okno můžete přesunout do levé poloviny, pravé poloviny, horní poloviny a spodní poloviny obrazovky. Poslední dvě nejsou k dispozici při přetahování aplikací.
- Z možností pod ‚Fill & Arrange‘ můžete uspořádat nejaktivnější okna do zvoleného vzoru. Pokud například zvolíte poslední možnost, vaše 4 poslední aktivní okna se uspořádají podle tohoto vzoru. Pokud máte otevřená méně než 4 okna, zobrazí se prázdné místo ve vzoru.
- Podobně můžete najít možnosti dlaždic v nabídce „Okno“ na liště nabídek.

- V nabídce Okno hned najdete možnosti „Vyplnit“ a „Střed“. Vyplnit provede stejnou věc jako přetažení okna k hornímu okraji. S Centrem se velikost vaší aplikace změní a zobrazí se ve středu obrazovky, přičemž na každé straně zůstane značný prostor.

- Další možnosti najdete v podnabídce „Přesunout a změnit velikost“. Najdete zde možnosti pro přesun okna na poloviny nebo čtvrtiny a také přeskupení oken v různých rozvrženích. Zjistíte, že možnosti přeskupení oken se zde liší od těch, které najdete v nabídce Zeleného tlačítka.

Používejte klávesové zkratky
Pro určitá rozvržení a možnosti dlaždic můžete také použít klávesové zkratky.
Přesunout a změnit velikost
- Výplň:
Fn+Ctrl+F - Střed:
Fn+Ctrl+C - Levá polovina:
Fn+Ctrl+Left arrow - Pravá polovina:
Fn+Ctrl+Right arrow - Horní polovina:
Fn+Ctrl+Top arrow - Spodní polovina:
Fn+Ctrl+Bottom arrow
Uspořádat
- Vlevo a vpravo:
Fn+Ctrl+Shift+Left arrow - Vpravo a vlevo:
Fn+Ctrl+Shift+Right arrow - Nahoře a dole:
Fn+Ctrl+Shift+Top arrow - Dole a nahoře:
Fn+Ctrl+Shift+Bottom arrow
Návrat k původní velikosti:Fn ++CtrlR
Pomocí dlaždic můžete snadno změnit velikost a uspořádání oken v macOS Sequoia. Před macOS Sequoia musíte ručně změnit velikost a uspořádat okna, což je docela kontraproduktivní.



Napsat komentář