Když použijete Windows Search (vyhledávací panel vedle tlačítka Start), otevře se výsledky v prohlížeči Edge. A ve výchozím nastavení se výsledky zobrazí ve vyhledávání Bing. Pokud neupřednostňujete vyhledávání Bing a Edge, můžete ve Windows Search nastavit, aby místo prohlížeče Bing on Edge používal Vyhledávání Google. Můžete také nechat Windows Search otevřít prohlížeč Chrome a používat v něm Vyhledávání Google. Zde je návod, jak to udělat.
Make Windows Search Otevřete Google Search v Chrome nebo Edge
Microsoft PowerToys je nástroj s otevřeným zdrojovým kódem nabitý dalšími funkcemi, které doladí váš Windows o některé další funkce. Stáhněte a nainstalujte PowerToys z GitHubu nebo Microsoft Store .
Otevřete aplikaci PowerToys a povolte modul PowerToys Run . Můžete si jej nastavit podle svých preferencí a přiřadit mu univerzální klávesovou zkratku pro jeho spuštění. Ve výchozím nastavení se stisknutím klávesové zkratky Alt+mezerník spustí vyhledávání ve Windows, když je otevřená jakákoli aplikace nebo okno.
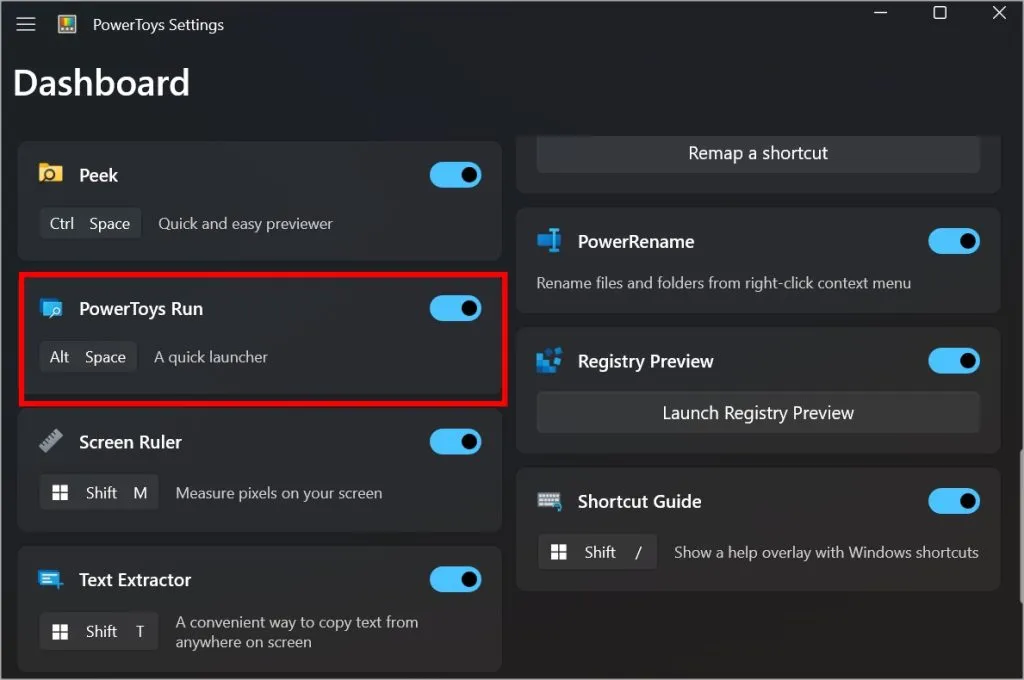
Vše, co hledáte v univerzálním vyhledávacím panelu PowerToys, se otevře ve vašem výchozím prohlížeči a vyhledávači, kterým může být Google Chrome a Google Search. Na svém počítači jsem jej nastavil tak, aby otevíral Vyhledávání Google v Edge.
Nastavit Chrome jako výchozí prohlížeč pro Windows Search
- Na PC otevře aplikace Nastavení > Aplikace > Výchozí aplikace .
- Vyhledejte Chrome a otevřete jej.
- Klikněte na Nastavit výchozí v pravém horním rohu.
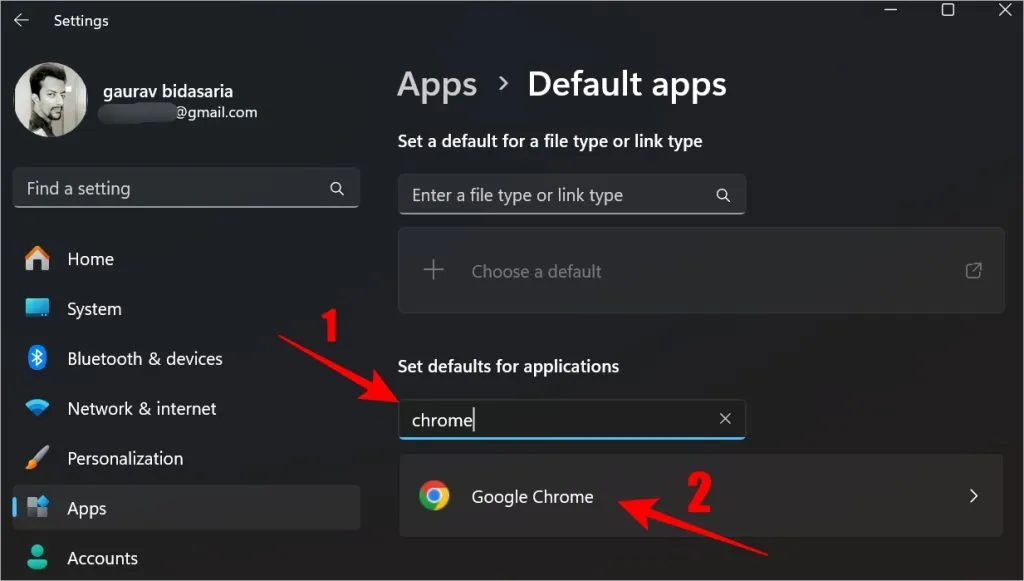
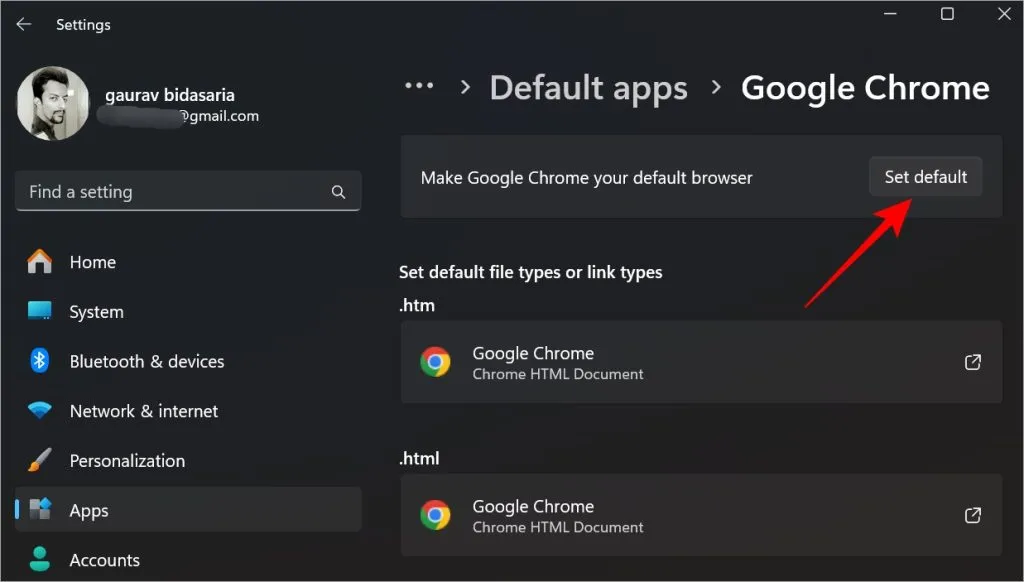
Pokud to nefunguje hladce, vypněte a zapněte modul PowerToys Run. Tady je, jak to vypadá.
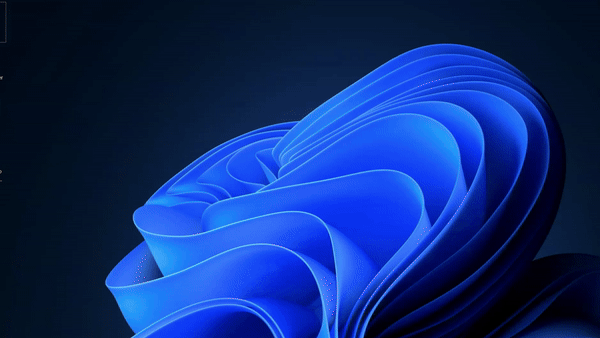
Pokud chcete používat prohlížeč Edge s Vyhledáváním Google, vraťte se do Nastavení , přejděte do Aplikace a vyhledejte Edge a nastavte jej jako výchozí prohlížeč. V Edge si můžete jako výchozí vybrat libovolný vyhledávač.
Zde je návod, jak nastavit další vyhledávač v prohlížeči Edge:
Otevřete prohlížeč Edge, klikněte na ikonu se třemi tečkami > Nastavení > Soukromí, vyhledávání a služby > Adresní řádek a vyhledejte . Poté použijte rozevírací seznam vedle položky Vyhledávač v adresním řádku a vyberte Google .
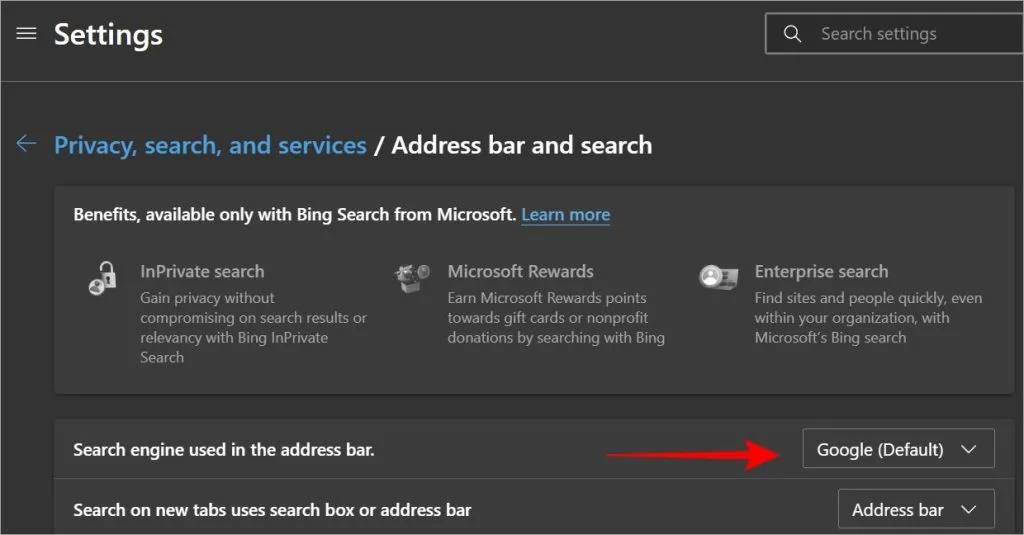
A to je vše. Podívejte se na několik tipů a triků pro prohlížeč Edge, abyste jej co nejlépe využili A když máte otevřeno příliš mnoho karet, můžete tyto nepoužívané karty automaticky zavřít.



Napsat komentář