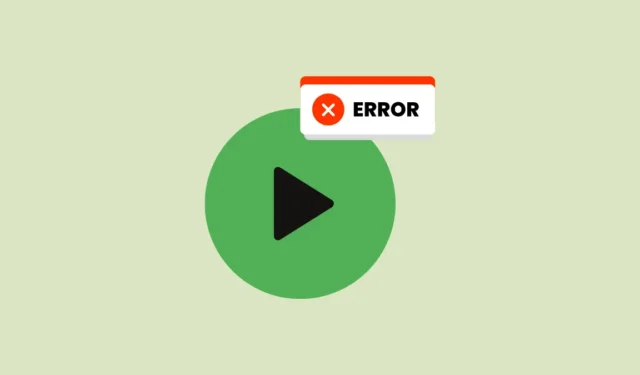
Chyba ‚Upstream Request Timeout‘ je častým problémem na platformách pro streamování hudby, zejména na Spotify. Tato chyba obvykle znamená problém s připojením k síti, který brání aplikaci v dosažení jejích serverů. Zde nastíníme účinné strategie pro odstraňování a řešení této chyby.
Zkontrolujte stav serveru Spotify
Než se ponoříte do potenciálních oprav, je důležité určit stav serverů Spotify. Webové stránky jako downdetector.com poskytují informace o výpadcích služeb v reálném čase. Jednoduše zadejte „Spotify“ do vyhledávacího pole a platforma vás bude informovat o všech probíhajících problémech, jako je přetížení serveru, které může dočasně přerušit službu. Pokud jsou servery mimo provoz, nejlepším postupem je trpělivě čekat na obnovení.
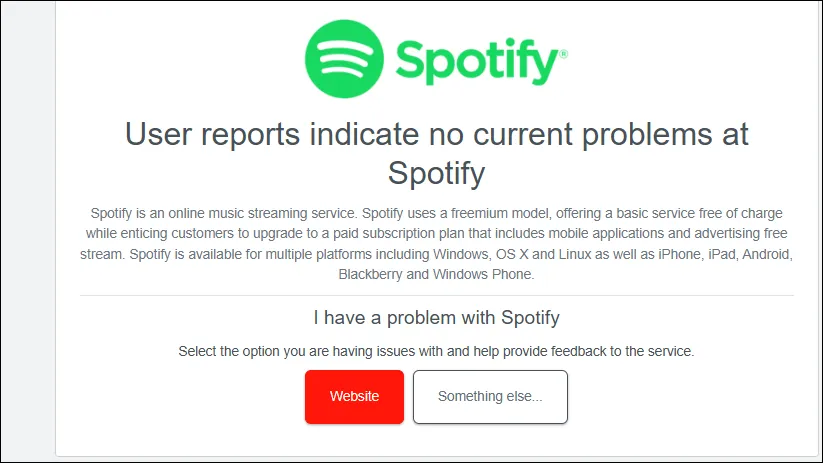
Krok 1: Ověřte připojení k internetu
Za předpokladu, že jsou servery Spotify funkční, vaším dalším krokem by měla být kontrola vašeho vlastního připojení k internetu. Přepínejte mezi Wi-Fi a mobilními daty a zjistěte, zda se připojení zlepšuje. Kromě toho navštivte jiné webové stránky, abyste vyloučili širší problém s internetem. Restartujte router tak, že jej na minutu odpojíte a poté znovu připojíte. Pokud používáte VPN, je vhodné ji zakázat, protože VPN mohou zpomalit připojení a způsobit chyby sítě.
Krok 2: Přístup ke Spotify v režimu inkognito
Chcete-li odstranit jakékoli problémy související s prohlížečem, zkuste přejít na web Spotify prostřednictvím anonymního okna. Tento režim zabraňuje ukládání dat nebo souborů cookie uložených v mezipaměti a deaktivuje rozšíření, která by mohla narušovat streamování. Chcete-li vstoupit do anonymního režimu, klikněte na nabídku se třemi tečkami v pravém horním rohu prohlížeče a vyberte možnost Anonymní režim.
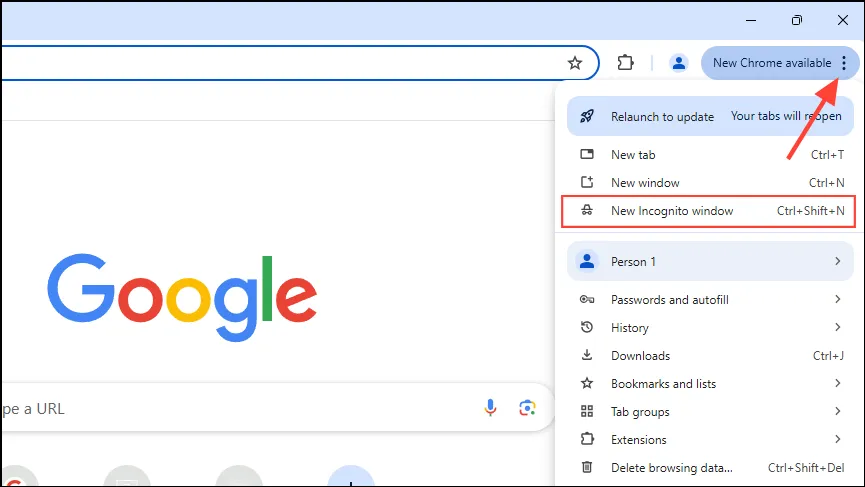
Krok 3: Vymažte mezipaměť prohlížeče a soubory cookie
Postupem času mohou nashromážděné soubory cookie a soubory uložené v mezipaměti bránit výkonu prohlížeče a vést k chybám, jako je „Časový limit požadavku upstream“. Tyto problémy může vyřešit vymazání mezipaměti a souborů cookie. Postupujte podle těchto kroků:
- Otevřete Chrome a klikněte na tři tečky v pravém horním rohu.
- Z rozbalovací nabídky vyberte možnost Nastavení.
- Přejděte na „Ochrana soukromí a zabezpečení“ na levém panelu.
- Klikněte na „Vymazat údaje o prohlížení“.
- Vyberte „Soubory cookie a další data stránek“ a „Obrázky a soubory uložené v mezipaměti“ a poté klikněte na „Vymazat data“. Časový rozsah pro smazání můžete podle potřeby upravit.
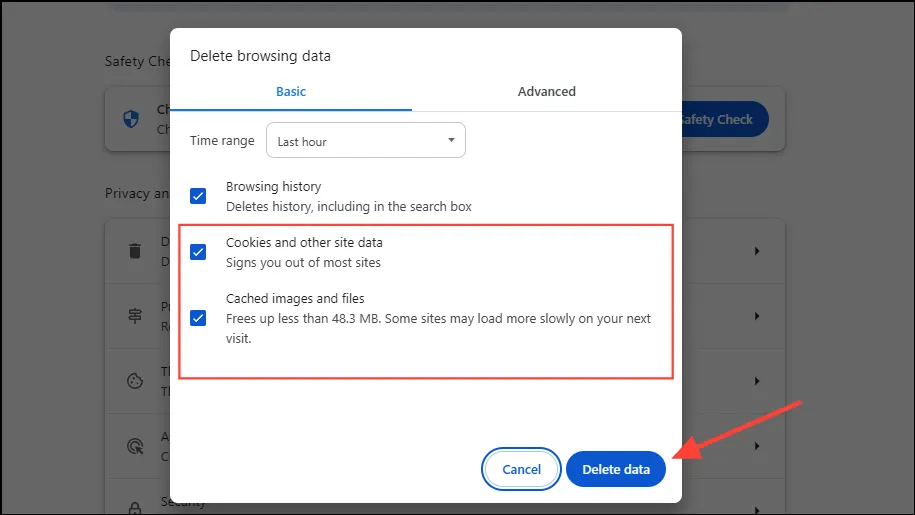
Krok 4: Ujistěte se, že je váš prohlížeč aktualizován
Zastaralý prohlížeč může také vést k problémům s připojením. Chcete-li zkontrolovat aktualizace v prohlížeči Chrome:
- Klikněte na tři tečky vpravo nahoře.
- Přejděte na „Nápověda“ a poté na „O Google Chrome“.
- Chrome automaticky vyhledá aktualizace. Pokud jsou nějaké nalezeny, nainstalujte je a restartujte Chrome.
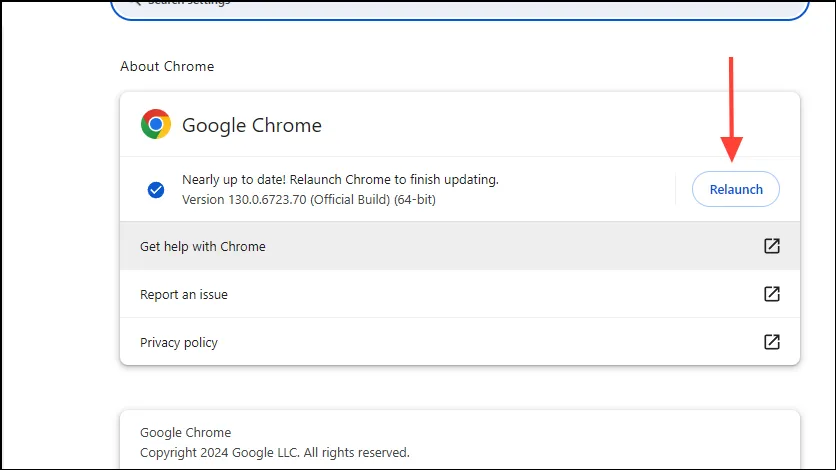
Další tipy
- Někdy může jednoduchý restart zařízení odstranit závady způsobující chybu.
- Zkontrolujte nastavení brány firewall, abyste se ujistili, že neblokují přístup Spotify k internetu.
- Pokud problémy přetrvávají, zkuste přistupovat ke Spotify prostřednictvím jiného prohlížeče, například Firefoxu.
- Zvažte stažení aplikace Spotify pro mobil nebo počítač, protože by to mohlo obejít problémy související s prohlížečem. Pokud se v aplikaci vyskytnou problémy, může problém vyřešit její aktualizace nebo přeinstalace.
Další rady pro odstraňování problémů naleznete v úplném průvodci zde .




Napsat komentář