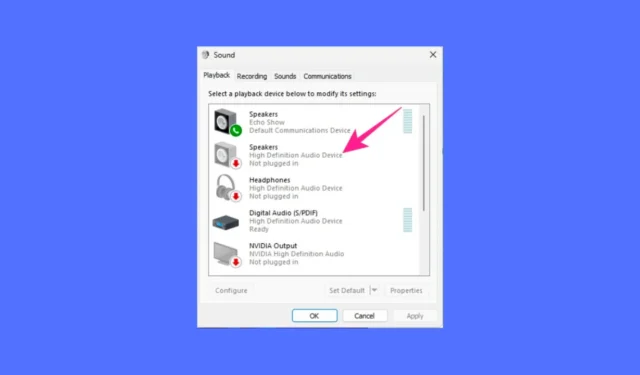
Došlo ke zkreslení zvuku na vašem PC/notebooku s Windows 11? Nebo jste měli v poslední době problémy se zvukem? Většinu problémů se zvukem, se kterými se potýkáte v systému Windows 11, lze vyřešit resetováním nastavení zvuku.
Tento článek vysvětlí různé způsoby, jak obnovit nastavení zvuku v počítači se systémem Windows 11. Tyto metody byste měli dodržovat, když základní metody odstraňování problémů se zvukem selhaly a nenajdete žádnou cestu ven.
Jak obnovit nastavení zvuku v systému Windows 11
Obnovení nastavení zvuku v systému Windows 11 je velmi snadné; jen musíte znát správný způsob, jak to udělat. Zde jsou nejlepší způsoby, jak resetovat všechna nastavení zvuku počítače/notebooku Windows 11.
1. Resetujte hlasitost pro všechna zařízení v systému Windows 11
Pokud máte problémy, jako je hlasitost na jednom zařízení vyšší/nižší než na druhém, můžete zkusit resetovat hlasitost všech svých zařízení v systému Windows 11. Zde je to, co musíte udělat.
1. Klepněte pravým tlačítkem myši na ikonu zvuku na hlavním panelu a vyberte možnost Nastavení zvuku .

2. V nastavení zvuku klikněte na Směšovač hlasitosti .

3. Přejděte dolů do spodní části obrazovky a klikněte na Reset .

Po resetování restartujte počítač. Tím se úroveň hlasitosti vrátí na výchozí hodnotu pro všechna zařízení.
2. Resetujte zvukový ovladač v systému Windows 11
Ovladač zvukového zařízení můžete ze systému odinstalovat a znovu jej nainstalovat, abyste resetovali ovladače zvuku. Doporučuje se nejprve zkusit aktualizovat ovladač zvuku. Zde je návod, jak resetovat ovladač zvuku ve Windows 11.
1. Napište do Správce zařízení ve Windows 11 Search. Dále otevřete aplikaci Správce zařízení ze seznamu výsledků vyhledávání.

2. Když se otevře Správce zařízení, rozbalte strom řadičů zvuku, videa a her .

3. Dále poklepejte na zvukové zařízení s problémem.
4. Dále přejděte na kartu Ovladač a vyberte Odinstalovat zařízení .

5. Po výzvě k potvrzení vyberte Odinstalovat .

Po odinstalaci restartujte počítač a zařízení znovu nainstalujte. To by mělo vyřešit problémy se zvukem, které se týkají zařízení.
3. Resetujte zvukové služby v systému Windows 11
Resetování zvukových služeb je další skvělý způsob, jak řešit problémy se zvukem. Pokud máte problémy s kvalitou zvuku, měli byste tyto zvukové služby restartovat.
1. Do vyhledávacího pole Windows 11 zadejte Services. Dále otevřete aplikaci Služby ze seznamu výsledků hledání.

2. Když se otevře aplikace Služby, najděte Windows Audio Endpoint Builder .

3. Klepněte pravým tlačítkem myši na službu a vyberte možnost Restartovat .

4. Po restartování výzvy Window Audio Service klikněte na Ano .

A je to! Tím se resetují zvukové služby v počítači se systémem Windows 11.
Další způsoby, jak řešit problémy se zvukem?
No, naše sdílené metody resetují zvukové služby ve Windows 11. Zvukové služby byste však měli resetovat až po vyzkoušení těchto základních věcí:
- Aktualizujte operační systém Windows 11.
- Spuštění Poradce při potížích se zvukem.
- Opětovné připojení audio zařízení k PC/laptopu.
- Vyloučení problémů s hardwarem.
- Odinstalování nedávno nainstalovaných programů.
Toto jsou nejlepší způsoby, jak obnovit všechna nastavení zvuku v počítači se systémem Windows 11. Pokud potřebujete pomoc s řešením problémů se zvukem ve Windows 11, dejte nám vědět v komentářích níže.




Napsat komentář