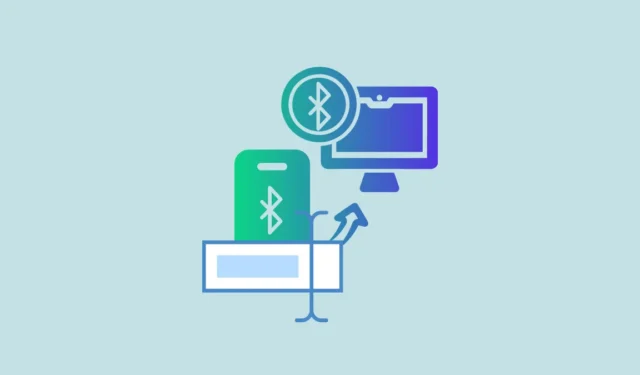
Důvodem je to, že když připojíte zařízení Bluetooth, systém Windows 11 mu přiřadí obecný název, který obvykle zahrnuje jméno dodavatele a model produktu.
Z tohoto důvodu může být obtížné identifikovat různá zařízení Bluetooth, když jsou připojena současně. Naštěstí můžete svá zařízení Bluetooth v systému Windows 11 snadno přejmenovat pro snadnou identifikaci a my vám ukážeme, jak na to.
Připojení zařízení Bluetooth
Než budete moci přejmenovat zařízení Bluetooth v systému Windows 11, musíte je připojit k počítači. Chcete-li to provést, zapněte Bluetooth na zařízení, které chcete připojit, a poté postupujte podle následujících kroků.
- Otevřete aplikaci Nastavení a klikněte na možnost „Bluetooth a zařízení“ vlevo.

- Zapněte Bluetooth kliknutím na tlačítko vpravo a poté klikněte na možnost „Přidat zařízení“.

- Dále vyberte možnost ze seznamu, který se zobrazí ve vyskakovacím okně. Chcete-li přidat Bluetooth klávesnice, myši, telefony atd., vyberte první možnost. Pokud potřebujete přidat televizory, doky, monitory atd., použijte druhý. A pro jakékoli jiné zařízení, jako jsou ovladače Xbox, vyberte třetí možnost.

- Systém Windows zahájí vyhledávání blízkých zařízení Bluetooth. Klikněte na název vašeho zařízení, když se objeví, abyste jej spárovali. Pokud je spárování úspěšné, vaše zařízení se objeví v sekci „Další zařízení“.

Přejmenování vašeho zařízení Bluetooth
Jakmile připojíte zařízení Bluetooth k počítači se systémem Windows 11, můžete jej snadno přejmenovat podle následujících kroků.
- Na stejné stránce Bluetooth a zařízení, kde se zobrazuje vaše připojené zařízení, přejděte dolů a klikněte na „Další zařízení a nastavení tiskárny“.

- Otevře se stránka „Nastavení zařízení a tiskárny“, kde se zobrazí vaše zařízení. Klikněte na něj pravým tlačítkem myši a klikněte na možnost „Vlastnosti“.

- Ve výchozím nastavení se na kartě ‚Obecné‘ otevře okno Vlastnosti. Klepnutím na kartu „Bluetooth“ na ni přepnete. Zde uvidíte název vašeho zařízení.

- Chcete-li zařízení přejmenovat, zadejte na jeho místo nový název, klikněte na tlačítko ‚Použít‘ a poté na tlačítko ‚OK‘ v dolní části pro uložení změn.

A je to! Úspěšně jste změnili název svého zařízení Bluetooth připojeného k počítači se systémem Windows 11. Pokud změněný název nevidíte, odpojte zařízení a znovu jej připojte.
Změna názvu připojených zařízení Bluetooth v systému Windows 11 je velmi podobná tomu, jak to děláte v dřívějších verzích operačního systému. Drobná odchylka existuje, protože společnost Microsoft migrovala některá nastavení z ovládacího panelu do nové aplikace Nastavení. Podle výše uvedených kroků však budete moci název snadno změnit. A pokud budete chtít kdykoli obnovit starý název, jednoduše zařízení odeberte a znovu spárujte. Systém Windows jej přidá znovu pomocí obecného názvu.


Napsat komentář