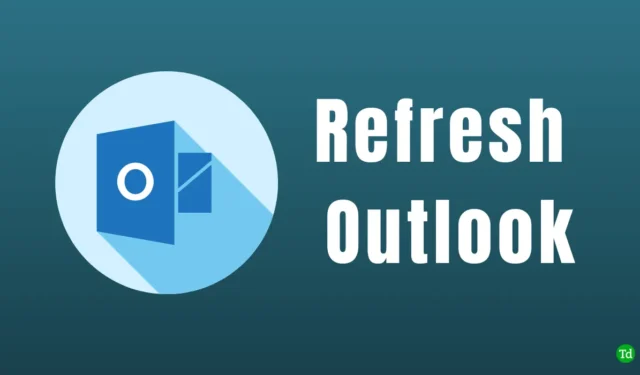
Mnoho lidí používá Outlook k odesílání a přijímání pošty. Pokud používáte Outlook, možná jste si všimli, že získání e-mailů do Outlooku nějakou dobu trvá. To může být problém, když musíte získat jednorázová hesla přes poštu. Proč se to tedy děje a jak to řešit?
K tomuto problému dochází, když se aplikace Outlook nemůže automaticky aktualizovat. Outlook můžete nastavit tak, aby se po nějaké době automaticky obnovoval, nebo ručně. Pojďme diskutovat o tom, jak to můžete udělat.
Kroky k automatické aktualizaci aplikace Outlook
Pokud chcete, aby se Outlook po nějaké době automaticky obnovoval, můžete tak učinit podle níže uvedených kroků-
V systému Windows
Chcete-li automaticky aktualizovat aplikaci Outlook na počítači se systémem Windows, postupujte podle následujících kroků –
- Nejprve otevřete e-mailového klienta Outlook na vašem PC.
- Poté klikněte na kartu Odeslat/Přijmout.
- Klikněte na Skupiny pro odesílání a přijímání a vyberte Definovat skupiny pro odesílání a přijímání .
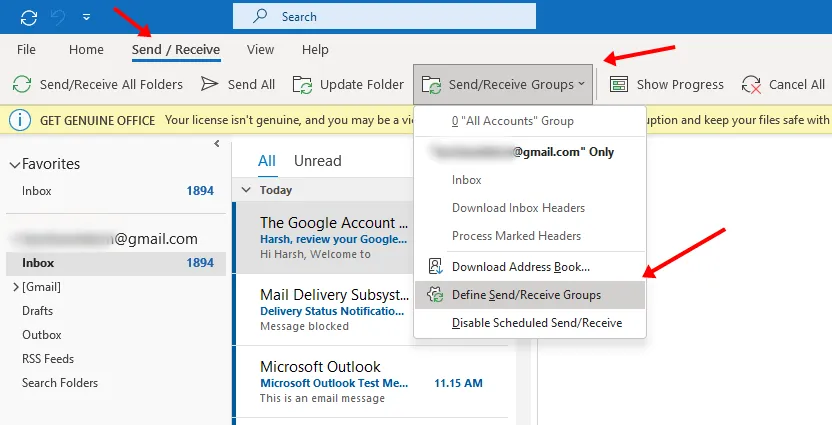
- V dalším zobrazení vyberte Všechny účty a poté zaškrtněte políčko Naplánovat automatické odeslání/ Receive Every.
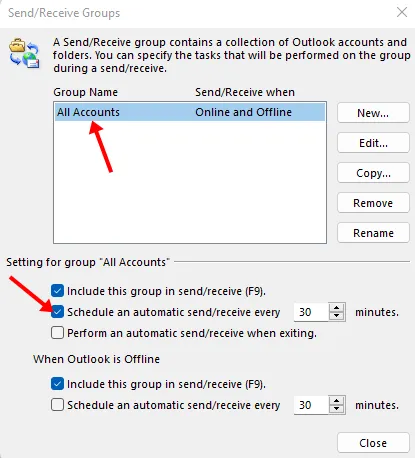
- Nyní budete muset vybrat čas obnovení. Vyberte čas v minutách a změny se použijí.
- Nyní zavřete okno a Outlook se po nastavené době obnoví.
Na Macu
Pokud na Macu používáte e-mailového klienta Outlook, můžete jej obnovit podle následujících kroků-
- Nejprve otevřete Outlook na vašem Macu.
- Klikněte pravým tlačítkem na svůj e-mailový účet v levém podokně a poté klikněte na Nastavení účtu.
- Nyní klikněte na možnost Pokročilé .
- Zde přejděte na kartu Server a zaškrtněte políčko Synchronizovat všechny složky IMAP každých 10 minut. Podle potřeby můžete nastavit jakýkoli jiný čas.
- Zkontrolujte záhlaví stahování pouze u pomalejších připojení, jako jsou mobilní hotspoty.
- Poté klikněte na OK pro použití nastavení a zavřete dialogové okno Účty.
Na mobilu
Chcete-li obnovit svůj Outlook na svém mobilu/tabletu, postupujte podle kroků uvedených níže –
- Nejprve v telefonu otevřete aplikaci Outlook .
- Klepněte na název účtu a poté na Resetovat účet.
Tím se obnoví e-mail Outlook na vašem telefonu Android, ale pokud stále nedostáváte e-maily, můžete zkusit odebrat svůj účet a přidat jej znovu.
Kroky k ruční aktualizaci aplikace Outlook
Pokud chcete ručně aktualizovat Outlook, abyste zjistili, zda máte nějaké nové e-maily, můžete postupovat podle kroků uvedených níže-
Pro Windows
Můžete aktualizovat konkrétní složky nebo všechny složky v Outlooku v systému Windows. Chcete-li tak učinit, postupujte podle níže uvedených kroků –
- Nejprve otevřete Outlook e-mailový klient a klikněte na Odeslat/přijmout možnost na liště nabídek.
- Klikněte na Odeslat/přijmout všechny složky (případně stiskněte F9) pro obnovení všech složek v aplikaci Outlook.
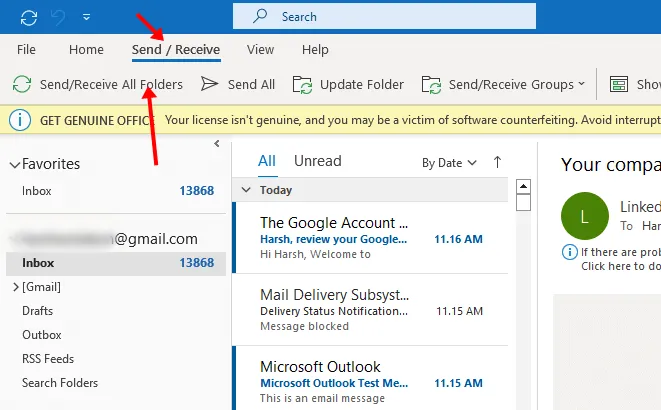
- Chcete-li aktualizovat konkrétní složku, Odeslat/Přijmout a poté na Aktualizovat složku možnost.
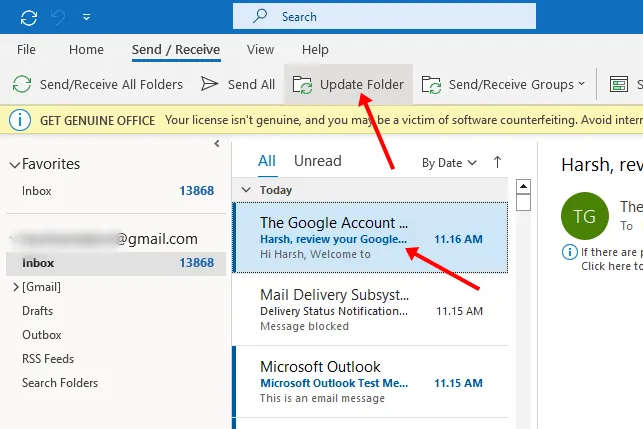
Pro Mac
Níže jsou uvedeny kroky pro ruční obnovení e-mailového klienta Outlook na Mac-
- Otevřete e-mailového klienta Outlook.
- Poté na panelu nabídek klikněte na Domů a Odeslat/Přijmout< a i=4>. Tím se aktualizují všechny složky.
- Chcete-li aktualizovat konkrétní složku, klikněte na kartu Uspořádat na liště nabídek a poté klikněte na Synchronizovat složku.
Pro web aplikace Outlook
Pokud ve svém prohlížeči používáte aplikaci Outlook, musíte prohlížeč obnovit kliknutím na tlačítko Obnovit nebo na < i=3>F5 klávesa. Obnovením prohlížeče obnovíte také Outlook.
Závěrečná slova
Takto můžete obnovit Outlook. Probrali jsme kroky, jak to udělat ručně i automaticky. Po provedení výše uvedených kroků obdržíte e-maily, které nebyly doručeny do doručené pošty.




Napsat komentář