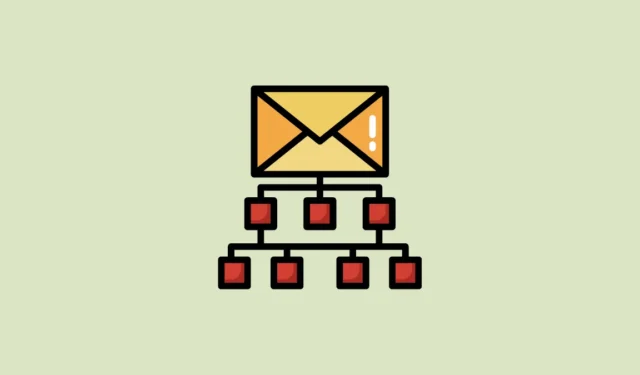
Aby byla správa e-mailů snazší, umožňuje Gmail uživatelům kategorizovat své e-maily do různých kategorií. Ve výchozím nastavení nabízí pět různých kategorií, do kterých můžete své e-maily kategorizovat – Doručená pošta, Sociální sítě, Propagace, Aktualizace a Fórum. Pro některé uživatele však mohou být kategorie značně omezené a bránit jim v přizpůsobení e-mailů přesně tak, jak chtějí.
Pokud navíc vytvoříte samostatné štítky, může být procházení pomocí panelu Gmail poměrně těžkopádné. Právě tam se může hodit rozšíření Gmail Tabs od CloudHQ. Toto je bezplatné rozšíření, které vám umožňuje přeměnit vaše vyhledávací dotazy nebo vlastnoručně vytvořené štítky na karty, které lze připnout nahoře vedle standardních štítků Gmailu pro snadný přístup. Karty si můžete dokonce přizpůsobit změnou jejich názvu a barvy. Zde je návod, jak můžete toto rozšíření použít k usnadnění správy e-mailů.
Instalace rozšíření Gmail Tabs
Chcete-li používat rozšíření Gmail Tabs, budete si jej muset nejprve stáhnout z Internetového obchodu Chrome.
- Rozšíření funguje v prohlížeči Google Chrome i Microsoft Edge, takže k návštěvě stránky rozšíření v Internetovém obchodě Chrome můžete použít kterýkoli prohlížeč.
- Kliknutím na tlačítko „Přidat do Chromu“ nebo „Získat“ nainstalujte rozšíření.
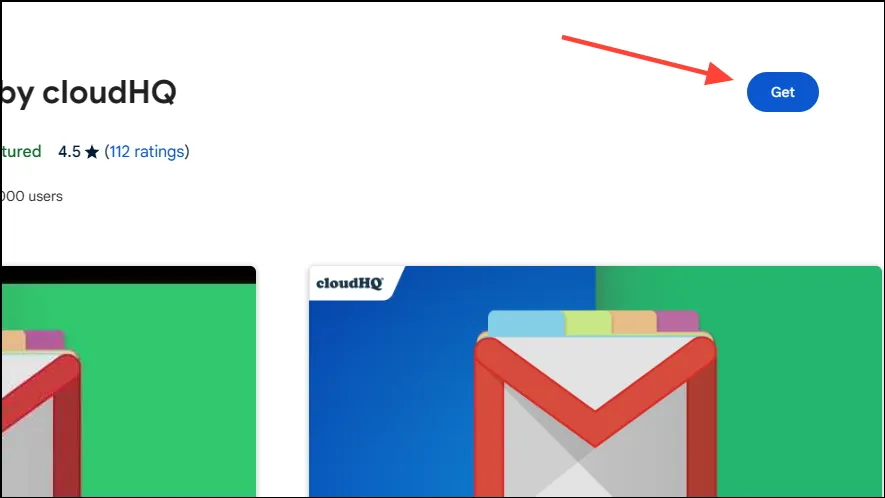
- Zobrazí se výzva k potvrzení, zda chcete rozšíření nainstalovat. Klikněte na tlačítko ‚Přidat rozšíření‘.
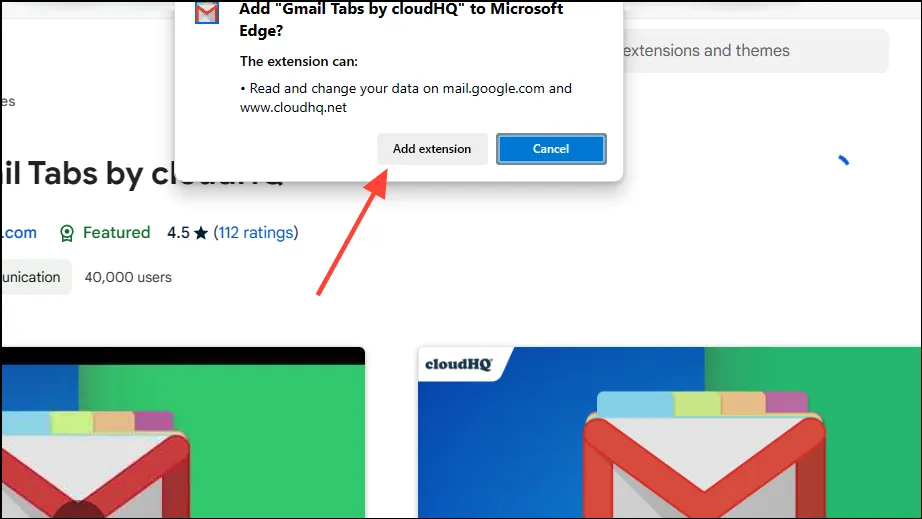
Počkejte, až se rozšíření přidá do vašeho prohlížeče, a poté jej můžete začít používat k uspořádání e-mailů v Gmailu.
Vytváření karet ze štítků
S nainstalovaným rozšířením Gmail Tabs již nemusíte hledat konkrétní štítek mezi různými možnostmi dostupnými na levém panelu Gmailu. Rozšíření umožňuje snadno přidávat štítky jako záložky, které jsou umístěny přímo vpředu a zajišťují snadný přístup.
- Přihlaste se do Gmailu pomocí stejného prohlížeče, do kterého jste nainstalovali rozšíření Gmail Tabs.
- Všechny štítky, ty, které nabízí Gmail, i ty, které vytvoříte, najdete na levé straně.
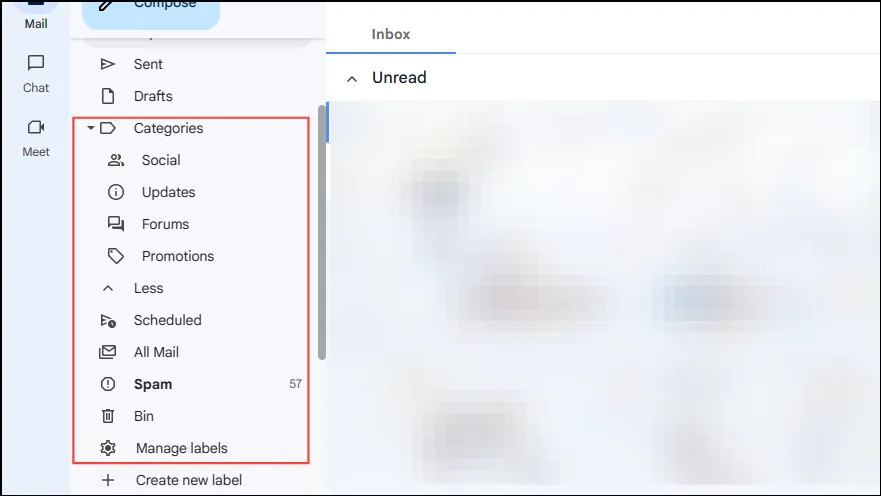
- Umístěte ukazatel myši na kteroukoli z kategorií nebo štítků, pro které chcete vytvořit kartu, a uvidíte tři tečky. Klikněte na ně.
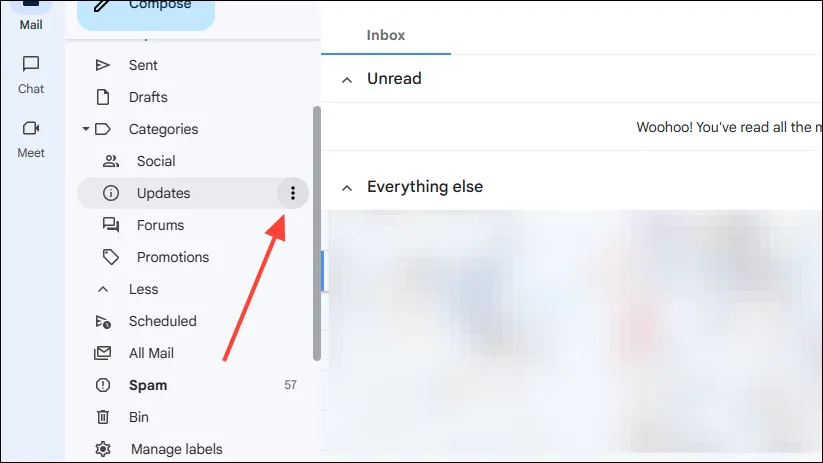
- V nabídce, která se objeví, klikněte v části cloudHQ na možnost „Přidat na karty“.
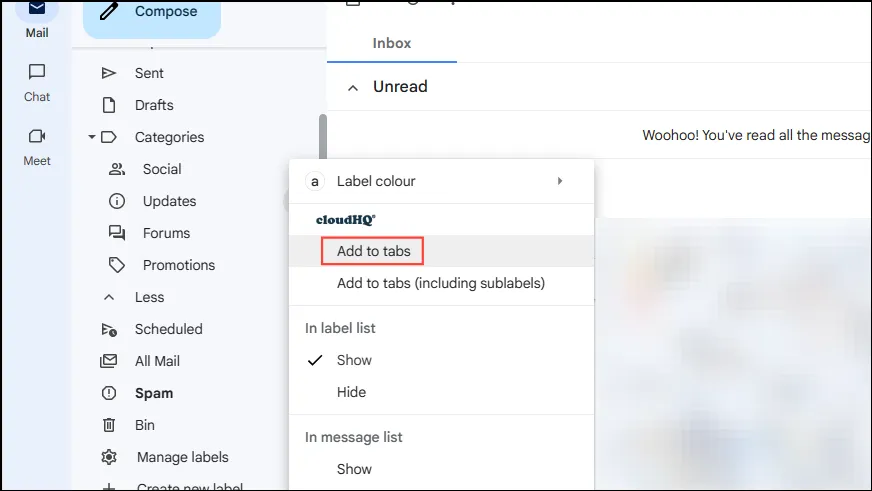
- Uvidíte, že štítek se zobrazí jako karta v horní části okna Gmailu, což usnadní přístup, zejména pokud máte mnoho štítků.
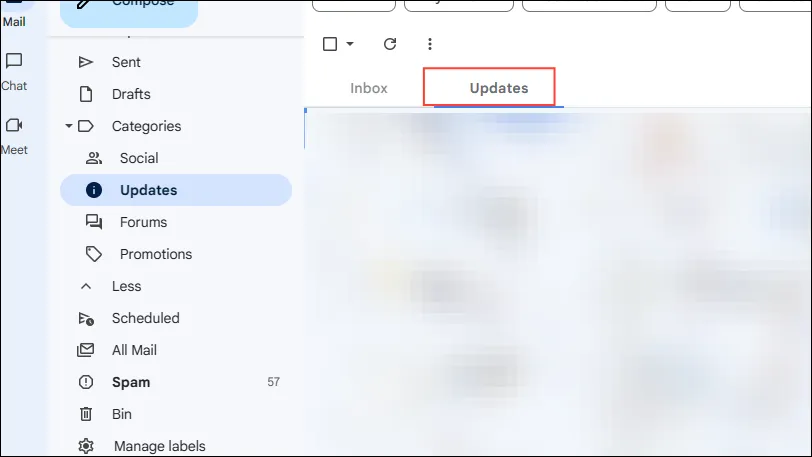
- Karty můžete vytvořit také pomocí vyhledávacího dotazu v Gmailu. Ve vyhledávacím poli jsme například hledali „AllThingsHow“. Když se zobrazí výsledky vyhledávání, zobrazí se nad nimi tlačítko „Přidat na karty“. Kliknutím na něj přidáte dotaz „AllThingsHow“ jako novou kartu.
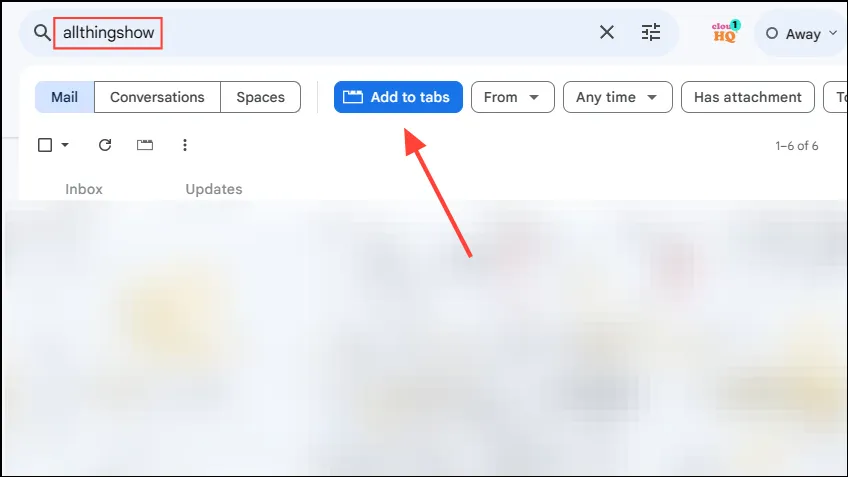
- K nově vytvořené kartě se dostanete kliknutím na ni.
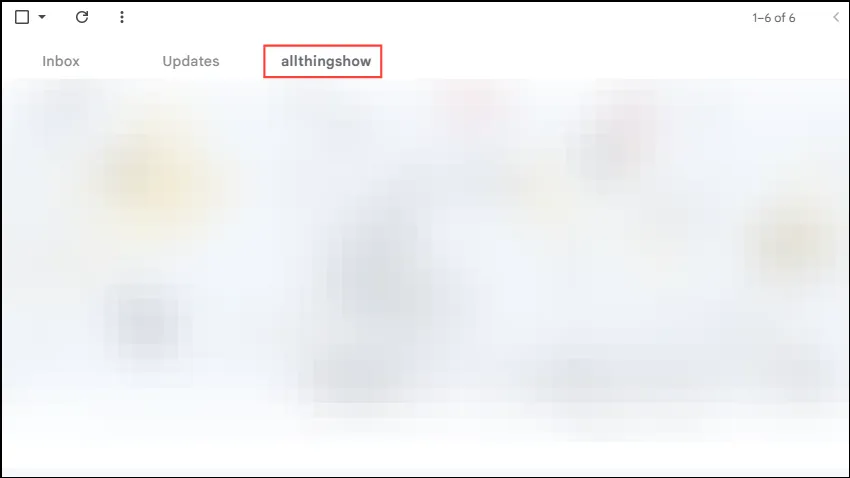
Úpravy karet
Jakmile vytvoříte kartu, rozšíření Gmail Tabs vám umožní snadno ji upravit podle vašich preferencí.
- Klikněte pravým tlačítkem myši na vytvořenou kartu a poté klikněte na možnost ‚Upravit kartu‘.
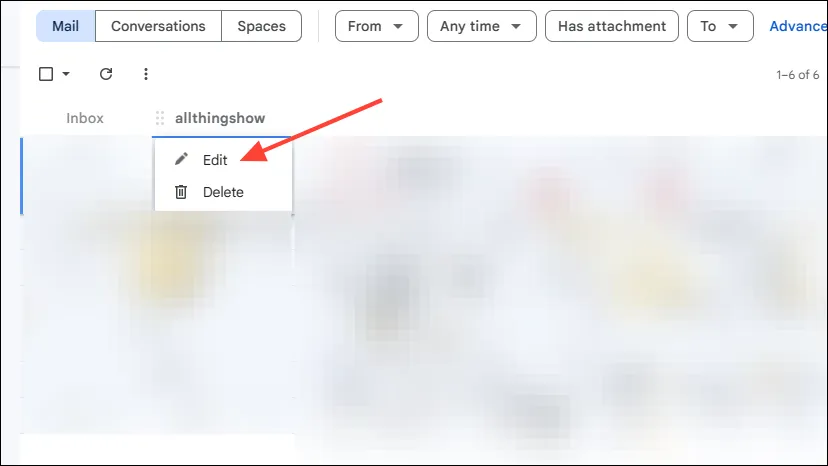
- Zde můžete změnit vyhledávací dotaz nebo zobrazovaný název karty zadáním nového dotazu nebo názvu. Chcete-li změnit barvu karty, klikněte na vzorek barvy a vyberte novou barvu. Po dokončení změn klikněte na tlačítko ‚Uložit‘.
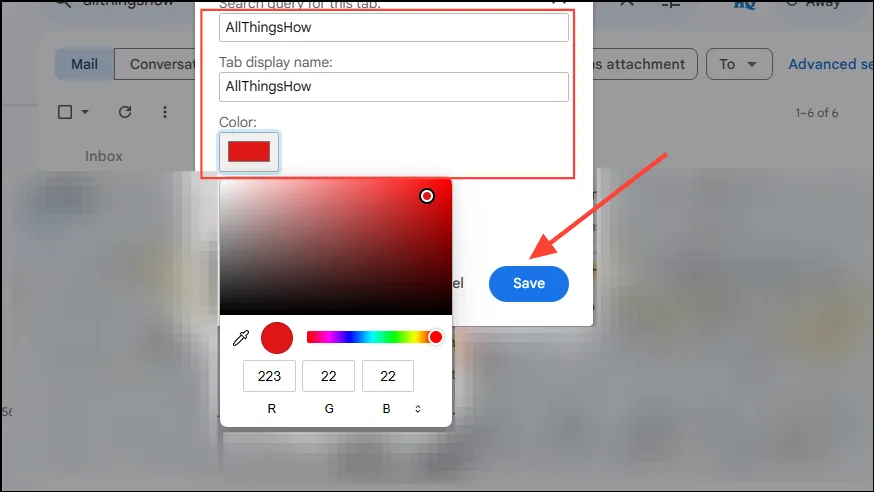
- Uvidíte, že změny byly použity na kartě.
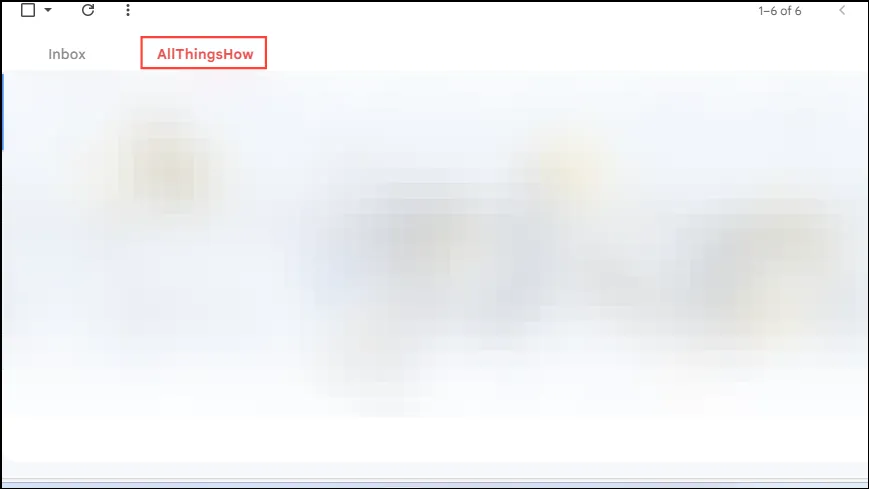
Mazání karet
Jakmile s kartou skončíte a budete ji chtít odstranit z horní části Gmailu, můžete ji snadno smazat.
- Klikněte na tlačítko ‚Upravit karty‘, které se zobrazí na pravé straně.
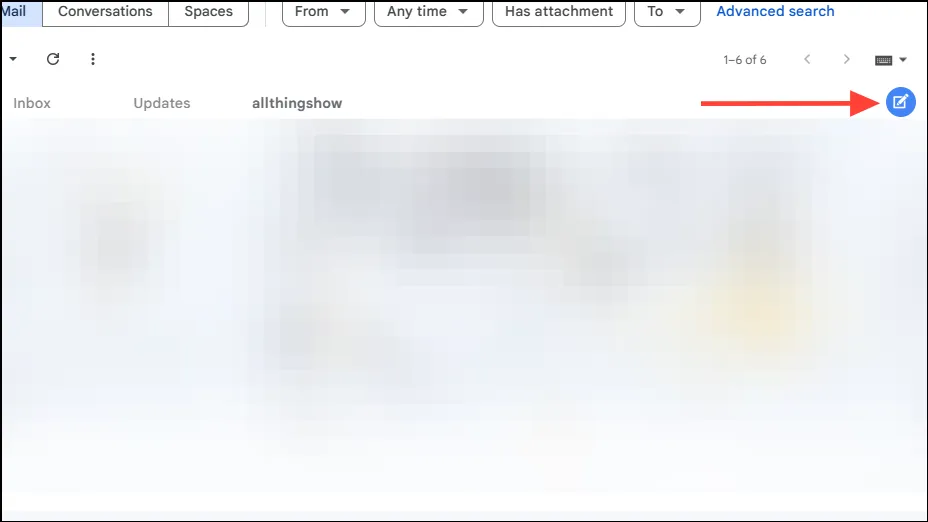
- Nyní stačí kliknout na tlačítko „x“ vedle karty, kterou chcete odstranit.
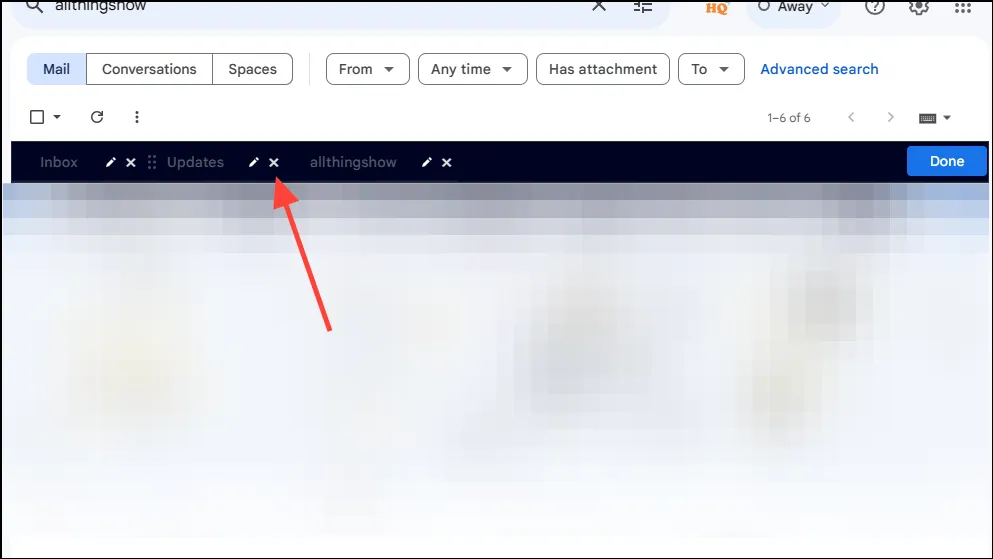
- Gmail se vás zeptá, zda chcete kartu smazat. Pro potvrzení klikněte na tlačítko ‚Smazat‘.
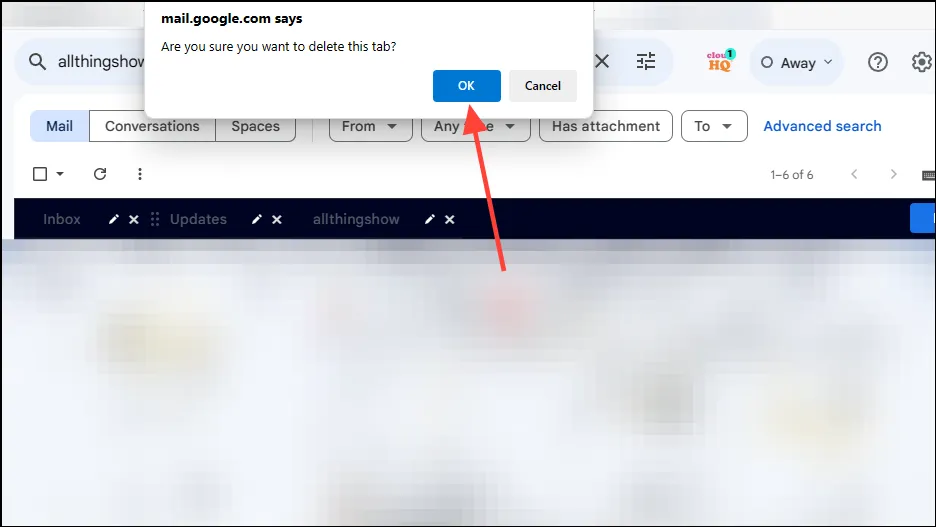
- Nakonec klikněte na tlačítko ‚Hotovo‘ vpravo, až dokončíte úpravy karet.
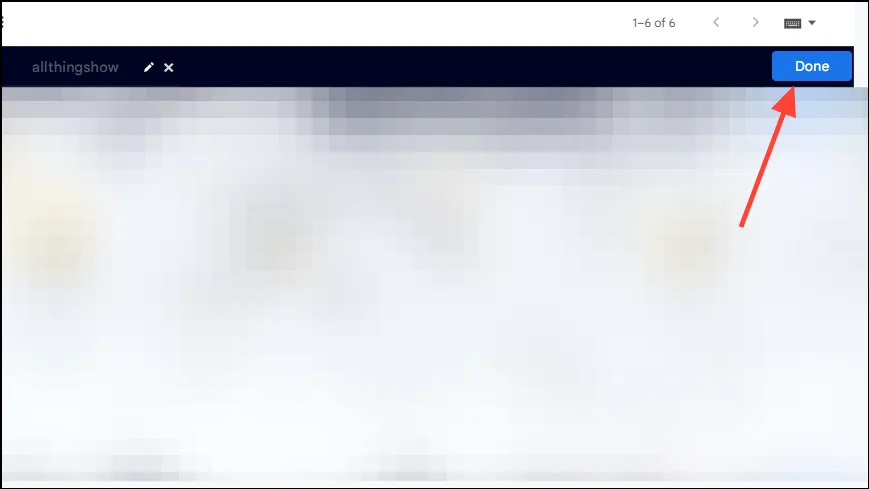
Gmail Tabs CloudHQ je mimořádně užitečné rozšíření, které vám může pomoci zvýšit produktivitu tím, že zjednoduší správu e-mailů. Kromě toho, že umožňuje vytvářet, upravovat a odstraňovat karty ze štítků, umožňuje také měnit uspořádání karet jejich přetažením tam, kde je to potřeba.
Díky tomu si uživatelé mohou užívat funkcionalitu, která u tak oblíbené e-mailové služby vůbec neměla chybět. Pokud jste někdo, kdo v Gmailu používá hodně štítků a je pro vás obtížné je spravovat, určitě se na toto rozšíření podívejte.



Napsat komentář