
Společnost Microsoft neustále měnila operační systém Windows, aby zlepšila možnosti zabezpečení a ochrany osobních údajů. Pokud si vzpomínáte, společnost Microsoft představila novou sadu Antivirus pro uživatele operačního systému Windows 10. Sada zabezpečení systému Windows se nazývá Zabezpečení systému Windows a chrání váš počítač před malwarem, viry a dalšími typy bezpečnostních hrozeb.
Zabezpečení Windows je k dispozici také v novém operačním systému Windows 11 . Windows 11 však stále potřebuje mnoho vylepšení; uživatelé se proto mohou potýkat s problémy s aktualizací aplikace Microsoft Defender nebo Windows Security.
Obvykle je Microsoft Defender nebo bezpečnostní aplikace Windows v systému Windows 11 nastavena na automatickou aktualizaci. Přesto se někdy může stát, že aktualizace selže kvůli některým chybám, takže váš počítač bude zranitelný vůči potenciálním útokům malwaru.
Jak ručně aktualizovat zabezpečení systému Windows v systému Windows 11
Pokud je aktualizace systému Windows zakázána, nebude aktualizováno ani zabezpečení systému Windows. Pokud tedy používáte operační systém Windows 11, nikdy byste neměli přeskočit bezpečnostní aktualizace.
Tento článek bude sdílet několik nejlepších způsobů, jak ručně aktualizovat aplikaci Windows Security v systému Windows 11. Pojďme se podívat.
1. Zkontrolujte, zda je zabezpečení systému Windows aktualizováno
Před ruční aktualizací aplikace Microsoft Defender nebo Windows Security zkontrolujte, zda není vaše zabezpečení Windows zastaralé. Zde je to, co musíte udělat.
1. Nejprve klikněte na vyhledávání Windows 11 a zadejte Windows Security . Dále ze seznamu otevřete aplikaci Windows Security.
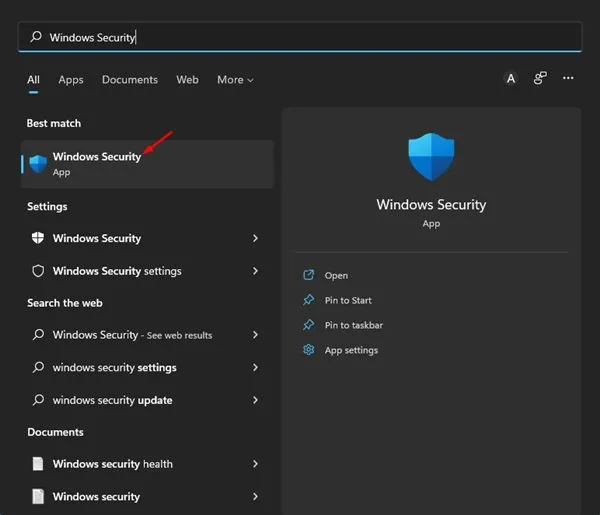
2. V aplikaci Zabezpečení systému Windows klikněte na ikonu Nastavení v levém dolním rohu obrazovky.
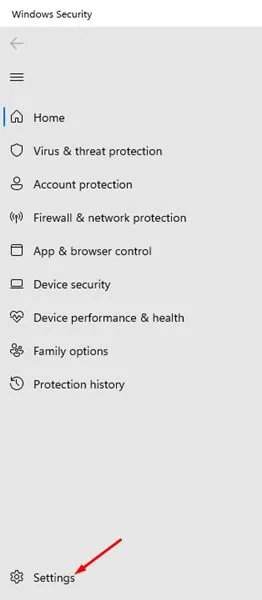
3. V pravém podokně klikněte na níže uvedený odkaz O aplikaci .

4. Můžete zobrazit aktuální verzi aplikace Zabezpečení systému Windows. Musíte si poznamenat verzi klienta Antimalware, Engine a verzi antiviru.
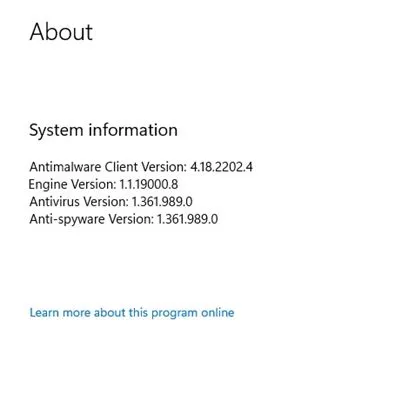
5. Otevřete svůj oblíbený webový prohlížeč a tuto stránku aktualizací programu Microsoft Defender . Musíte se posunout dolů a zkontrolovat sekci nejnovější aktualizace bezpečnostního zpravodajství.
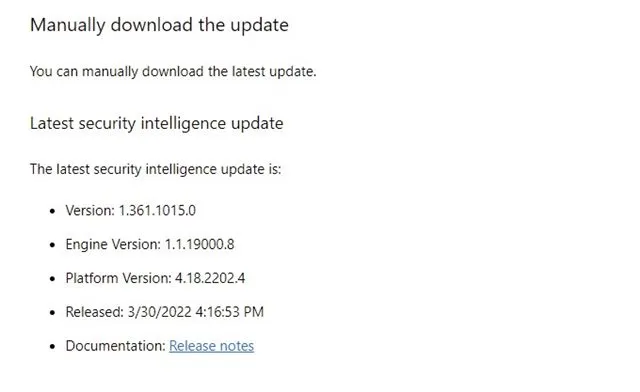
6. Musíte porovnat podrobnosti zobrazené na webové stránce s těmi, které jsou uvedeny v nastavení zabezpečení systému Windows v kroku 4.
A je to! Pokud se informace neshodují, musíte aktualizovat zabezpečení systému Windows.
2. Ručně aktualizujte aplikaci Windows Security
Při této metodě ručně spustíme aktualizaci zabezpečení systému Windows. Postupujte podle několika jednoduchých kroků, které jsme sdíleli níže.
1. Nejprve klikněte na Windows Search a vyhledejte Windows Security. Dále otevřete Zabezpečení systému Windows ze seznamu možností.

2. V části Zabezpečení systému Windows klikněte na Ochrana před viry a hrozbami .

3. Nyní klikněte na Aktualizace ochrany v pravém podokně pod Aktualizacemi ochrany před viry a hrozbami.
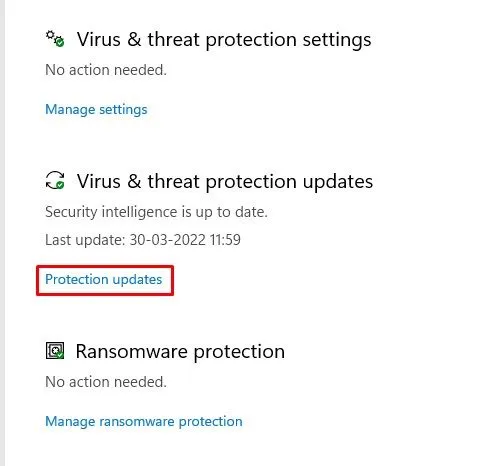
4. Na další obrazovce klikněte na tlačítko Zkontrolovat aktualizace , jak je znázorněno níže.
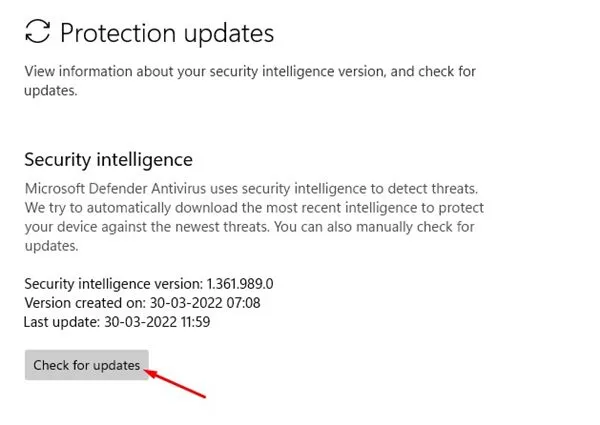
A je to! Takto můžete spustit aktualizaci zabezpečení systému Windows v počítači se systémem Windows 11.
3. Aktualizujte Microsoft Defender přes PowerShell
Tato metoda použije nástroj PowerShell k aktualizaci bezpečnostní aplikace Windows. Zde je několik jednoduchých kroků, které musíte dodržet.
1. Nejprve klikněte na vyhledávání Windows 11 a zadejte PowerShell. Klikněte pravým tlačítkem na PowerShell a vyberte Spustit jako správce .
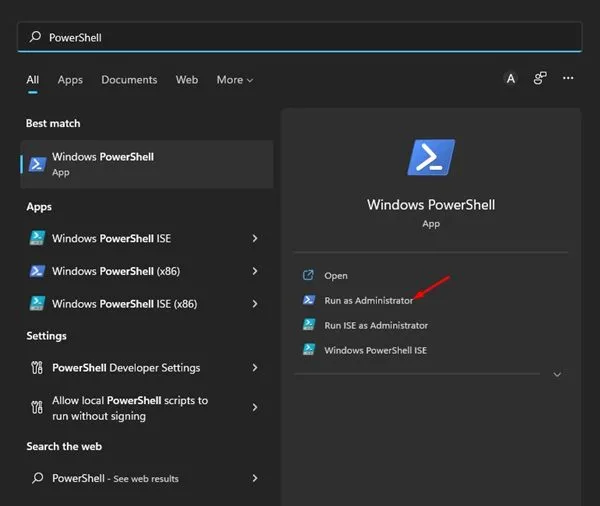
2. V prostředí Windows Powershell spusťte příkaz:
Update-MpSignature
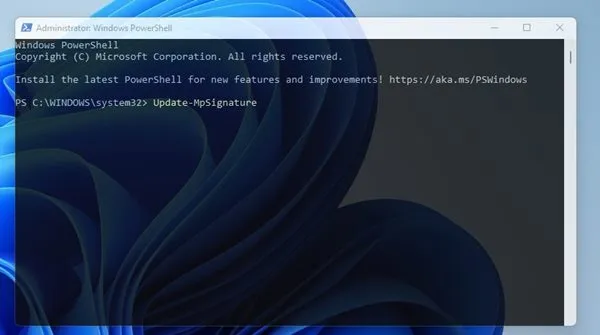
A je to! Windows 11 automaticky zkontroluje dostupné aktualizace zabezpečení systému Windows a nainstaluje se do vašeho systému.
4. Ručně stáhněte a nainstalujte nejnovější verzi programu Microsoft Defender
Pokud všechny výše uvedené metody problém nevyřeší, musíte si stáhnout a nainstalovat nejnovější verzi programu Microsoft Defender ručně. Zde je několik jednoduchých kroků, které musíte dodržet.
1. Otevřete svůj oblíbený webový prohlížeč a přejděte na tuto webovou stránku .
2. Nyní přejděte dolů do sekce stahování , jak je znázorněno níže.

3. Dále vyberte příslušnou 32 nebo 64bitovou verzi Microsoft Defender Antivirus a stáhněte soubor do svého systému.
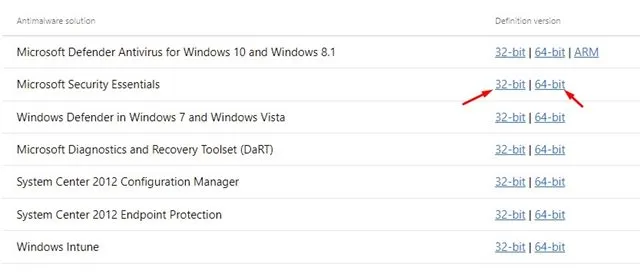
4. Spusťte spustitelný soubor a program Microsoft Defender se automaticky aktualizuje.
A je to! Takto si můžete ručně stáhnout a nainstalovat nejnovější verzi Microsoft Security.
5. Spusťte Poradce při potížích se službou Windows Update
Systém Windows automaticky aktualizuje zabezpečení systému Windows během aktualizací systému; pokud se však potýkáte s problémy se službou Windows Update, můžete zkusit spustit Poradce při potížích se službou Windows Update.
Poradce při potížích se službou Windows Update by vyřešil problémy s aktualizací systému Windows a aktualizoval zabezpečení systému Windows. Zde je návod, jak spustit Poradce při potížích se službou Windows Update.
1. Klikněte na tlačítko Start systému Windows 11 a vyberte Nastavení .
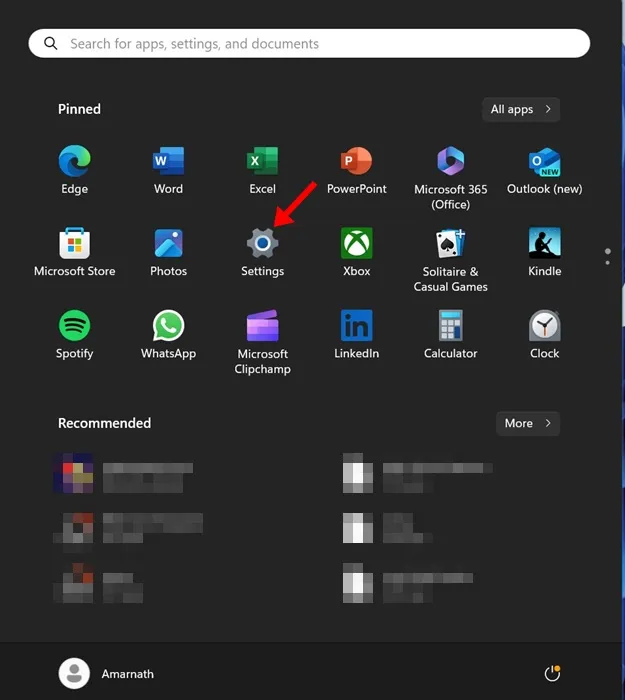
2. V Nastavení systému Windows přejděte do části Systém > Řešení problémů > Další nástroj pro odstraňování problémů .
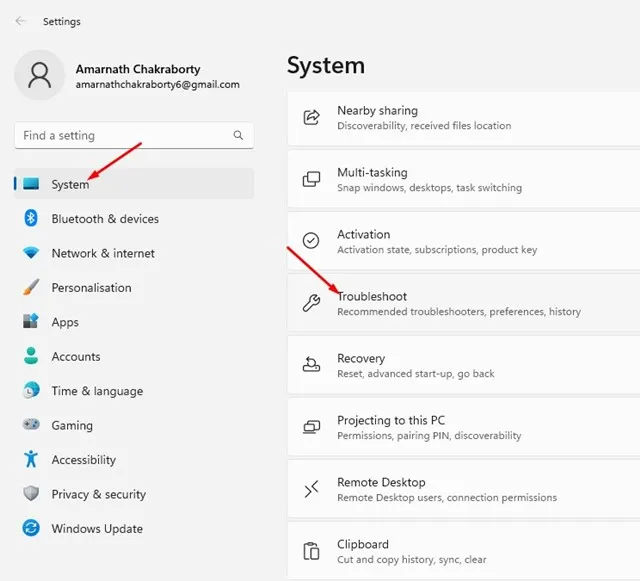
3. Nyní vyhledejte službu Windows Update a klikněte na tlačítko SPUSTIT vedle ní.
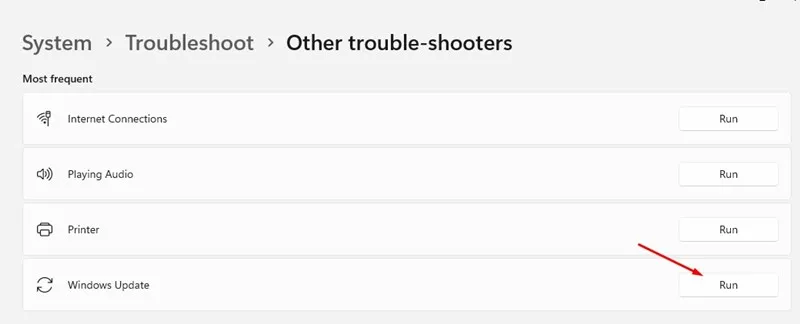
A je to! Tím se spustí Poradce při potížích se službou Windows Update. Nástroj pro odstraňování problémů s aktualizací možná najde a opraví problémy se službou Windows Update.
Toto je několik nejlepších metod, jak ručně aktualizovat Microsoft Defender v operačním systému Windows 11 . Pokud nechcete procházet všemi těmito metodami, jednoduše aktualizujte operační systém Windows 11.
Při upgradu systému Windows 11 nainstalujte do zařízení nejnovější aktualizace zabezpečení. Doufám, že vám tento článek pomohl! Sdílejte to prosím také se svými přáteli. Pokud máte nějaké pochybnosti, dejte nám vědět do pole komentářů níže.


Napsat komentář