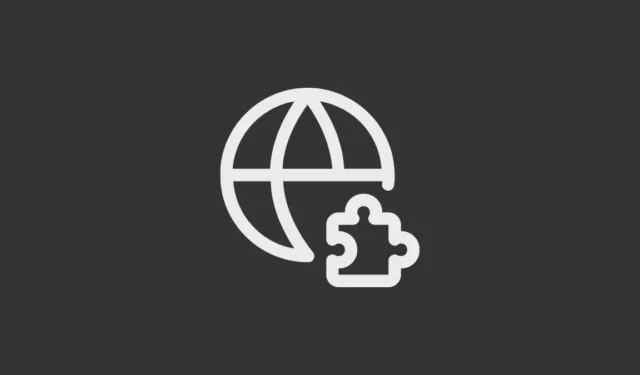
Většina moderních internetových prohlížečů podporuje různá rozšíření a doplňky, které dále rozšiřují jejich možnosti. Tato rozšíření vám při používání prohlížečů umožňují mnohem více, jako je automatické ukládání hesel, blokování reklam nebo dokonce kontrola gramatiky. Většina prohlížečů však podporuje pouze rozšíření ve verzích pro počítače.
Microsoft Edge podporuje rozšíření nejen na stolních zařízeních, ale také na zařízeních Android. To znamená, že rozšíření můžete používat i při procházení webu v telefonu. Pojďme se podívat, jak můžete nainstalovat rozšíření do prohlížeče Edge na Androidu.
Povolení rozšíření na Edge pro Android
Běžná verze prohlížeče Edge aktuálně nepodporuje rozšíření pro Android. Budete si tedy muset stáhnout Edge Canary z Obchodu Play a nainstalovat do svého zařízení. Jakmile nainstalujete prohlížeč, musíte rozšíření nejprve povolit, než je budete moci používat.
- Spusťte Edge Canary na svém zařízení Android a zadejte
edge://flagsdo vyhledávacího pole. - Klepněte na první možnost, která se zobrazí ve výsledcích vyhledávání, čímž se dostanete na stránku experimentálních funkcí.
- Tato stránka uvádí několik experimentálních funkcí, které dosud nejsou dostupné v běžné verzi prohlížeče Edge. Přejděte dolů, dokud nenajdete možnost „Rozšíření na okraji“, nebo ji vyhledejte pomocí pole „příznaky vyhledávání“.
- Ve výchozím nastavení bude zakázáno. Klepněte na rozevírací nabídku, kde je napsáno „Zakázáno“, a poté na možnost „Povoleno“ pro zapnutí.
- Chcete-li začít používat rozšíření, budete muset restartovat prohlížeč. Chcete-li to provést, klepněte na tlačítko ‚Restartovat‘ ve spodní části.
- Po restartování prohlížeče uvidíte, že rozšíření byla povolena.
- Nyní klepněte na nabídku hamburgerů v pravém dolním rohu prohlížeče a uvidíte několik možností.
- K možnosti rozšíření však budete muset přistupovat k dalším možnostem. Chcete-li to provést, přejeďte prstem doleva.
- Na další stránce najdete možnost „Všechny nabídky“. Klepnutím na něj otevřete kompletní nabídku.
- Přejeďte prstem dolů, kde se nachází možnost „Rozšíření“.
- Klepněte a podržte možnost „Rozšíření“ a vedle ní uvidíte znaménko „+“. To znamená, že s možností můžete pohybovat.
- Stiskněte možnost a přetáhněte ji do horní části nabídky, abyste mohli snáze používat rozšíření v prohlížeči.
Stahování a instalace rozšíření
Chcete-li začít používat rozšíření na Edge v Androidu, budete si je muset stáhnout a nainstalovat.
- Opětovným klepnutím na ikonu hamburgeru v dolní části získáte přístup k možnosti „Rozšíření“.
- Když klepnete na tuto možnost, zobrazí se vám dostupná rozšíření, která můžete nainstalovat.
- Chcete-li nainstalovat rozšíření, jednoduše klepněte na tlačítko „Získat“ vedle něj.
- Zobrazí se vyskakovací okno s dotazem, zda chcete rozšíření přidat do prohlížeče. Chcete-li tak učinit, klepněte na tlačítko ‚Přidat‘.
Nyní je vaše rozšíření nainstalováno a aktivní. Všechna svá rozšíření najdete ve stejné nabídce poklepáním na nabídku hamburgerů a poté na možnost „Rozšíření“.
To je vše. S verzí prohlížeče Microsoft Edge Canary můžete nyní instalovat rozšíření i na Android. Zatímco verze Canary je pro testování funkcí a nejsou žádné zprávy o tom, kdy budou rozšíření dostupná ve standardním prohlížeči Edge na Androidu, je jen otázkou času, kdy se k němu dostane, protože jde o velmi žádanou funkci. .


Napsat komentář