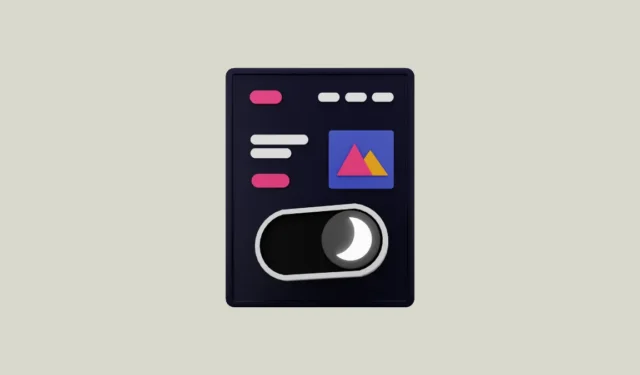
I když má Google Chrome vestavěný tmavý režim, funguje pouze na webech, které tmavý režim podporují. Bohužel existuje mnoho webů, které ne, včetně vlastního webu Kalendáře Google. U takových webů můžete vynutit aktivaci tmavého režimu na stránce s příznaky Chrome, která uvádí všechny experimentální funkce, což způsobí, že se přepnou do tmavého režimu.
Tato metoda hrubou silou může být docela šikovná, ale protože se nejedná o oficiální metodu, nemusí vždy vypadat dobře na všech webech. Další věc, kterou je třeba mít na paměti, je, že i když vynutíte povolení tmavého režimu na všech webech, Google Chrome se nepřepne do tmavého režimu, dokud jej ve svém systému nepovolíte. Další možností je použít pro daný účel rozšíření.
Možnost 1: Povolení experimentální funkce Auto Dark Mode
- Otevřete Chrome, zadejte
chrome://flagsdo adresního řádku a stiskněte Enter.

- Do vyhledávacího pole na stránce s příznaky zadejte a
dark modevyhledejte experimentální funkci.
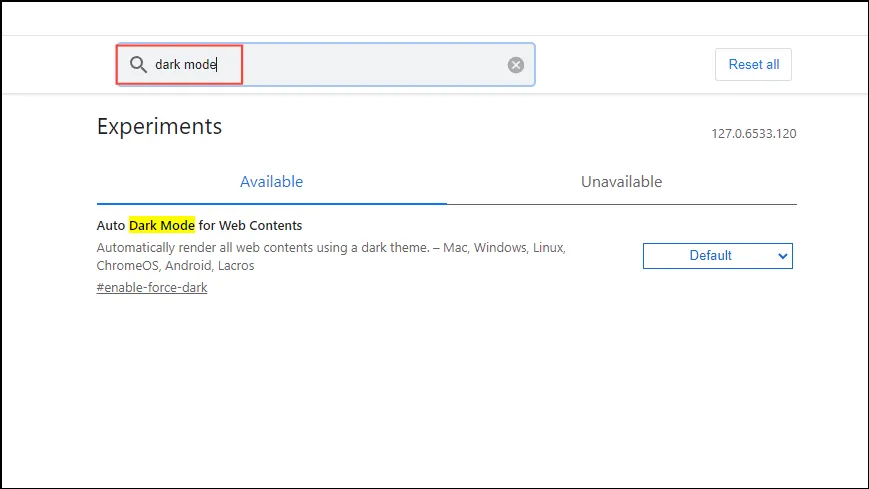
- Když se zobrazí možnost tmavého režimu, klikněte na tlačítko vpravo a z rozevíracího seznamu vyberte možnost „Povoleno“.
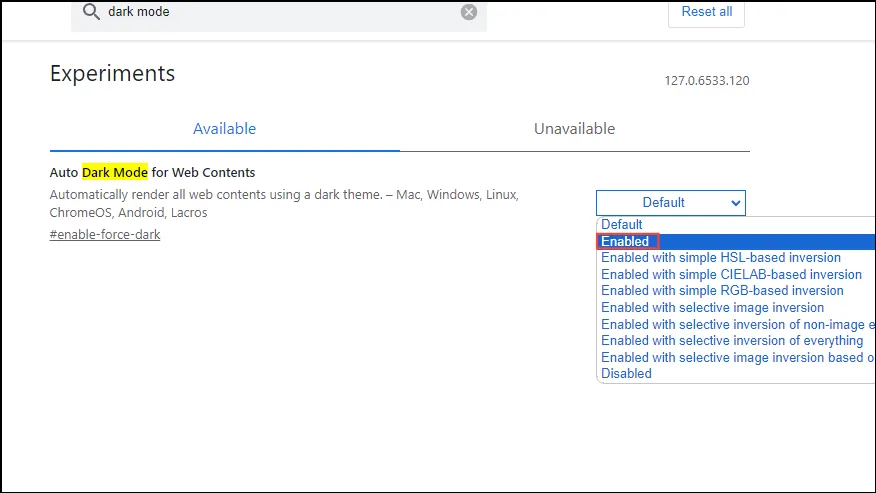
- Jakmile funkci aktivujete, klikněte na tlačítko ‚Restartovat‘ vpravo dole. To způsobí, že se prohlížeč zavře a znovu otevře, takže si uložte otevřené webové stránky.
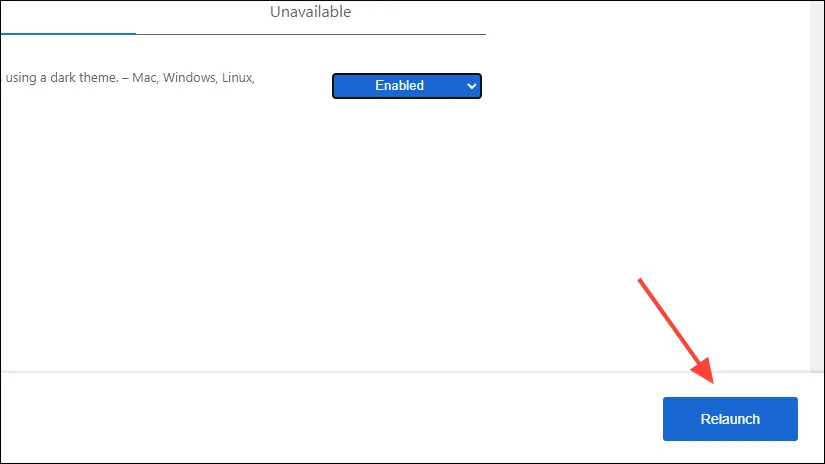
- Jakmile se Chrome znovu spustí, navštivte web, který oficiálně nepodporuje tmavý režim, a zkontrolujte, zda funkce funguje. Mějte na paměti, že to může ovlivnit čitelnost na webech, které oficiálně tmavý režim nemají. Na této stránce můžete kdykoli vyzkoušet další možnosti tmavého režimu nebo funkci vypnout
chrome://flags.
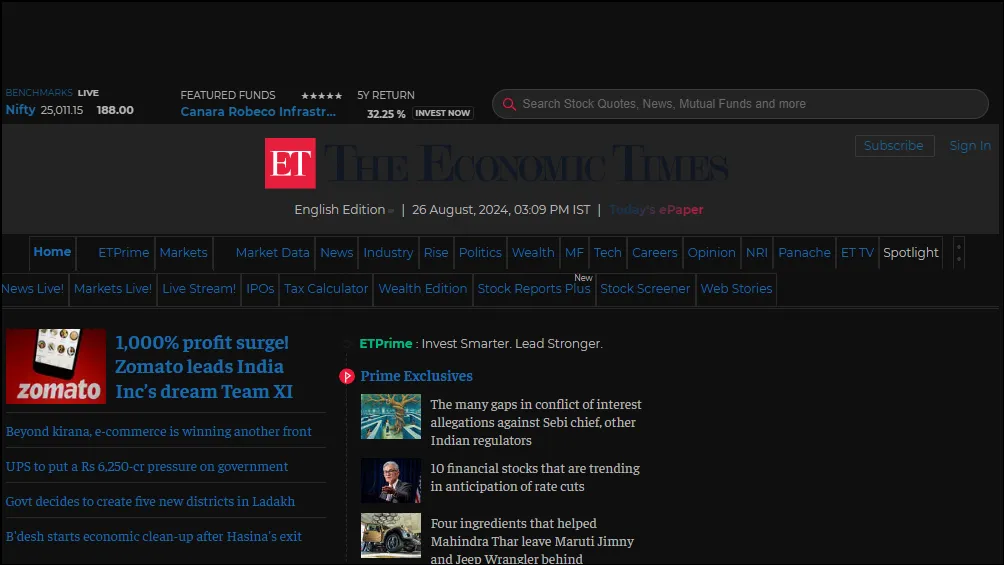
Možnost 2: Použití rozšíření Dark Reader pro Chrome
Existuje několik rozšíření, která vám umožní povolit tmavý režim na všech webech, a Dark Reader je jedním z nejlepších.
- Navštivte Internetový obchod Chrome a nainstalujte si rozšíření Dark Reader kliknutím na tlačítko „Přidat do Chromu“.

- Jakmile je rozšíření nainstalováno, klikněte na tlačítko Rozšíření vedle adresního řádku a poté na rozšíření Dark Reader.
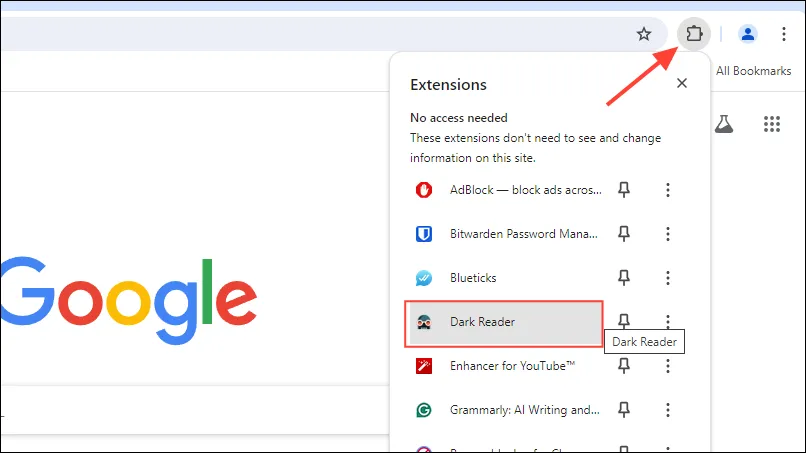
- Když se zobrazí rozšíření Dark Reader, zkontrolujte, zda je povolena možnost Dark Mode. Pokud tomu tak není, kliknutím na něj jej zapněte.
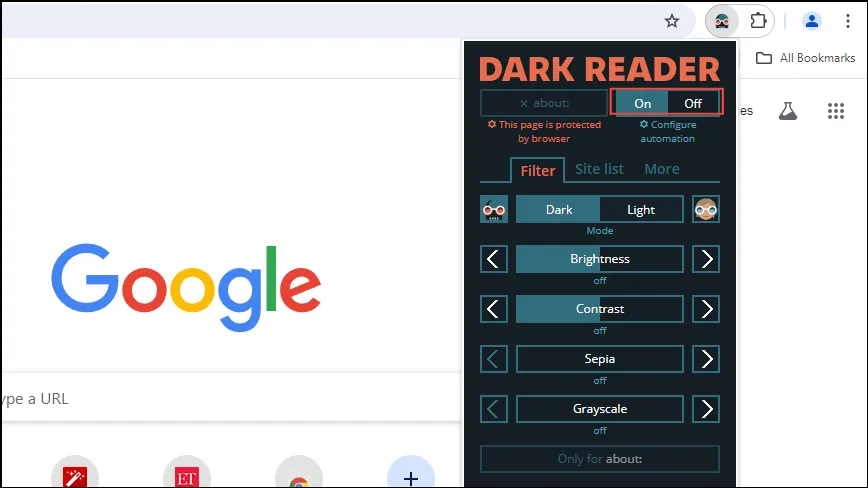
- V rozšíření můžete také upravit další nastavení tmavého režimu, jako je jas a kontrast, a dokonce zapnout odstíny šedi a sépii. Tato nastavení můžete dokonce zapnout pro konkrétní weby pomocí možnosti „Seznam webů“.
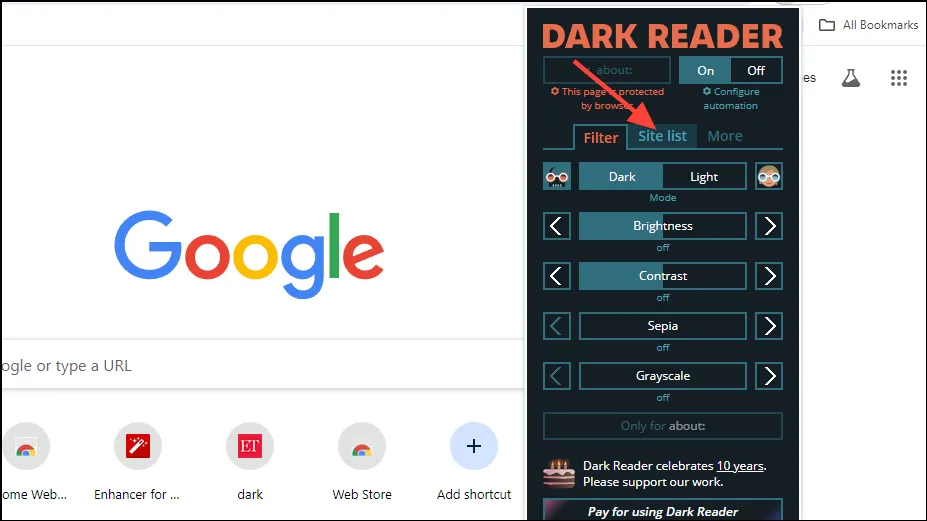
- Rozšíření ve výchozím nastavení povolí tmavý režim pro všechny weby. Pokud chcete, aby se vztahovalo pouze na určité webové stránky, můžete použít možnost „Invertovat pouze uvedené“.
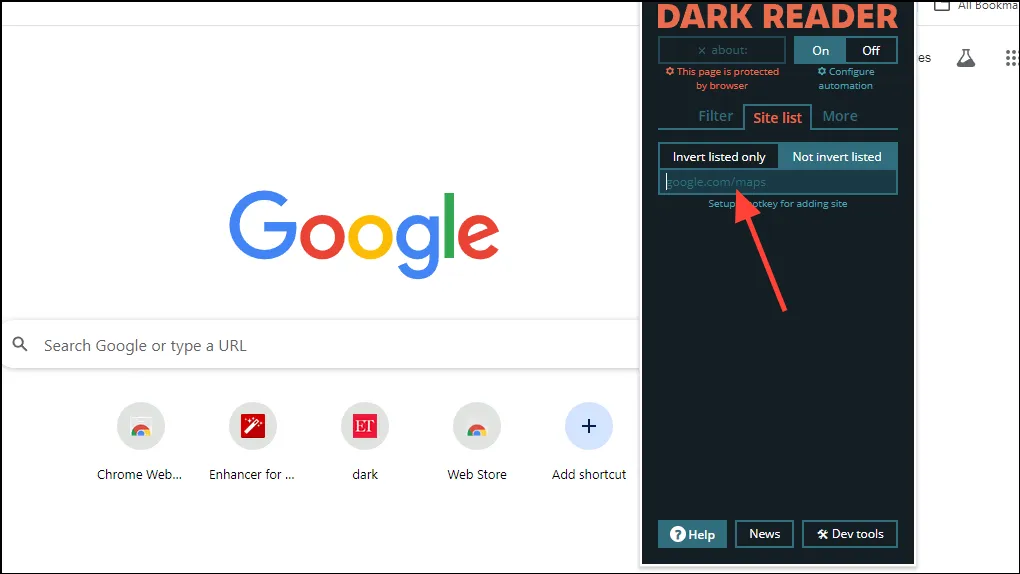
- Můžete také vyzkoušet další přizpůsobení, jako je změna písma na webových stránkách kliknutím na možnost „Více“.
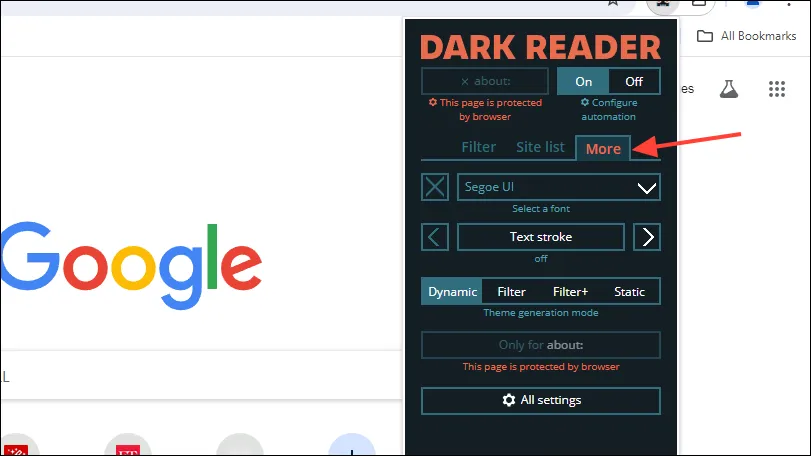
Možnost 3: S rozšířením Super Dark Mode
Rozšíření Super Dark Mode vám nejen umožňuje povolit tmavý režim na webech, které jej oficiálně nepodporují, ale dokonce vám umožňuje naplánovat jej na konkrétní časové intervaly.
- Vyhledejte rozšíření Super Dark Mode v Internetovém obchodě Chrome a kliknutím na tlačítko „Přidat do Chromu“ jej nainstalujte.
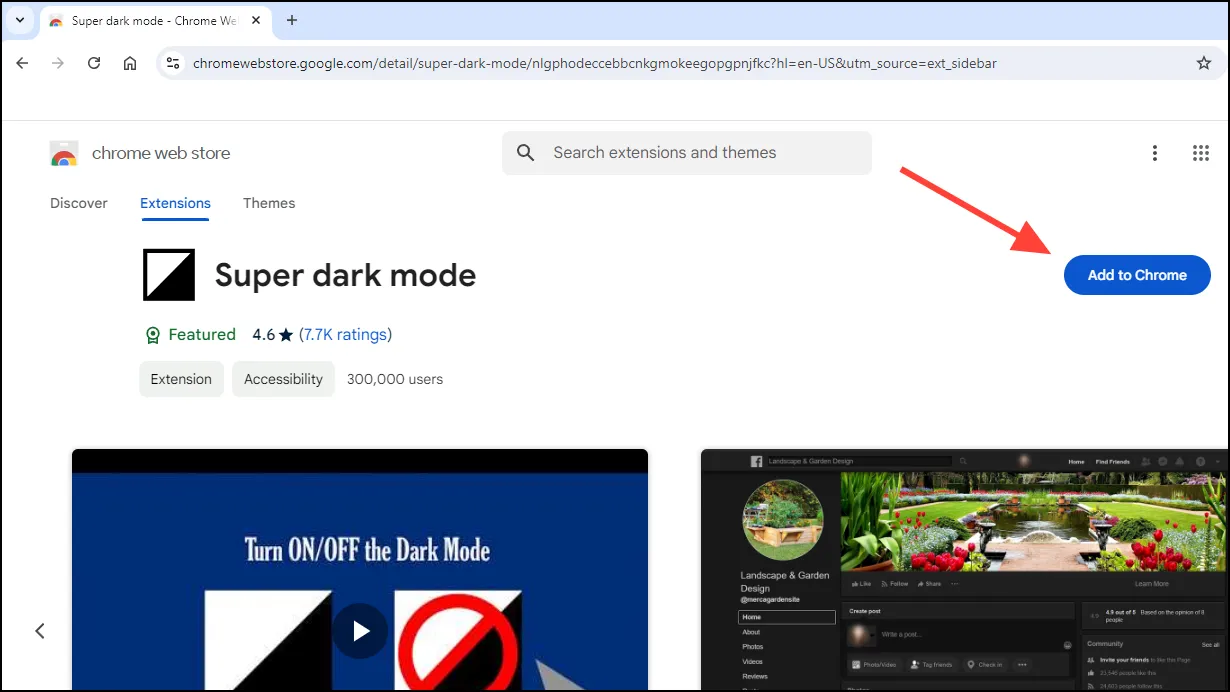
- Jakmile je nainstalován, klikněte na tlačítko Rozšíření a poté na rozšíření „Super Dark Mode“ pro zapnutí a vypnutí.
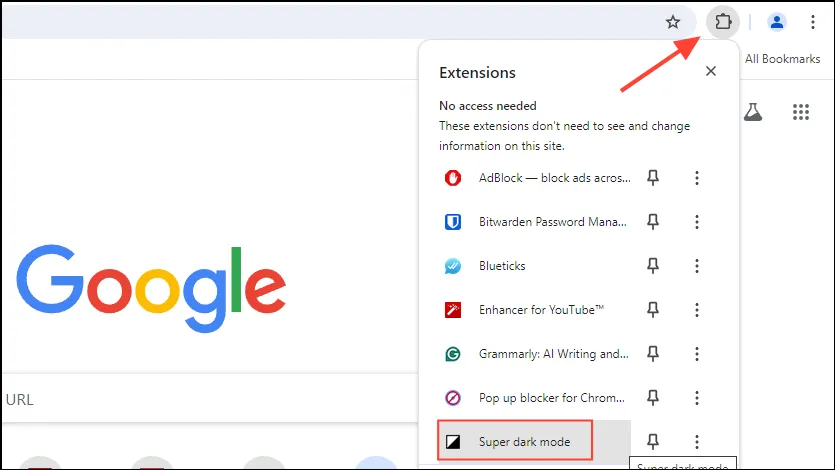
- Chcete-li nakonfigurovat různá nastavení rozšíření, klikněte na tři tečky vedle rozšíření a poté na „Možnosti“.
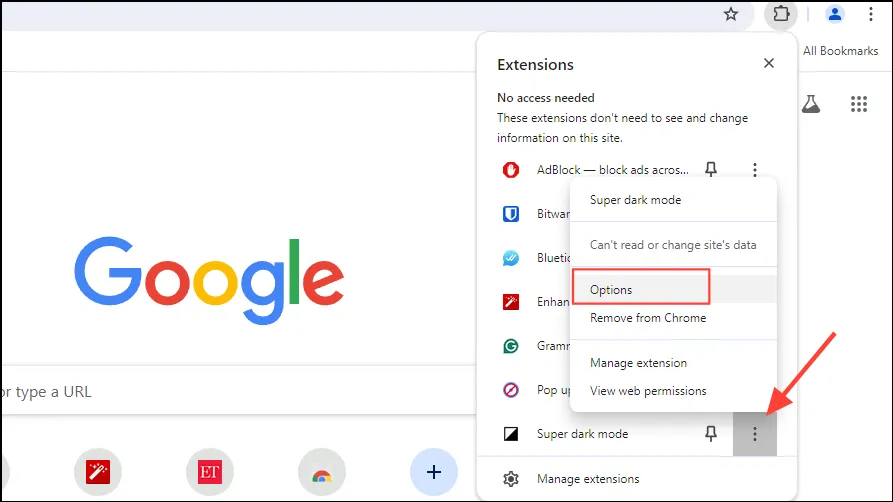
- Tím se otevře nová stránka, kde uvidíte všechny přizpůsobitelné možnosti, jako jsou různá témata, možnosti seznamu povolených a automatický plán. Můžete například vyzkoušet možnost „Invertovat“, která činí text jasnějším, když je zapnutý tmavý režim.
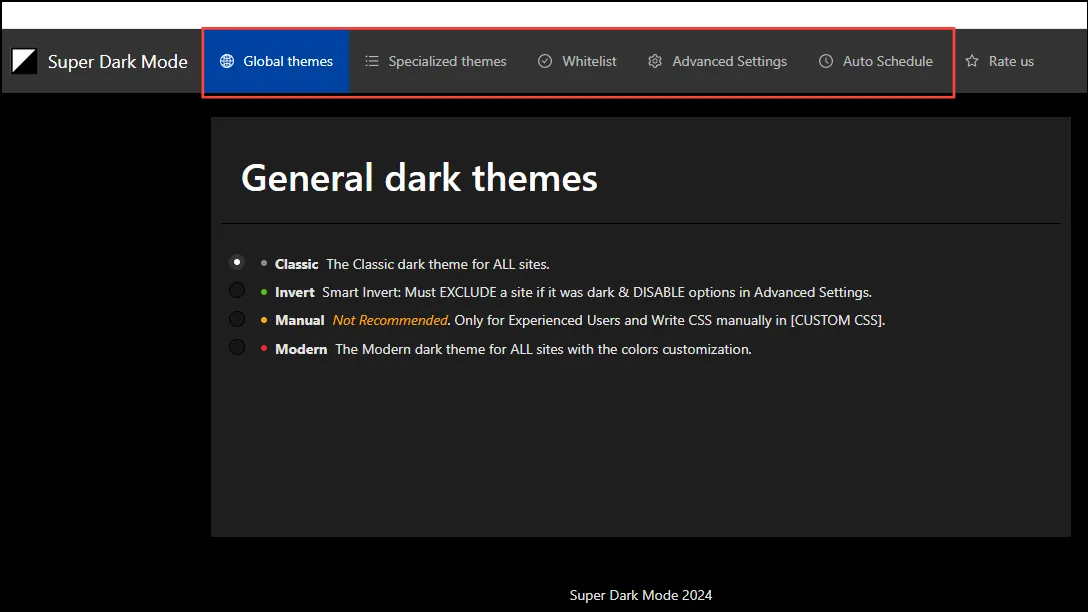
- Chcete-li naplánovat tmavý režim, klikněte na záložku ‚Auto Schedule‘ a poté na zaškrtávací políčko pro jeho zapnutí. Poté můžete vybrat čas, kdy se má zapnout tmavý režim.
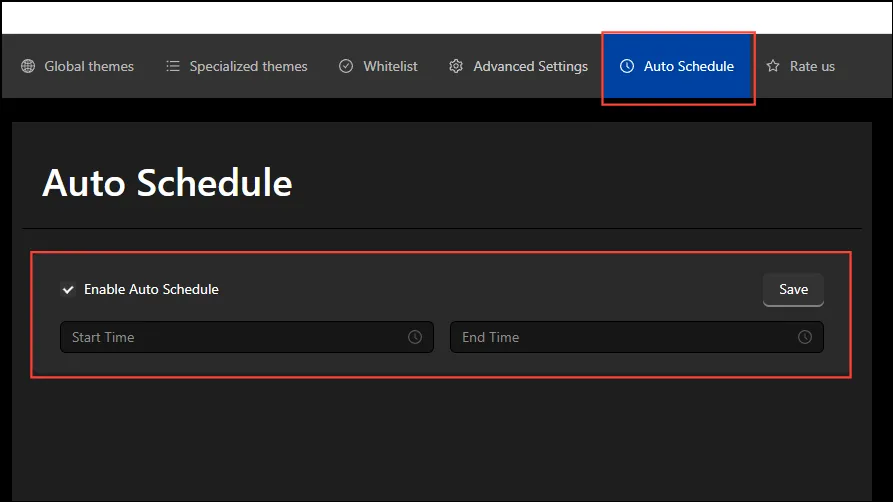
- Můžete také přidat určité webové stránky jako výjimky kliknutím na záložku „Whitellist“ v horní části a zadáním adres URL do dostupného pole.
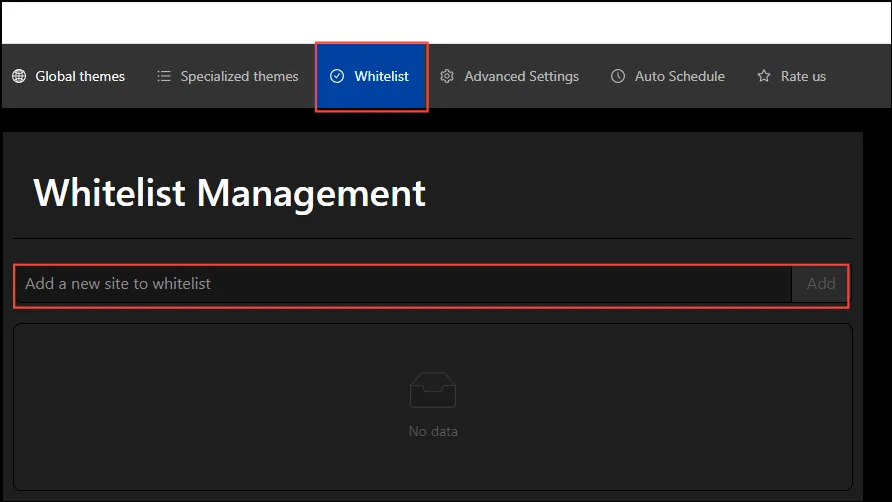
Věci, které byste měli vědět
- Zde uvedené metody fungují na všech desktopových platformách, včetně Windows, Linuxu a macOS, protože se spoléhají pouze na prohlížeč a rozšíření třetích stran.
- Funkce Auto Dark Mode v prohlížeči Chrome je experimentální funkce, což znamená, že nemusí poskytovat nejlepší prostředí na všech webech.
- Podobně, protože některé webové stránky oficiálně nepodporují tmavý režim, používání rozšíření může některé z nich rozbít a nepříznivě ovlivnit uživatelský dojem. Abyste tomu zabránili, můžete použít funkce přizpůsobení, které rozšíření nabízejí, abyste zajistili, že webové stránky zůstanou čitelné a funkční.




Napsat komentář