
V poslední době se mnoho uživatelů prohlížeče Google Chrome setkalo s problémy se zpožděním při sledování videí na YouTube. Zprávy naznačují, že u videí dochází trvale ke zpožděním při přehrávání, což ovlivňuje celkový zážitek ze sledování.
Porozumění problémům se zpožděním YouTube v prohlížeči Chrome
Zpoždění YouTube v prohlížeči Chrome lze připsat různým faktorům. Problémy, jako je pomalá rychlost internetu, výpadky serveru, výkon grafické karty nebo aplikace náročné na zdroje běžící na pozadí, mohou obvykle vést k přerušení přehrávání.
Společní viníci za zpožděním YouTube
- Pomalé nebo nestabilní připojení k internetu.
- Výpadky serveru na konci YouTube.
- Zastaralé ovladače videa a zvuku.
- Poškozená mezipaměť prohlížeče.
- Zastaralá verze Google Chrome.
- Nedostatek zdrojů paměti RAM k dispozici pro zpracování.
Identifikace těchto příčin je zásadní pro řešení problémů. Níže je uvedeno několik účinných metod, jak vyřešit problémy se zpožděním pro plynulejší streamování v prohlížeči Chrome.
Řešení problémů s řešením prodlevy YouTube v prohlížeči Chrome
1. Znovu načtěte stránku videa YouTube
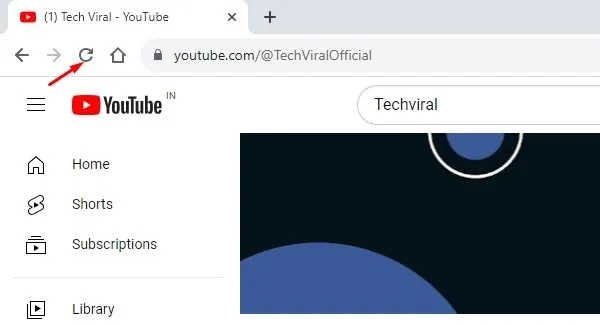
Prvním krokem je obnovení stránky YouTube. Jednoduché opětovné načtení může často vyřešit dočasné problémy s načítáním, které přispívají ke zpoždění videa. Pokud obnovení nepomůže, přejděte k dalšímu kroku.
2. Ujistěte se, že je kvalita videa přiměřená
Videa nízké kvality mohou vykazovat zpoždění, které nesouvisí s rychlostí vašeho prohlížeče nebo internetu. Zkuste přehrát jiné video a zjistěte, zda zpoždění přetrvává; pokud ne, vaše počáteční video může mít nízkou kvalitu.
3. Otestujte své připojení k internetu
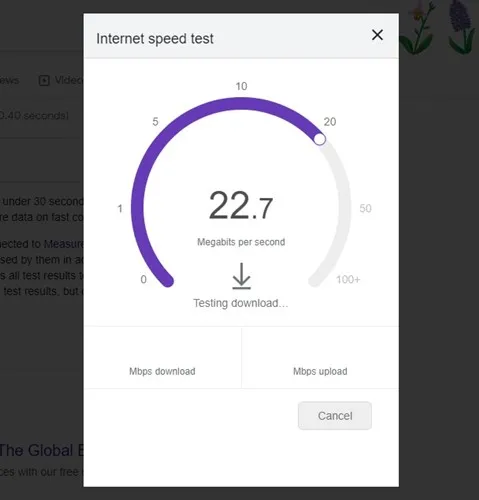
YouTube vyžaduje stabilní připojení k internetu pro nepřetržité sledování. Pomocí nástroje na testování rychlosti ověřte rychlost připojení. Pokud internet funguje správně, přejděte k další metodě odstraňování problémů.
4. Zkontrolujte, zda YouTube nezažívá výpadky
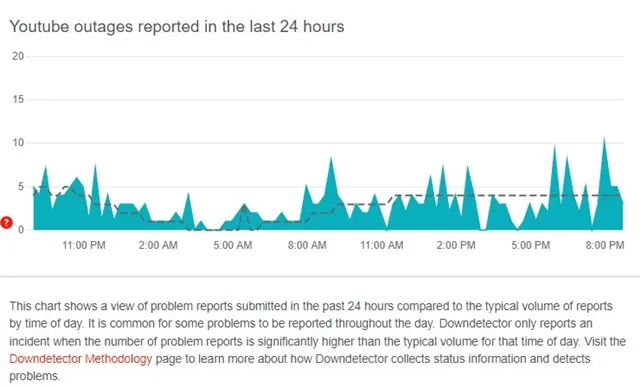
Výpadky serveru mohou také vést k problémům s přehráváním. Nezapomeňte zkontrolovat stav serveru YouTube , abyste zjistili, zda problém spočívá v samotném YouTube. Pokud je skutečně mimo provoz, budete muset počkat, dokud nebude služba obnovena.
5. Vypněte hardwarovou akceleraci v prohlížeči Chrome
I když je hardwarová akcelerace navržena tak, aby zvýšila výkon pomocí vašeho GPU, může někdy rušit přehrávání videa. Tuto funkci můžete zakázat pomocí následujících kroků:
- Klikněte na tři tečky v pravém horním rohu prohlížeče Chrome.
- Vyberte Nastavení .
- Přejděte do části Systém v levém podokně.
- Vypnout Použít hardwarovou akceleraci, je-li k dispozici .
Aby se změny projevily, restartujte Chrome.
6. Odstraňte nepotřebná rozšíření Chrome
Rozšíření mohou spotřebovávat cenné zdroje a zpomalovat přehrávání videa. Zkontrolujte nainstalovaná rozšíření, deaktivujte nebo odstraňte ta, která používáte zřídka, zejména ta, která byla přidána nedávno.
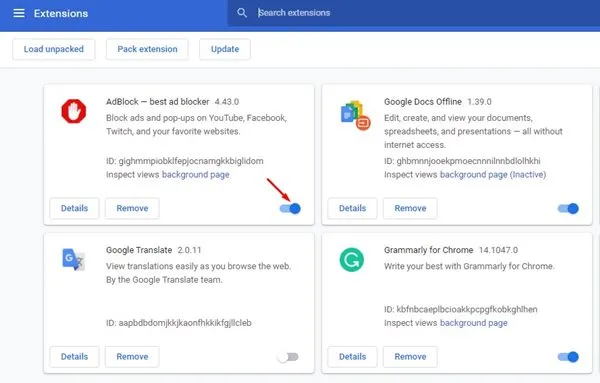
7. Sledujte využití paměti RAM
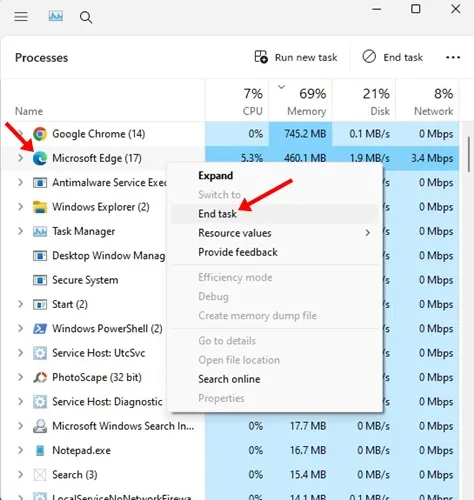
Většina přehrávání videa závisí do značné míry na paměti RAM a její nedostatek může způsobit značné zpoždění. Otevřete Správce úloh a zkontrolujte využití paměti RAM a zavřete všechny nepotřebné aplikace, abyste uvolnili zdroje.
8. Zavřete karty spotřebovávající nadměrnou paměť RAM
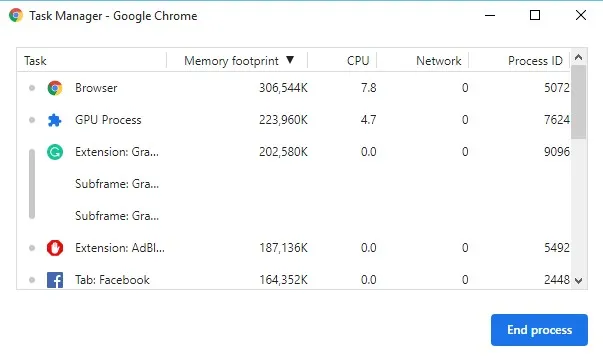
Google Chrome má svého vlastního správce úloh, který může pomoci identifikovat karty využívající nadměrné množství paměti RAM. Otevřete správce úloh kliknutím na Další nástroje > Správce úloh a zavřete všechny karty, které spotřebovávají zdroje.
9. Resetujte příznaky Chrome
Pokud jste v prohlížeči Chrome změnili nějaké experimentální funkce, mohou tyto změny nechtěně ovlivnit přehrávání videa. Chcete-li resetovat příznaky Chrome:
- Napište
chrome://flagsdo adresního řádku a stiskněte Enter . - Klepnutím na tlačítko Obnovit vše vrátíte všechny změny zpět.
10. Aktualizujte svůj prohlížeč Chrome
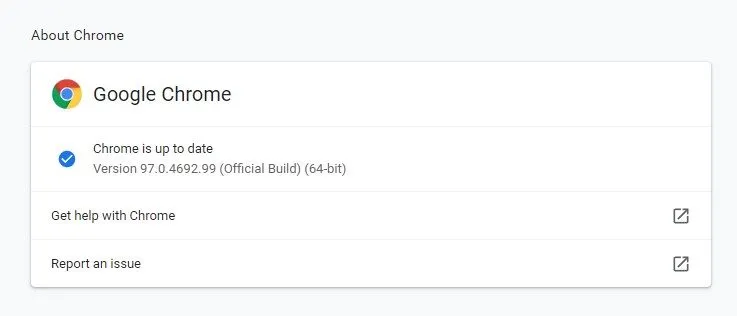
Udržujte Chrome aktualizovaný, abyste zajistili optimální výkon a zabezpečení. Chcete-li zkontrolovat aktualizace, přejděte na tři tečky > Nápověda > O Google Chrome . Tím se automaticky stáhne a nainstaluje všechny dostupné aktualizace.
11. Aktualizujte ovladače grafiky a zvuku
Zastaralé ovladače mohou také přispět k problémům se zpožděním. Pravidelně kontrolujte aktualizace ovladačů grafiky a zvuku, protože to může zlepšit výkon systému a plynulost přehrávání videa.
12. Obnovte výchozí nastavení prohlížeče Chrome
Pokud vše ostatní selže, problém se zpožděním může vyřešit resetování Chromu na výchozí nastavení. Tato akce deaktivuje všechna rozšíření a vymaže dočasná data a obnoví prohlížeč do původního stavu.
- Otevřete Chrome a přejděte na tři tečky > Nastavení .
- Přejděte na kartu Obnovit nastavení .
- Vyberte Obnovit nastavení na původní výchozí hodnoty .
- Potvrďte kliknutím na Obnovit nastavení .
Použitím těchto přímých metod byste měli být schopni vyřešit problémy se zpožděním YouTube v prohlížeči Chrome. Pokud jste našli řešení, které se vám osvědčilo, neváhejte se podělit o své zkušenosti v komentářích.



Napsat komentář