
Několik uživatelů VLC nedávno dostalo neobvyklou chybovou zprávu při přehrávání videí. VLC Media Player zobrazuje chybovou zprávu „Váš vstup nelze otevřít“.
Pokud jste se tedy právě setkali s touto chybovou zprávou na VLC při přehrávání videa, dostali jste se na správnou stránku. Níže jsme sdíleli několik jednoduchých kroků, které vám pomohou opravit chybovou zprávu VLC. Začněme.
Co způsobuje chybu „Váš vstup nelze otevřít“ ve VLC?
Než vyzkoušíte řešení, musíte vědět, proč se chybová zpráva zobrazuje. Zde je několik hlavních důvodů chyby.
- Neplatná/nefunkční adresa URL streamování
- Poškozený soubor videa
- Nekompatibilní formát souboru.
- Streamovací síť je šifrovaná.
- Nesprávné předvolby/nastavení VLC Media Player.
Toto jsou nejpravděpodobnější příčiny chyby na VLC Media Player.
Nyní, když znáte všechny možné důvody chybové zprávy, měli byste být schopni ji snadno vyřešit. Zde jsou nejlepší způsoby, jak opravit chybovou zprávu VLC.
1. Restartujte VLC Media Player
Než vyzkoušíte cokoli jiného, nezapomeňte restartovat přehrávač VLC Media Player. Přehrávání videa mohou někdy bránit závady nebo chyby v aplikaci přehrávače médií.
Nejlepší způsob, jak odstranit chyby a závady, je restartovat aplikaci VLC Media Player. Stačí zavřít VLC Media Player a otevřít Správce úloh. Ve Správci úloh zavřete každý proces spojený s aplikací VLC.
2. Změňte cestu k souboru
Pokud je soubor videa uložen ve složce, jejíž cesta je příliš dlouhá, zobrazí se chybová zpráva. Pokud jste například video uložili do umístění C:\Users\Downloads\Media\New\Files, může pomoci jeho přesunutí na malou cestu, jako je C:\Users\Stahování.
Musíte otevřít Průzkumník souborů a přesunout soubor videa na malou cestu. Poté zkopírujte video a vložte jej na jiné místo (ujistěte se, že cesta je krátká) a zkuste jej přehrát na VLC Media Player.
3. Změňte vlastnictví souboru
Dalším způsobem, jak vyřešit tuto chybu VLC, je převzít vlastnictví mediálního souboru. Zde je to, co musíte udělat.
1. Klikněte pravým tlačítkem na video soubor a vyberte Vlastnosti .
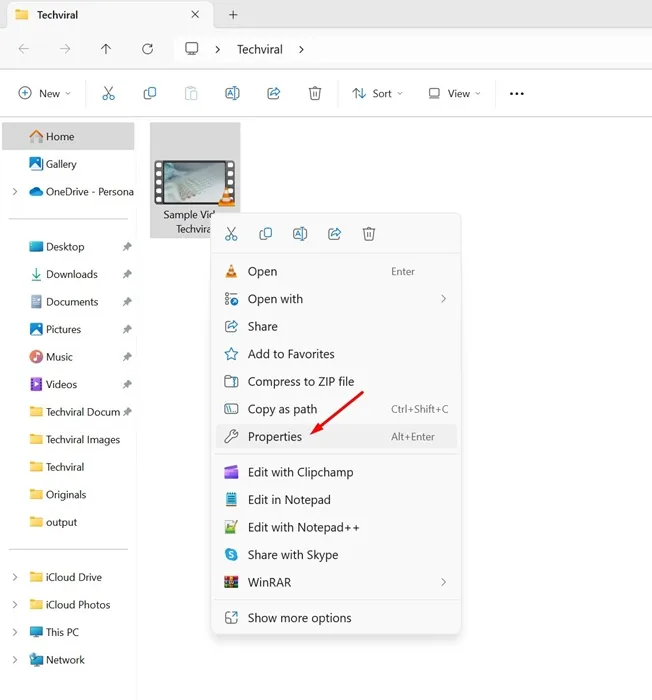
2. Dále se přepněte na kartu Zabezpečení a vyberte Upřesnit .
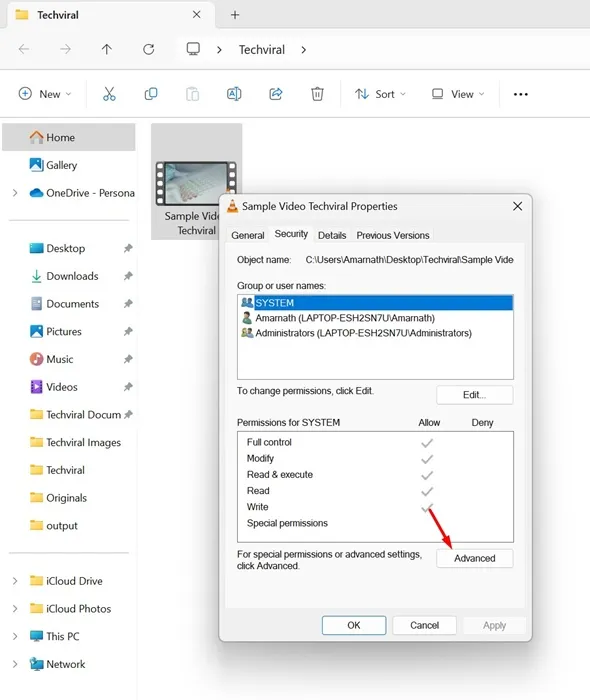
3. Dále klikněte na tlačítko Změnit u vlastníka.
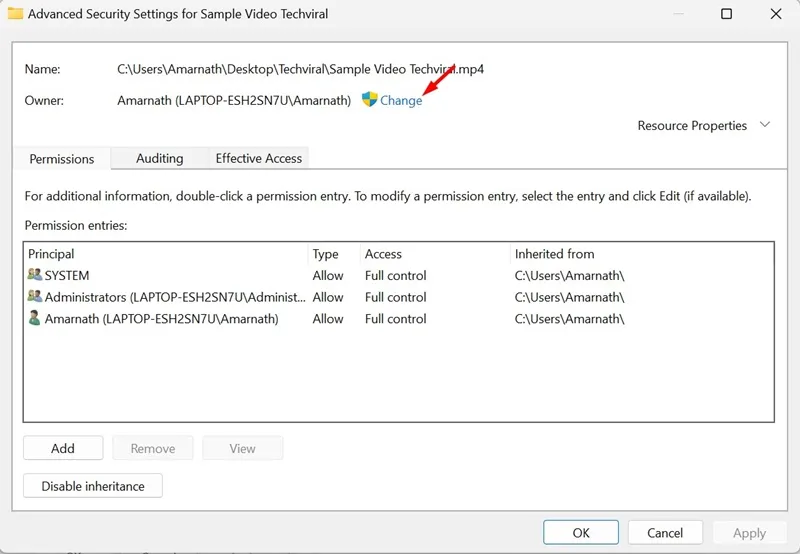
4. Na výzvu k výběru uživatele nebo skupiny zadejte název svého uživatelského účtu. Zadejte název objektu pro výběr pole a klikněte na Check Names .
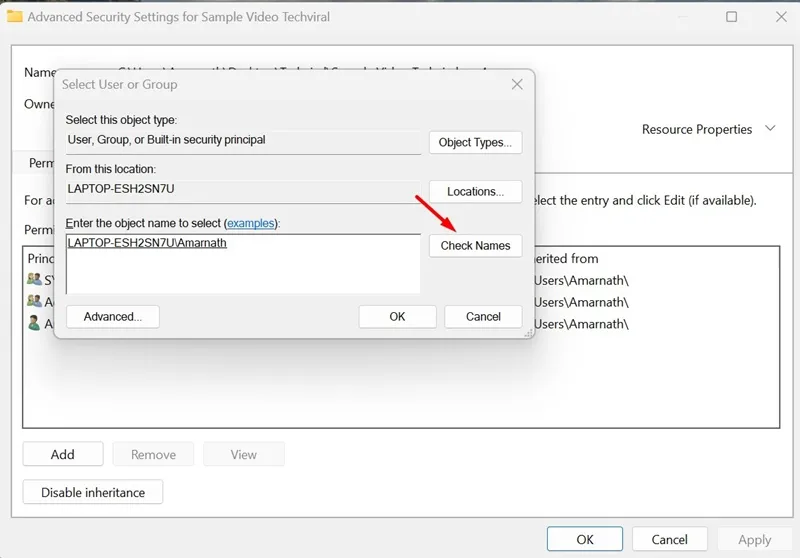
5. Pokud je uživatelský účet nalezen, klepněte na OK. Po dokončení klepněte na tlačítko Použít a OK.
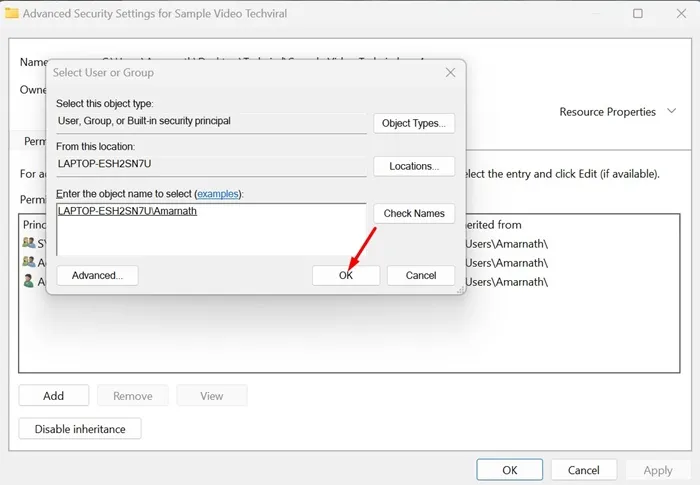
4. Použijte skript Youtube.lua
Pokud se při přehrávání videa YouTube na VLC zobrazí chyba, musíte použít tuto metodu. Skript dostupný na GitHubu tvrdí, že chybovou zprávu vyřeší. Zde je návod, jak použít skript.
1. Nejprve otevřete odkaz Github a zkopírujte skript.
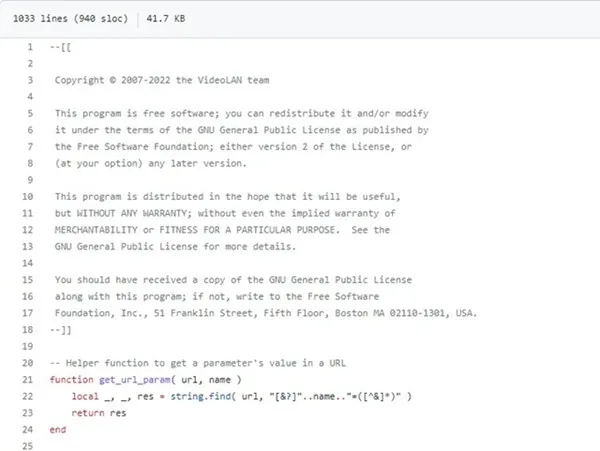
2. Nyní v počítači klikněte pravým tlačítkem na přehrávač médií VLC a vyberte ‚Otevřít umístění souboru‘.
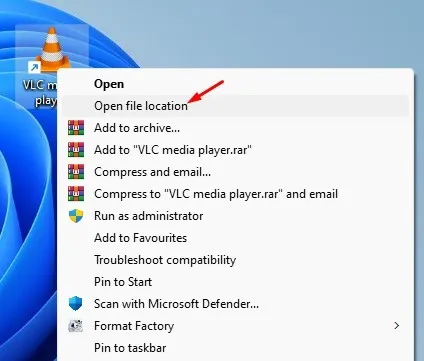
3. Dále vyhledejte složku lua > playlist . Ve složce Playlist najděte soubor youtube.luac a dvakrát na něj klikněte .
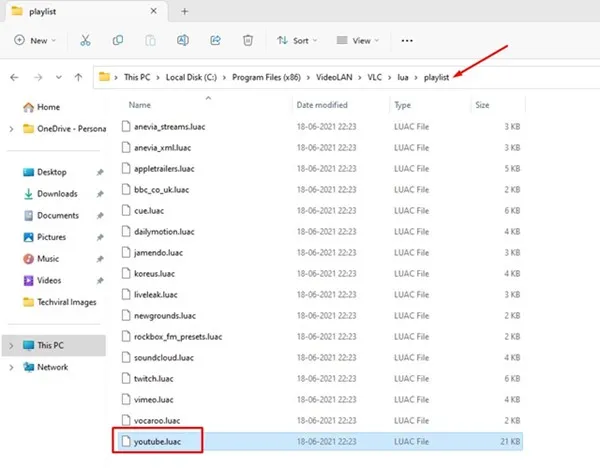
4. Vyberte všechny řádky v dokumentu a stiskněte tlačítko Del . Dále vložte skript, který jste zkopírovali v prvním kroku.
5. Stisknutím tlačítka CTRL + S uložte změny.
Po provedení výše uvedených změn restartujte přehrávač VLC Media Player a znovu přehrajte video YouTube. Tentokrát se vám nezobrazí chybová zpráva.
5. Vypněte bránu firewall/antivirový software

Brány firewall a antivirový software často brání příchozím požadavkům. Pokud se vám při streamování videa z webů pro streamování videa zobrazuje chybová zpráva „Váš vstup nelze otevřít“, je pravděpodobné, že váš bezpečnostní program blokuje příchozí připojení.
Když je připojení zablokováno, VLC selže při streamování videa. Zobrazí se také chybová zpráva. Takže vypněte firewall a antivirový software na vašem PC a zkuste streamovat video.
6. Resetujte předvolby VLC
Pokud se při přehrávání videosouboru stále zobrazuje chybová zpráva, možná máte nesprávnou konfiguraci v předvolbách VLC. K vyřešení chybové zprávy tedy musíte resetovat předvolby VLC.
1. Nejprve otevřete VLC Media Player v počítači.
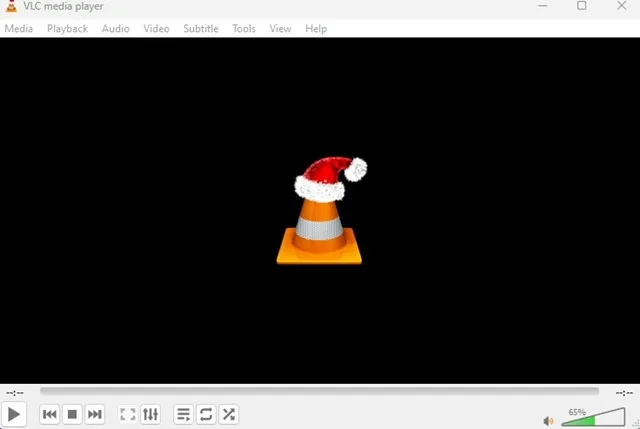
2. Když se otevře přehrávač médií, přejděte na Nástroje > Předvolby .
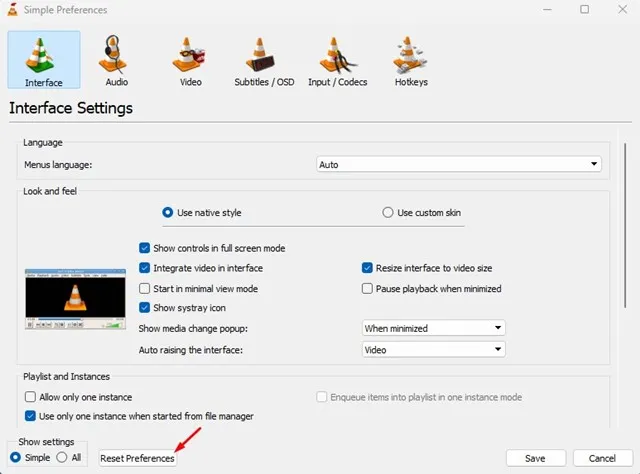
7. Zkontrolujte aktualizace VLC
Aktualizace VLC jsou důležité, zejména pokud je používáte v beta verzi nebo v náhledových verzích operačního systému Windows. Mnoho uživatelů tvrdilo, že chybovou zprávu Your Input Can’t be Opened opraví aktualizací své aplikace VLC Media Player.
Pokud tedy problém stále není vyřešen, musíte se ujistit, že v počítači používáte nejnovější verzi přehrávače VLC Media Player. Zde je návod, jak zkontrolovat aktualizace VLC.
1. Nejprve na počítači otevřete aplikaci VLC Media Player.

2. Klikněte na nabídku Nápověda a vyberte možnost Zkontrolovat aktualizace .

3. Nyní VLC Media Player automaticky vyhledá dostupné aktualizace a nainstaluje je.
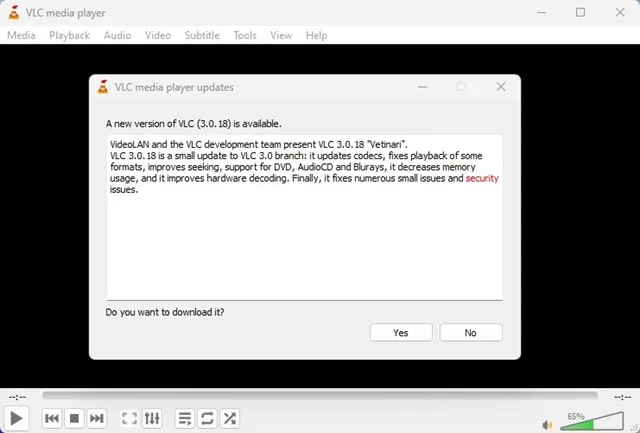
8. Znovu nainstalujte VLC Media Player
Pokud všechny výše uvedené metody chybu VLC neopraví, musíte znovu nainstalovat aplikaci VLC Media Player do počítače nebo notebooku.
Přeinstalace může opravit všechny poškozené soubory VLC a resetovat všechna uživatelská nastavení. Pokud je tedy problém způsoben poškozenými soubory VLC nebo nesprávným nastavením, je reinstalace konečným řešením.
Chcete-li znovu nainstalovat VLC Media Player, přejděte na Ovládací panely a najděte jej. Klikněte na něj pravým tlačítkem a vyberte ‚Odinstalovat‘. Po odinstalaci znovu nainstalujte nejnovější verzi VLC Media Player.
9. Používejte jiné aplikace Media Player
Dnes je pro PC k dispozici mnoho alternativ VLC Media Player . Zatímco žádný neodpovídá funkcím VLC, pouze některé nabízejí lepší stabilitu a podporu kodeků.
Pokud chybová zpráva stále přetrvává, můžete zkusit přehrát video v jiných aplikacích přehrávače médií, jako je KMPlayer, PowerDVD, Media Player Classic atd., abyste přehráli videa na počítači.
Toto jsou některé z nejlepších metod, jak vyřešit chybovou zprávu „Váš vstup nelze otevřít“ v přehrávači VLC Media Player. Pokud potřebujete další pomoc s vyřešením chybové zprávy VLC, dejte nám vědět v komentářích. Také pokud vám článek pomohl, sdílejte jej se svými přáteli.




Napsat komentář