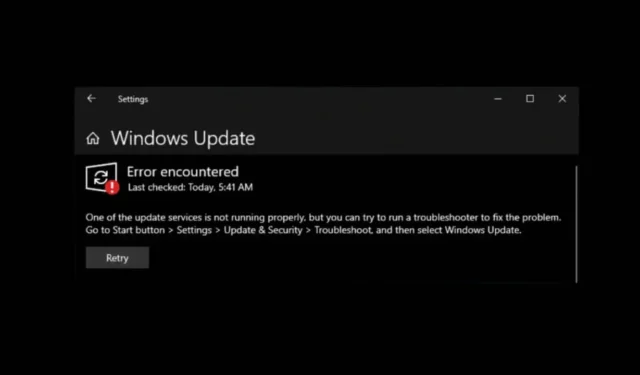
Nedávno bylo zjištěno, že několik uživatelů Windows 10 čelí problémům při upgradu svých zařízení na Windows 11. Podle uživatelů se jim při pokusu o upgrade na Windows 11 zobrazuje chyba 0x8024a203.
Pokud jste se setkali se stejným problémem, dovolte mi, abych vám řekl, že chyba se může objevit z několika důvodů a můžete udělat několik věcí, abyste ji vyřešili.
Proč se zobrazuje chyba aktualizace systému Windows 0x8024a203?
Neexistuje žádný konkrétní důvod pro zobrazení chybové zprávy. Říká se však, že chyba je pravděpodobně způsobena problémy se sítí, konflikty softwaru třetích stran, neúplným nebo poškozeným stahováním aktualizačních souborů atd.
Je také možné, že systémové soubory Windows 10 jsou poškozené nebo že váš počítač nesplňuje minimální požadavky pro provoz Windows 11.
Jak opravit chybu aktualizace systému Windows 0x8024a203?
Protože neznáte skutečný důvod chyby 0x8024a203, musíte zkusit několik kroků pro odstraňování problémů, abyste zjistili, zda vám pomohou. Zde je návod, jak tuto chybovou zprávu vyřešit.
1. Restartujte počítač
Než vyzkoušíte pokročilé metody k odstranění chyby, je nezbytné restartovat počítač.
Restartování počítače odstraní rozhraní aplikace třetí strany, procesy na pozadí, chyby a závady, které mohou bránit správnému fungování jiných řešení problémů.
Před provedením následujících metod tedy restartujte počítač se systémem Windows 10.
2. Spusťte Poradce při potížích se službou Windows Update
Windows 10 má vestavěný nástroj pro odstraňování problémů s aktualizacemi, který se pokouší najít a opravit různé problémy související s aktualizacemi. Můžete zkusit spustit Poradce při potížích se službou Windows Update a zjistit, zda to pomůže.

- Stisknutím klávesy Windows + I otevřete Nastavení .
- Když se otevře aplikace Nastavení, přejděte na Aktualizace a zabezpečení > Odstraňování problémů .
- V části Odstraňování problémů klikněte na Další nástroj pro odstraňování problémů .
- Najděte a vyberte Windows Update. Dále klikněte na Spustit poradce při potížích .
Postupujte podle pokynů na obrazovce a dokončete proces odstraňování problémů. Po dokončení procesu restartujte počítač.
3. Odstraňte dočasné soubory
Konflikt s dočasnými soubory uloženými v počítači může také vyvolat chybu aktualizace systému Windows 0x8024a203. Nejlepší způsob, jak se s tímto problémem vypořádat, je vymazat všechny existující dočasné soubory. Zde je to, co musíte udělat.
1. Otevřete aplikaci Nastavení ve Windows 10 a vyberte Systém .

2. V systému přejděte na kartu Úložiště .

3. Na pravé straně klikněte na část Dočasné soubory .

4. Dále vyberte Windows Update Clean-Up, Miniatury a klikněte na Odebrat soubory.

4. Restartujte službu Windows Update Services
Restartování základních služeb Windows Update pomohlo mnoha uživatelům tuto chybovou zprávu opravit. Můžete to zkusit udělat také.
1. Zadejte příkazový řádek ve Windows Search. Dále na něj klikněte pravým tlačítkem a vyberte Spustit jako správce .
2. Když se otevře příkazový řádek, proveďte tyto příkazy jeden po druhém.
- síťová zastávka wuauserv
- čisté zastavovací bity
- net stop dosvc
- čistý start wuauserv
- čisté startovací bity
- čistý start dosvc

Dané příkazy zastaví služby Windows Update a spustí se znovu. Po dokončení zavřete příkazový řádek a zkuste znovu aktualizovat počítač.
5. Spusťte příkaz SFC a DISM
Chcete-li vyloučit možnost poškození systémových souborů, musíte také spustit příkazy SFC a DISM. Zde je to, co musíte udělat.
1. Otevřete příkazový řádek s právy správce.
2. Dále spusťte tento příkaz:
sfc /scannow

3. Po provedení příkazu SFC provádějte tyto příkazy jeden po druhém.
DISM /Online /Cleanup-Image /CheckHealth
DISM /Online /Cleanup-Image /ScanHealth
DISM /Online /Cleanup-Image /RestoreHealth

Po dokončení restartujte počítač. Po restartu znovu zkontrolujte aktualizace systému Windows.
6. Ručně stáhněte a nainstalujte aktualizace systému Windows
Další možností je vyhnout se chybě aktualizace Windows 11 0x8024a203 je stáhnout a nainstalovat aktualizaci ručně.
Ruční stahování a instalace aktualizací je však komplikovaná záležitost a pravděpodobně budete potřebovat pomoc.
Nápovědu naleznete v tomto příspěvku: Ručně stáhnout a nainstalovat aktualizace systému Windows .
7. Proveďte upgrade na místě
Pokud se při upgradu počítače na Windows 11 stále zobrazuje chyba, zbývá pouze provést upgrade na místě.
Ujistěte se, že je váš počítač kompatibilní s Windows 11 a poté postupujte podle těchto kroků.

- Klikněte pravým tlačítkem na Media Creation Tool a vyberte Spustit jako správce.
- Vyberte ‚Vytvořit instalační médium‘ a klikněte na Další.
- Vyberte jazyk, vydání a architekturu. Po dokončení klepněte na tlačítko Další.
- Na další obrazovce vyberte soubor ISO a klikněte na Další.
- Počkejte, dokud Media Creation Tool stáhne soubory ISO systému Windows 10.
- Jakmile získáte soubor ISO, klikněte na něj pravým tlačítkem a vyberte Spustit jako správce .
Dále postupujte podle pokynů na obrazovce a proveďte místní upgrade. Když se spustí průvodce upgradem, nezapomeňte vybrat možnosti „Opravit tento počítač“ a „Zachovat osobní soubory, nastavení systému Windows a aplikace“.
Tato příručka vysvětluje, jak opravit chybu Windows Update 0x8024a203. Pokud vám tento článek pomohl sdílet jej s ostatními, kteří se potýkají se stejným problémem. Také, pokud potřebujete další pomoc, diskutujte o tom s námi v komentářích.


Napsat komentář