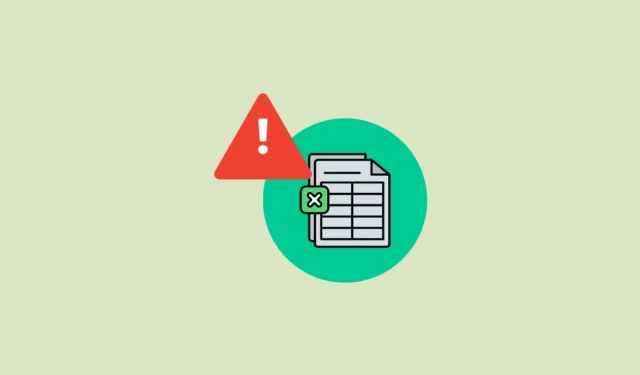
Řešení 1: Změňte nastavení dynamické výměny dat
Možnost Dynamic Data Exchange (DDE) v Excelu umožňuje jiným aplikacím aktualizovat data ve vašich tabulkách, ale někdy mohou způsobit, že programu dojde paměť. Chcete-li tomu zabránit, můžete jej zakázat.
- Otevřete Excel a klikněte na ‚Možnosti‘ vlevo dole.
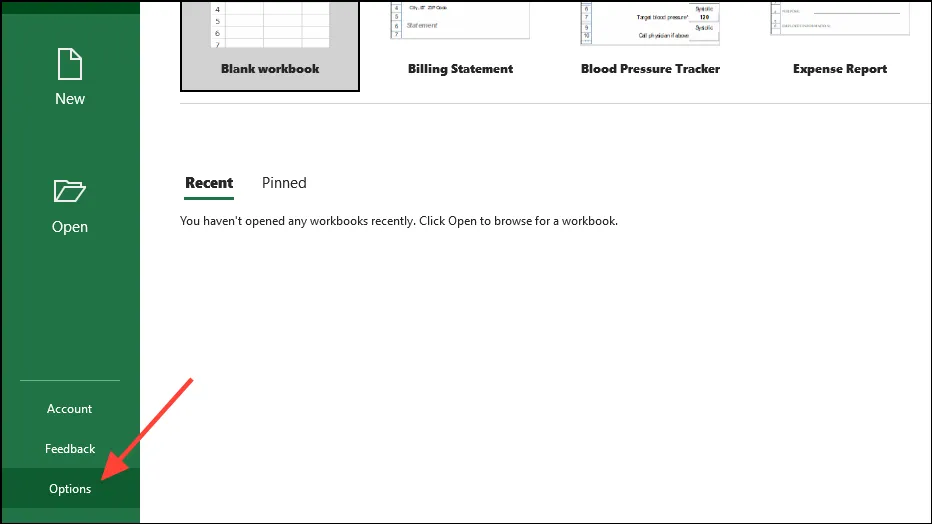
- Když se otevře okno Možnosti, klikněte na záložku ‚Upřesnit‘ vlevo.
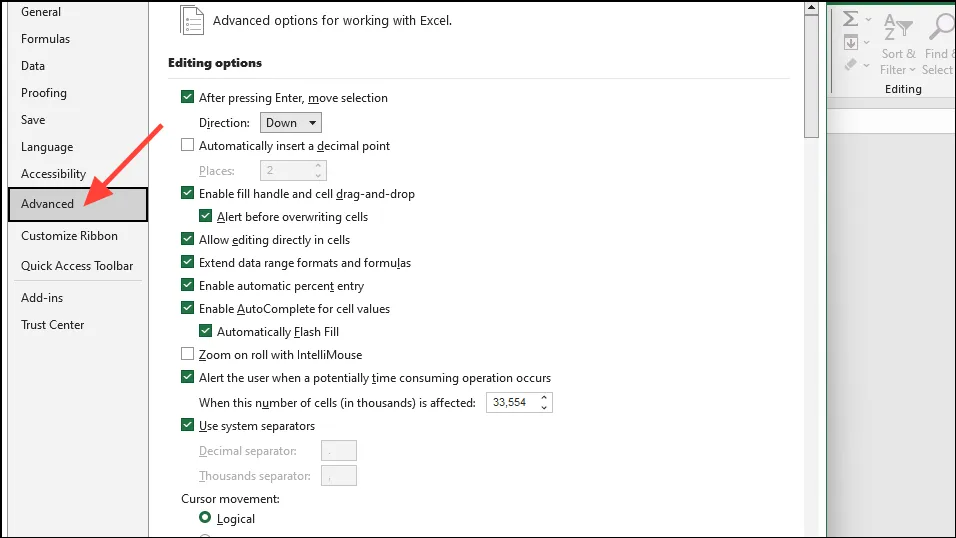
- Nyní přejděte dolů do části „Obecné“, klikněte na „Ignorovat ostatní aplikace, které používají dynamickou výměnu dat (DDE)“ a zrušte zaškrtnutí. Poté klikněte na tlačítko ‚OK‘.
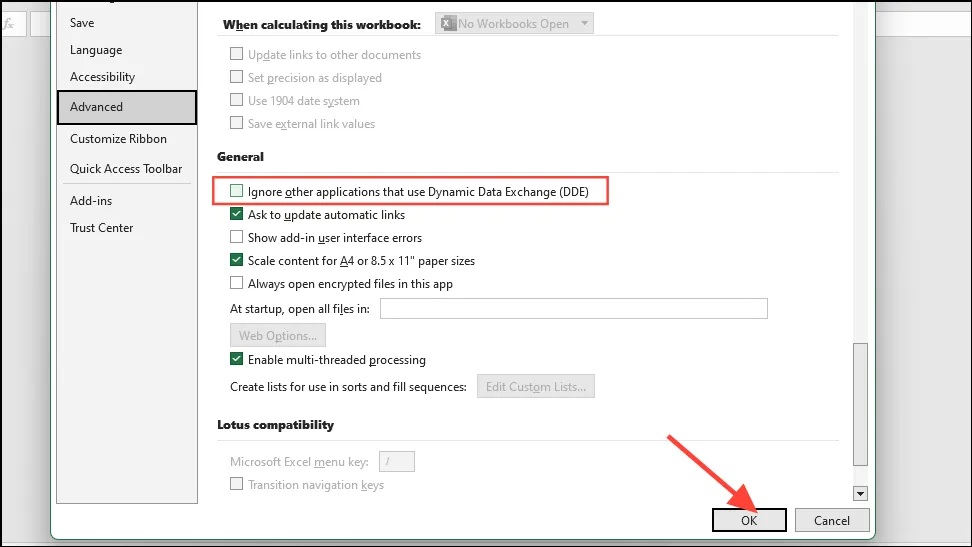
Řešení 2: Vymažte Excel AppData
Někdy mohou dočasné a konfigurační soubory způsobit, že aplikace Excel zobrazí chybu „nedostatek paměti k dokončení této akce“. Chcete-li problém vyřešit, můžete zkusit vymazat složku AppData aplikace Excel.
- Pomocí
Win + Rzkratky otevřete dialogové okno ‚Spustit‘. Poté do něj vložte následující%appdata%\Microsoft\Excel\a klikněte na tlačítko ‚OK‘.

- Otevře se nové okno Průzkumníka souborů. Pokud obsahuje nějaké soubory a složky, vyberte je všechny a poté je odstraňte. Pomocí zkratky můžete
Ctrl + Avybrat vše najednou a odstranit to, takže složka bude úplně prázdná.
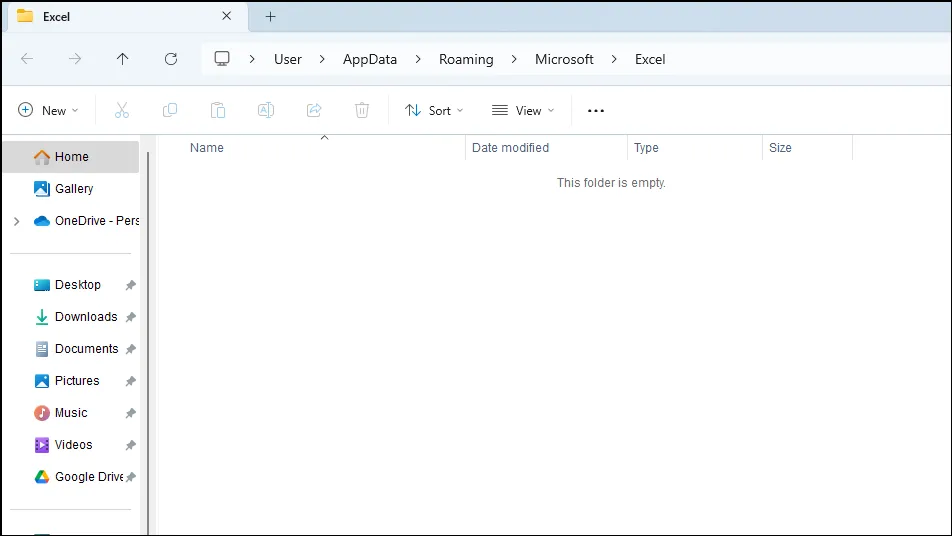
Řešení 3: Otevřete Excel v nouzovém režimu
Doplňky mohou někdy selhat a způsobit, že aplikace Excel zobrazí chybu „Není dostatek paměti k dokončení této akce“. Zkuste spustit program v nouzovém režimu a zjistěte, zda to není příčinou problému.
- Pomocí
Win + Rzkratky otevřete dialogové okno Spustit, zadejteexcel -safedo pole a stiskněte ‚Enter‘ nebo klikněte na tlačítko ‚OK‘.
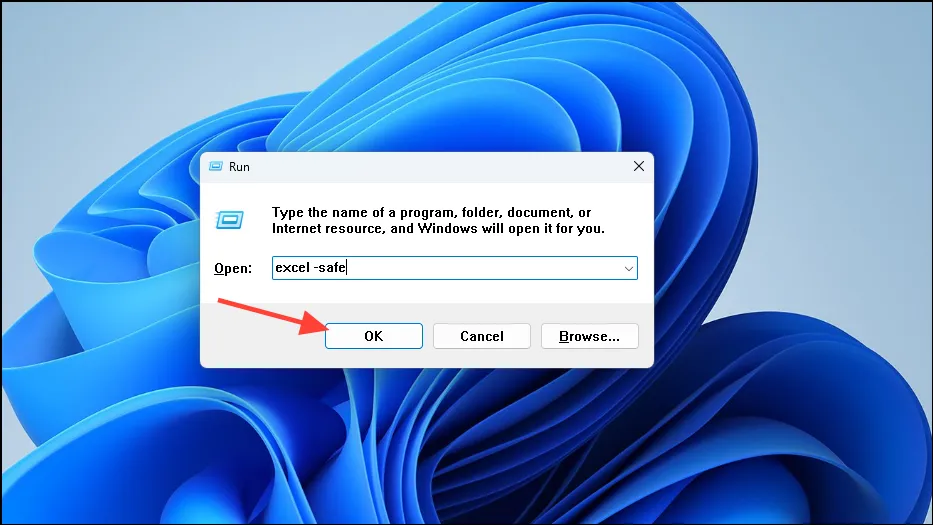
- Tím se Excel spustí v nouzovém režimu a nahoře se zobrazí „Nouzový režim“. Pokud neukazuje žádné chyby, budete muset své doplňky zakázat a poté je jeden po druhém povolit, abyste zjistili, který z nich způsobuje problém.
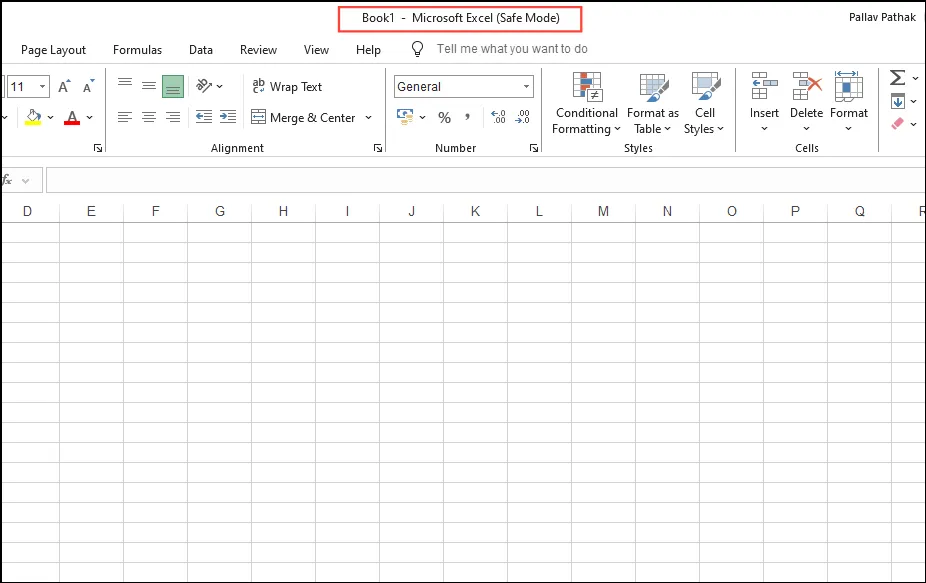
- V Excelu klikněte na nabídku Soubor vlevo nahoře.
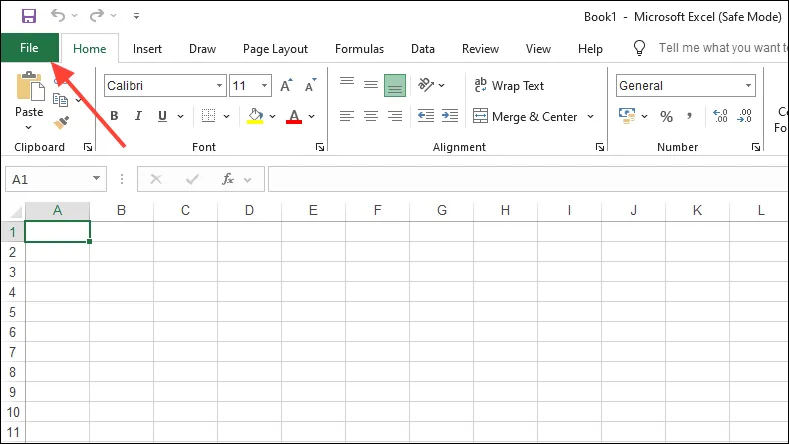
- Poté klikněte na ‚Možnosti‘ vlevo dole.
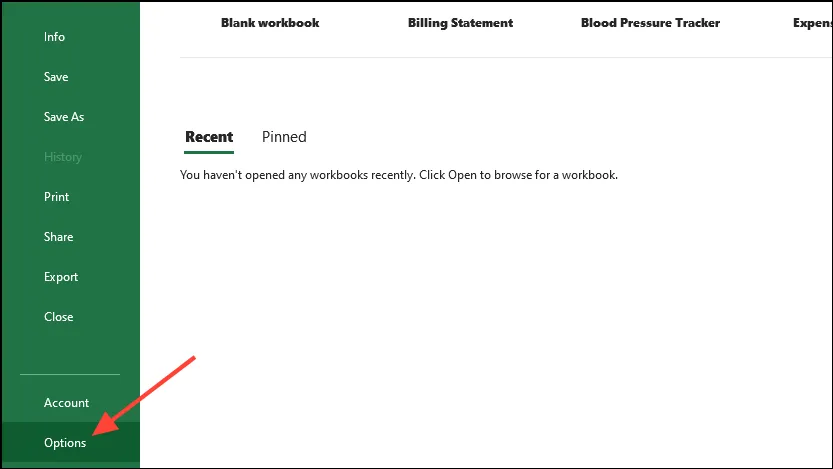
- V okně Možnosti klikněte vlevo na ‚Doplňky‘.
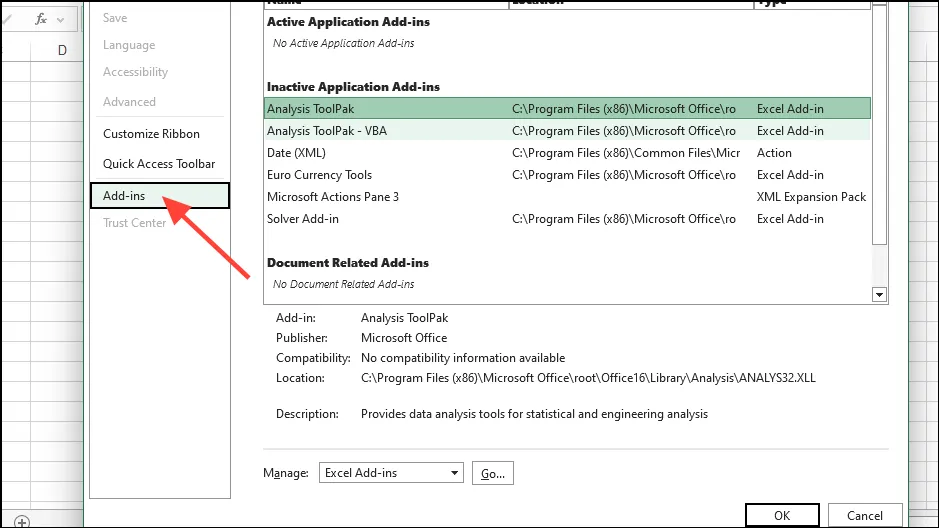
- Klikněte na rozbalovací nabídku ‚Spravovat‘ v dolní části a poté klikněte na Doplňky COM. S vybranými doplňky COM klikněte na tlačítko ‚Go‘.
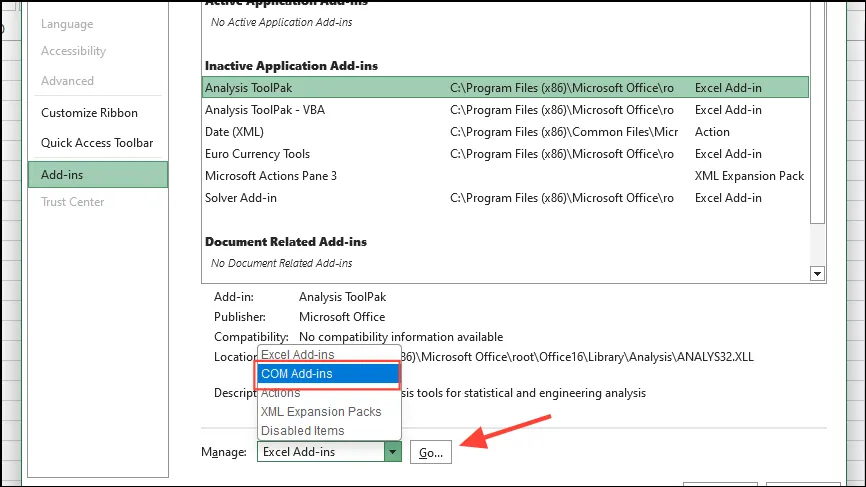
- V okně, které se objeví, klikněte na každé ze zaškrtávacích políček a deaktivujte je před kliknutím na tlačítko ‚OK‘.
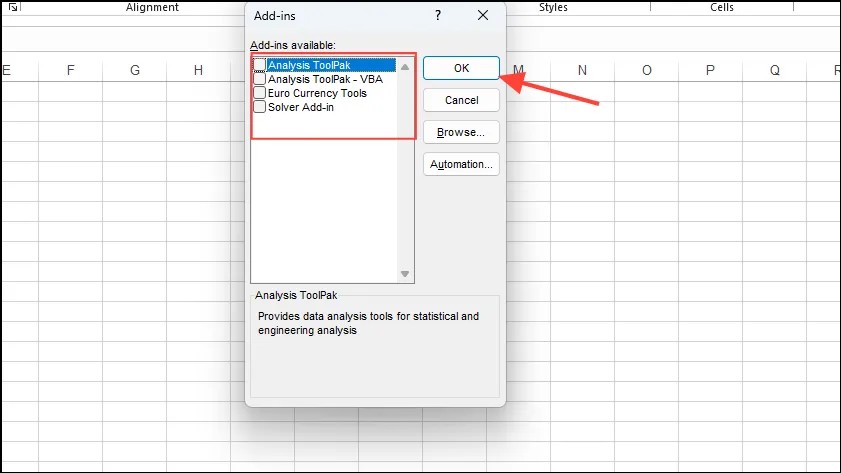
- Jakmile zakážete doplňky, zavřete Excel a znovu jej otevřete. Poté přejděte na Doplňky a povolte je jeden po druhém, dokud se nezobrazí chyba. Jakmile se chyba objeví, můžete zakázat a odebrat doplněk, který ji způsobuje.
Řešení 4: Spusťte nástroj Office Repair Tool
Nástroj Office Repair Tool může pomoci diagnostikovat a opravit problémy s programy, jako jsou aplikace Office.
- Otevřete dialogové okno Spustit pomocí
Win + Rzástupce, zadejteappwiz.cpla klikněte na OK.
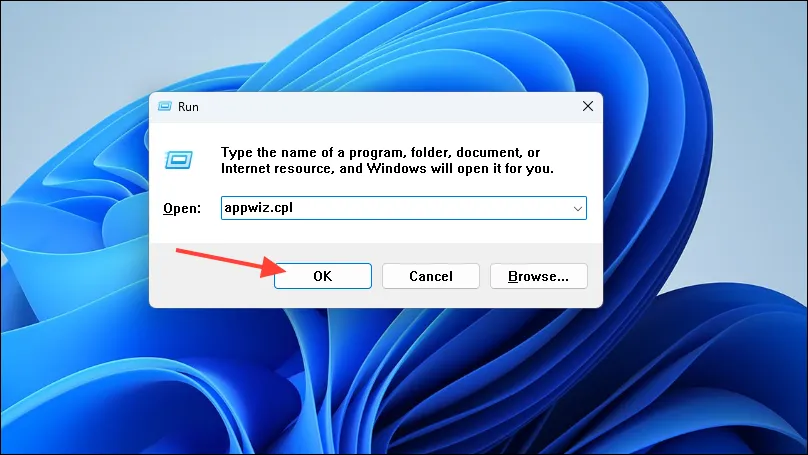
- Zobrazí se seznam programů nainstalovaných v počítači. Klikněte na Microsoft Office a poté na tlačítko ‚Změnit‘ nahoře.

- V zobrazeném vyskakovacím okně klikněte na „Opravit online“ a vyberte jej. Poté klikněte na tlačítko Opravit.
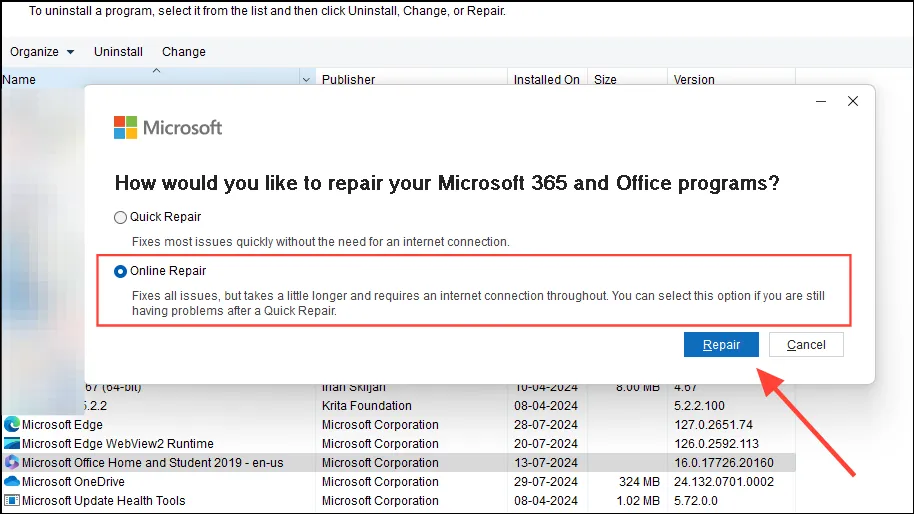
- Po dokončení procesu spusťte znovu Excel a zjistěte, zda je problém vyřešen.
Řešení 5: Povolte režim ručního výpočtu
Pokud váš soubor Excel obsahuje více tabulek nebo obsahuje mnoho vzorců, může přechod z automatického na ruční výpočet pomoci vyřešit problém.
- Otevřete dialogové okno Možnosti z nabídky Soubor v aplikaci Excel, jak je vysvětleno výše.
- V dialogovém okně Možnosti klikněte vlevo na ‚Vzorce‘. V části „Možnosti výpočtu“ klikněte na možnost „Ruční“ pro výpočet sešitu. Klikněte na ‚OK‘ a restartujte Excel, aby se změny projevily.
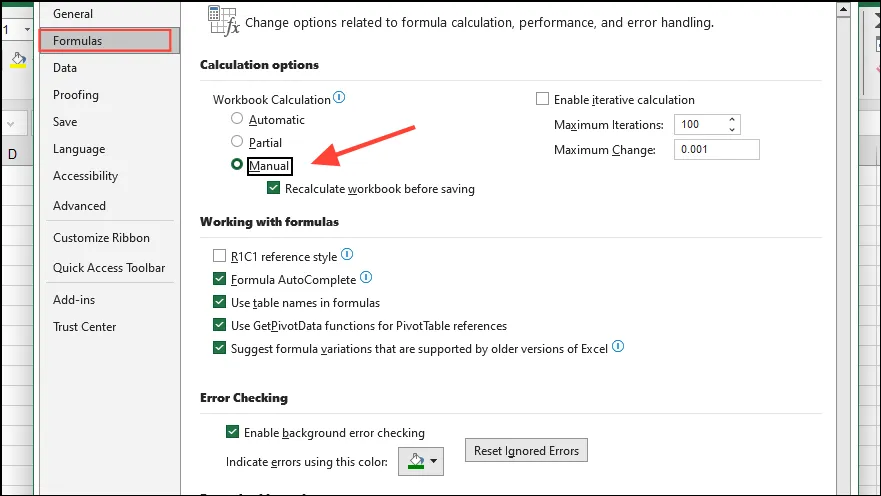
Řešení 6: Změňte větší soubory na menší
Můžete zkusit přesunout některé listy z větších souborů do menších, aby se s nimi Excel snáze manipulovalo.
- Klikněte pravým tlačítkem na kartu listu, kterou chcete přesunout, a poté klikněte na možnost „Přesunout nebo Kopírovat“.
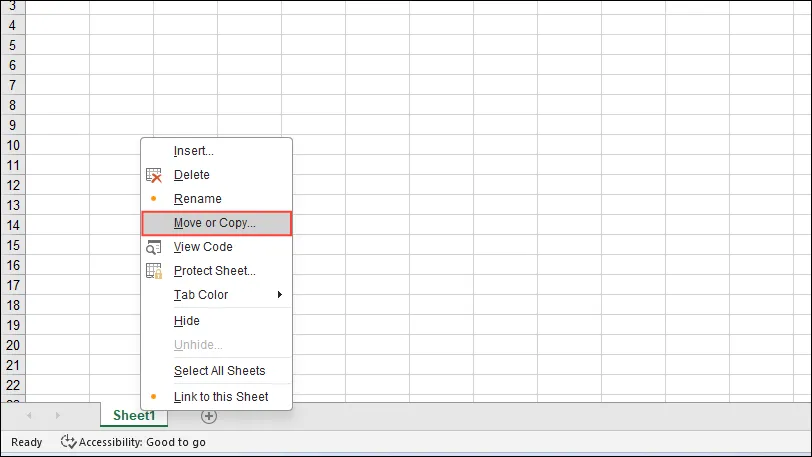
- Klikněte na rozbalovací nabídku „K rezervaci“ a poté klikněte na „Nová kniha“. Zkontrolujte, zda není povolena možnost „Vytvořit kopii“ ve spodní části, a poté klikněte na tlačítko „OK“.
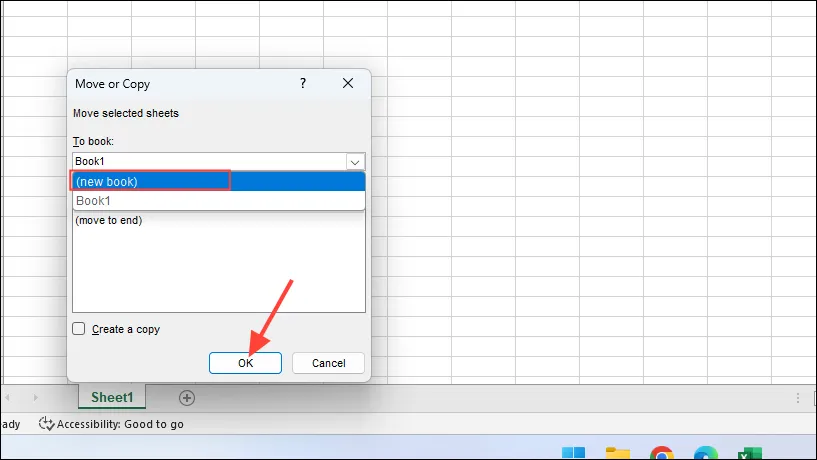
- Uložte nový sešit pod jiným názvem a potom postup opakujte pro další větší soubory.
Řešení 7: Ujistěte se, že je aplikace Excel aktualizována
Aktualizace mohou opravit chyby, jako je „nedostatek paměti k dokončení této akce“, takže byste měli zkontrolovat, zda jsou nainstalovány nejnovější aktualizace aplikace Excel.
- Klikněte na nabídku Soubor vlevo nahoře a poté vlevo na možnost „Účet“.
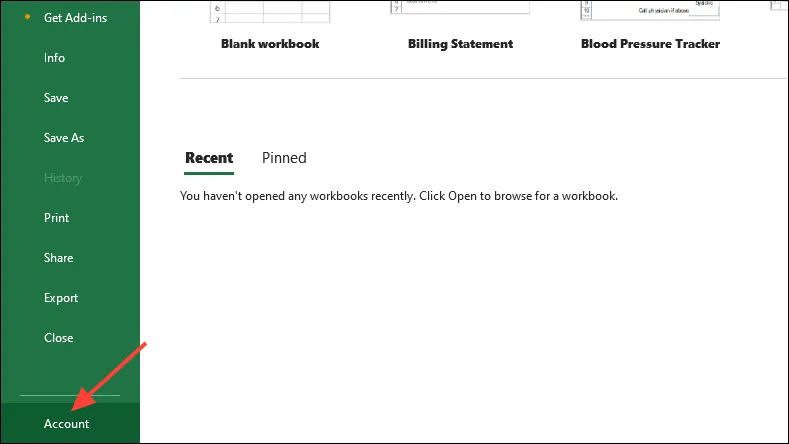
- Na stránce Účet klikněte na tlačítko ‚Možnosti aktualizace‘ vpravo a poté v možnostech, které se zobrazí, na ‚Aktualizovat nyní‘.
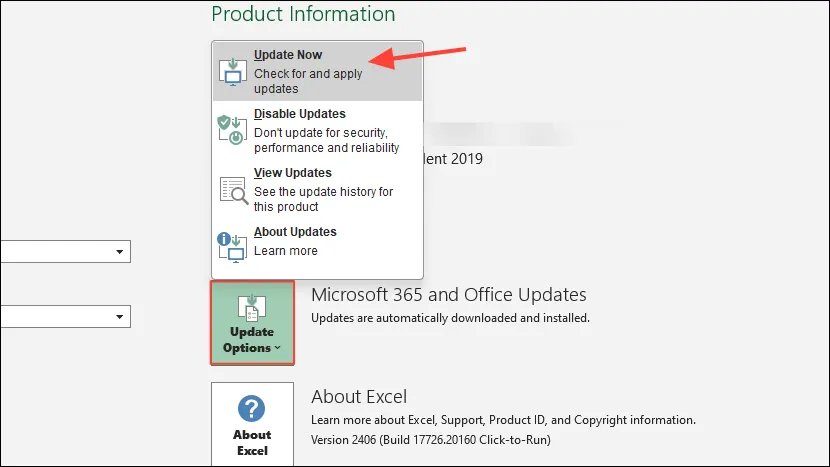
- Pokud jsou aktualizace k dispozici, Excel je nainstaluje automaticky. Počkejte, až se nainstalují, a poté jej zkuste znovu použít.
Řešení 8: Vypněte grafickou akceleraci
Grafická akcelerace vyžaduje hodně paměti a může způsobit problémy při spuštění Excelu. Chcete-li jej vypnout, postupujte takto.
- Otevřete dialogové okno Možnosti v Excelu a klikněte na záložku ‚Upřesnit‘ vlevo.
- Poté přejděte dolů do části „Zobrazení“ a klikněte na „Zakázat hardwarovou grafickou akceleraci“. Klikněte na tlačítko ‚OK‘ a restartujte Excel.
Řešení 9: Upgradujte paměť RAM
Programy jako Excel vyžadují stále více paměti. Pokud vám výše uvedená řešení nepomohou, zvažte upgrade paměti RAM vašeho počítače.
Věci, které byste měli vědět
- Kromě výše uvedených řešení můžete zkusit dočasně deaktivovat antivirový program a spustit Excel a zkontrolovat, zda se problém stále vyskytuje. Pokud tomu tak není, váš antivirus narušuje jeho fungování a měli byste zvážit jeho změnu.
- Je také dobré zavřít všechny ostatní programy a aplikace při spuštění Excelu, aby se uvolnilo maximální množství paměti možné pro Excel.
- Pokud v Excelu používáte vlastní zobrazení, zkuste je odstranit z nabídky Zobrazit nahoře a uvidíte, zda to pomůže.
- Běžné opravy, jako je aktualizace systému Windows a přeinstalace sady Office, mohou stát za vyzkoušení, než se rozhodnete upgradovat paměť RAM počítače.



Napsat komentář