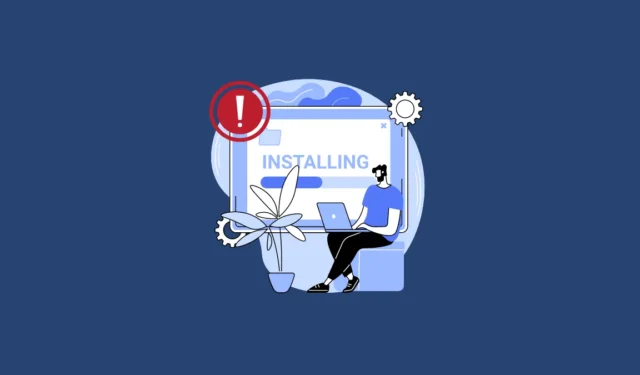
Chyba „Vybraný disk je ve stylu oddílu GPT“.
Pokud se zobrazí chyba „Windows nelze nainstalovat na tento disk. Vybraný disk je ve stylu oddílu GPT“, to znamená, že na vašem PC je přítomen Legacy BIOS. Pokud je k dispozici, budete muset spustit režim UEFI. Pokud tomu tak není, budete muset disk převést na MBR, protože Legacy BIOS nepodporuje GPT.
Oprava 1: Spuštění do režimu UEFI
- Spusťte počítač a stiskněte klávesu, která vám umožní vstoupit do systému BIOS, což může být F12, F10, F2, F1 nebo Delete, v závislosti na výrobci a modelu vašeho počítače.
- Hledejte možnost „Režim spouštění“, která se obvykle nachází na kartě „Spouštění“ nebo něco podobného.
- Až jej najdete, zkontrolujte, zda je UEFI dostupné nebo ne a zda je Boot Mode nastaven na Legacy. Pokud je k dispozici, vyberte jej pomocí kláves se šipkami.
- Poté uložte změny a před pokračováním v instalaci ukončete BIOS.
- Pokud UEFI není k dispozici, budete muset převést disk z GPT na MBR.
Oprava 2: Převeďte disk na MBR
- Pro zahájení procesu převodu byste měli mít připravené instalační médium Windows. Vložte jej do počítače a poté jej zapněte. Při spouštění počítače stiskněte spouštěcí klávesu, která vám umožní vybrat si mezi různými spouštěcími zařízeními. Opět se může lišit v závislosti na značce a modelu vašeho počítače.
- Když se zobrazí obrazovka Nastavení systému Windows, pomocí zástupce
Shift + F10otevřete okno příkazového řádku. - Zadejte
diskpartdo okna a stiskněte klávesu Enter.
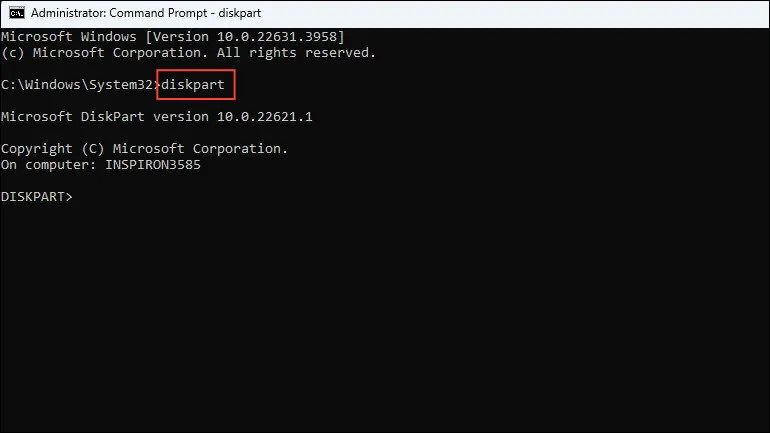
- Dále zadejte
list diska stiskněte klávesu Enter pro zobrazení všech disků připojených k počítači. Pokud má váš počítač disk GPT, pod sekcí GPT se objeví ‚*‘.
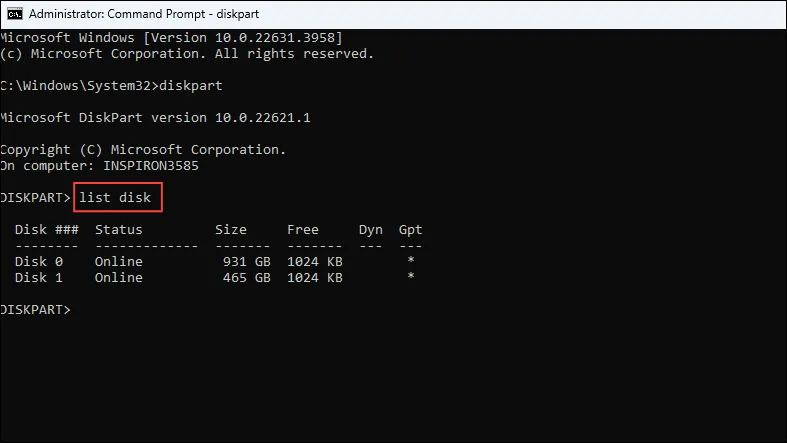
- Poznamenejte si číslo disku, který chcete převést na MBR. Poté jej vyberte pomocí příkazu
select disk #. Nahraďte # číslem disku.
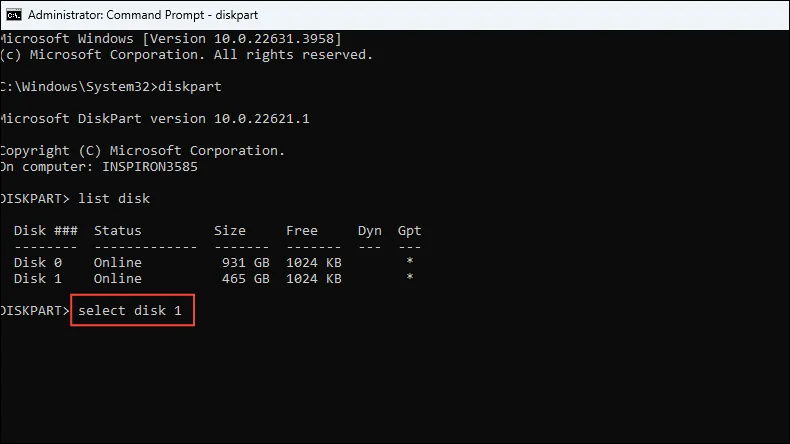
- Jakmile je disk vybrán, zadejte
cleana stisknutím klávesy Enter disk vymažte. Počkejte, dokud nebudou všechna data z disku odstraněna, a poté zadejteconvert mbrpřed stisknutím klávesy Enter. - Po dokončení převodu můžete zavřít okno příkazového řádku a pokračovat v instalaci.
Chyba „Vybraný disk má tabulku oddílů MBR“.
Pokud se zobrazí chyba „Vybraný disk má tabulku oddílů MBR“, znamená to, že váš disk je MBR, ale BIOS je UEFI. V takovém případě se můžete nejprve pokusit zakázat spouštěcí zdroje EFI a zkontrolovat, zda můžete nainstalovat systém Windows.
Oprava 1: Zakažte spouštěcí zdroje EFI
- Vstupte do systému BIOS a poté přejděte do části ‚Boot Order‘. Vyhledejte „Zdroje spouštění EFI“ a zkontrolujte, zda je nelze zakázat.
- Pokud jej můžete zakázat, vypněte jej a pokračujte v instalaci systému Windows. Po instalaci systému Windows se vraťte do systému BIOS a znovu povolte spouštěcí zdroje EFI.
Oprava 2: Převeďte disk na GPT
V případě, že nemůžete zakázat spouštěcí zdroje EFI, budete muset převést disk z MBR na GPT. Můžete postupovat stejným způsobem jako při převodu GPT na MBR. Stačí convert mbrpříkaz nahradit convert gpt. Po konverzi disku zavřete příkazový řádek a pokračujte v instalaci.
Oprava 3: Použijte instalační médium Windows k převodu disku MBR na GPT
Alternativní metodou převodu disku z MBR na GPT je použití instalačního média Windows. Při instalaci Windows budete muset vybrat disk, na který chcete nainstalovat OS. Pokud je vybraný disk ve formátu MBR, ale neobsahuje žádná data a diskové oddíly, instalační proces jej automaticky převede na GPT.
Na druhou stranu, pokud disk obsahuje oddíly, odstraňte je, aby byl disk zcela prázdný. Když je disk bez oddílů, můžete pokračovat v instalaci.
Chyba „Windows musí být nainstalována do oddílu naformátovaného jako NTFS“.
Pokud se zobrazí chyba „Windows musí být nainstalován do oddílu naformátovaného jako NTFS“, budete muset před instalací systému Windows převést systém souborů na NTFS.
Oprava 1: Převeďte systém souborů FAT na NTFS pomocí Convert.exe
- Otevřete okno příkazového řádku podle popisu a zadejte
convert G: /fs:ntfspřed stisknutím klávesy Enter. Nahraďte „G“ písmenem jednotky, kterou chcete převést na NTFS.
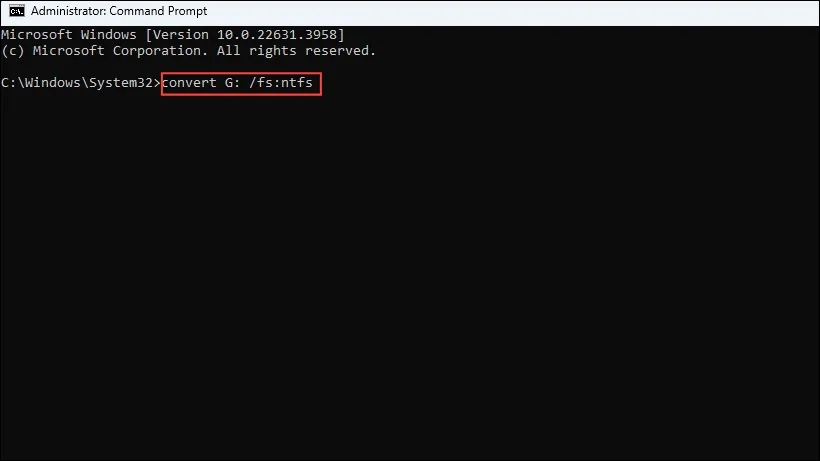
- Před restartováním počítače a opakováním instalace počkejte na dokončení převodu.
Chyba ‚Hardware tohoto počítače nemusí podporovat spouštění z tohoto disku‘
Případně se může zobrazit zpráva „Hardware tohoto počítače nemusí podporovat spouštění z tohoto disku. Ujistěte se, že je řadič disku povolen v nabídce BIOS počítače. To znamená, že nastavení systému BIOS není správně nakonfigurováno. Chcete-li to vyřešit, budete muset obnovit nastavení systému BIOS na výchozí hodnoty.
Oprava 1: Obnovte výchozí nastavení systému BIOS
- Vstupte do systému BIOS a přejděte na kartu „Uložit a ukončit“.
- Vyberte „Obnovit výchozí“ nebo „Uložit změny a obnovit“ a stiskněte Enter.
- Potvrďte svou volbu a poté restartujte Windows. Měli byste také zkontrolovat, zda jsou k dispozici aktualizace firmwaru pro váš BIOS/UEFI.
Oprava 2: Změňte AHCI na Compatibility
K výše uvedené chybě může dojít také v případě, že režim pevného disku není na vašem počítači správně nakonfigurován. Chcete-li to změnit,
- Vstupte do systému BIOS a přejděte na položku ‚Storage Configuration‘ nebo podobnou možnost.
- Zkontrolujte, zda je režim pevného disku nastaven na „AHCI“. Pokud ano, vyberte jej a změňte jej na „Kompatibilita“. Pokud režim kompatibility není k dispozici, vyberte „IDE“.
- Pokud váš systém používá RAID, měli byste také zkontrolovat, zda je správně nakonfigurován, když jste zde.
Chyba „Disk může brzy selhat“.
Pokud se zobrazí zpráva „Disk může brzy selhat. Pokud jsou k dispozici jiné pevné disky, nainstalujte systém Windows do jiného umístění“ chyba, znamená to, že váš disk je poškozen a může kdykoli selhat.
Oprava 1: Nainstalujte systém Windows do jiného umístění
Pokud se zobrazí zpráva, že váš disk může brzy selhat, můžete zkontrolovat stav disku pomocí nástrojů třetích stran. Měli byste se však vyhnout instalaci systému Windows na tento disk a použít pro tento účel jiný disk. Jakmile je disk poškozen, může kdykoli selhat, takže byste měli také zálohovat a přesunout data na jiný disk.
Věci, které byste měli vědět
- Provádění změn v systému BIOS a na vašich discích vyžaduje určitou úroveň znalostí. Pokud nejste obeznámeni s procesy, vyhledejte pomoc někoho, kdo je zná.
- Existuje několik nástrojů třetích stran, které vám mohou pomoci provést změny na disku, a to i bez ztráty dat. Je však dobré nejprve vyzkoušet nástroje zapečené ve vašem stroji, než se k nim uchýlíte.
- Vždy mějte zálohu svých disků, pro případ, že by se něco pokazilo a přišli byste o svá data.


Napsat komentář