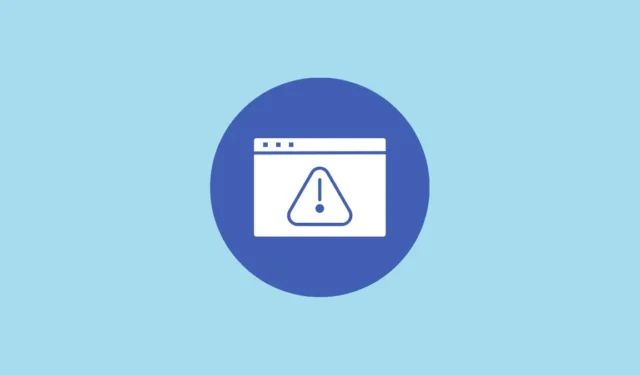
Pokud při používání počítače narazíte na problémy, první věc, kterou pravděpodobně uděláte, je vyhledat možná řešení na internetu. Co se však stane, když právě ta chyba, která se vyskytuje, vám brání v připojení k síti? Ve Windows 10 a 11 jsou problémy s připojením docela běžné a mohou se zobrazit různé chybové zprávy v závislosti na tom, o jaký problém jde a jak k němu došlo.
Jednou z nejčastějších, se kterou se můžete setkat, je chyba „Žádný internet, zabezpečeno“. Tato chyba se může objevit, pokud je váš systém nesprávně nakonfigurován z důvodu nedávné aktualizace systému Windows nebo z několika jiných důvodů. Sdíleli jsme několik možných oprav, které vám mohou pomoci zbavit se této chyby a umožnit vašemu počítači znovu se připojit k internetu.
Restartujte počítač a router
První možné řešení je také nejjednodušší a může pomoci vašemu počítači připojit se k internetu, aniž byste se museli potýkat s jakýmkoli nastavením. Jednoduše restartujte počítač a router a zkuste se znovu připojit k internetu. Váš router by měl mít tlačítko restartu, pomocí kterého jej můžete restartovat, nebo jej jednoduše vypněte, počkejte přibližně 30 sekund a znovu jej zapněte.
Pokud tak učiníte, obnoví se připojení k vašemu poskytovateli internetových služeb (ISP) a dalším připojeným zařízením. Podobně může restartování počítače pomoci opravit závady, které by mohly být příčinou problému.
Přesuňte svůj počítač blíže k routeru
Někdy se může zobrazit chybová zpráva „No Internet, Secured“, pokud je váš počítač příliš daleko od routeru. To mu zabrání ve správném připojení k internetu, protože může mít problémy s detekcí signálu Wi-Fi. I když ano, signál může být příliš slabý na to, aby umožnil přenos dat.
Chcete-li problém vyřešit, zkuste přemístit počítač blíže ke směrovači, nebo pokud to není možné, přesuňte směrovač blíže k počítači. V ideálním případě by měl být váš router umístěn uprostřed, ve slušné výšce od země a mimo objekty, které by mohly blokovat jeho signál.
Můžete také zvážit investici do mesh sítě nebo Wi-Fi extenderu, pokud váš router nepokrývá všechny oblasti vašeho domova.
Zkontrolujte výpadek sítě
Dalším možným důvodem chyby „No Internet, Secured“ je to, že internetové připojení vašeho ISP nemusí fungovat. V tomto případě není chyba na vaší straně a jediné, co můžete udělat, je kontaktovat svého ISP a zeptat se na problém.
Zda došlo k výpadku sítě, můžete snadno zjistit pokusem o připojení jiného zařízení ke stejné síti. Pokud se nepodaří připojit, znamená to, že je síť mimo provoz a váš ISP je odpovědný za opravu. Případně se v síti může vyskytnout chyba, která vám brání se k ní připojit, nebo váš ISP zakázal vaše připojení, pokud jste pozadu s účtem za internet.
V každém případě je budete muset kontaktovat, abyste věděli, jaký je problém v případě výpadku sítě a jak jej vyřešit.
Zakažte svou VPN
Možná používáte VPN k zajištění vašeho soukromí při připojování k internetu, což může být zodpovědné za problém. VPN mají bezpečnostní funkce, které mohou narušovat vaše síťové připojení, jako je přepínač zabíjení, který vás odpojí od internetu, když server VPN nefunguje. Chcete-li zkontrolovat, zda problém způsobuje vaše VPN, zkuste ji deaktivovat a poté se znovu připojit k internetu.
- Otevřete prohlížeč a kliknutím na tři tečky otevřete rozbalovací nabídku.

- Když se zobrazí nabídka, klikněte na možnost „Rozšíření“.

- Zobrazí se všechna nainstalovaná rozšíření spolu s tlačítkem „Spravovat rozšíření“. Klikněte na to.

- Najděte svou VPN mezi rozšířeními a kliknutím na tlačítko napravo ji vypněte.

- Nyní se zkuste připojit k internetu a zjistěte, zda byla chyba vyřešena. Pokud se váš počítač může připojit k internetu, problém byl ve vaší VPN, takže zvažte její aktualizaci, změnu nastavení nebo použití jiného.
Obnovte konfiguraci IP
Dalším možným řešením chyby „No Internet, Secured“ je obnovení konfigurace IP. Tím se uvolní IP adresa, kterou váš ISP přidělil vašemu routeru, což umožní vašemu ISP přiřadit novou, což vám může pomoci problém odstranit.
- Klikněte na tlačítko Start a zadejte CMD pro vyhledání příkazového řádku.
- Když se objeví, klikněte na možnost ‚Spustit jako správce‘ vpravo.

- Po spuštění okna příkazového řádku zadejte
ipconfig /releasea stiskněte klávesu „Enter“.

- Dále zadejte
ipconfig /renewa znovu stiskněte klávesu „Enter“. Až budete hotovi, zavřete okno příkazového řádku a zkuste se znovu připojit k internetu.

Resetujte Winsock
Winsock odkazuje na Windows Sockets API, které řídí, jak síťové aplikace přistupují k internetu. Pokud je s ním nějaký problém, může vám zabránit v připojení k síti, což má za následek chybové zprávy jako ‚No Internet, Secured‘. Zde je návod, jak jej můžete obnovit na výchozí nastavení.
- Otevřete příkazový řádek jako správce a zadejte
netsh int ip set DNSa stiskněte klávesu „Enter“.

- Dále zadejte
netsh winsock reseta stiskněte klávesu „Enter“.

- Zavřete příkazový řádek a počkejte, až se počítač automaticky znovu připojí k počítači. Pokud ne, zkuste se připojit ručně a zkontrolujte, zda se nezobrazí chybová zpráva.
Resetujte připojení k internetu
V mnoha případech může jednoduché resetování připojení k internetu pomoci vyřešit problémy související s připojením na počítačích se systémem Windows.
- Klikněte na ikonu Wi-Fi, která se zobrazí v pravém dolním rohu obrazovky na hlavním panelu, a poté na šipku vedle názvu vašeho internetového připojení.

- Zobrazí se vám všechny dostupné sítě. Klikněte pravým tlačítkem na ten, který chcete resetovat, a klikněte na možnost „Zapomenout“. Poté restartujte počítač.

- Po restartování počítače se připojte ke stejnému připojení zadáním svého uživatelského jména a hesla. Doufejme, že by to mělo problém vyřešit.
Zkontrolujte vlastnosti připojení vašeho počítače
Pokud jsou vlastnosti připojení vašeho počítače špatně nakonfigurovány, může to vést k zobrazení chybových zpráv při pokusu o připojení k internetu. Můžete zkontrolovat nastavení a opravit je, což může pomoci odstranit chybu.
- Otevřete Ovládací panely a klikněte na možnost „Centrum sítí a sdílení“.

- Na další stránce klikněte vlevo nahoře na možnost „Změnit nastavení adaptéru“.

- Zobrazí se všechna dostupná síťová připojení. Klikněte pravým tlačítkem na ten, který používáte, a klikněte na možnost ‚Vlastnosti‘.

- Zde na kartě Networking zkontrolujte, zda je povolena možnost ‚Client For Microsoft Networks‘. Pokud tomu tak není, klikněte na zaškrtávací políčko vedle něj, abyste jej aktivovali.

- Proveďte totéž pro „Sdílení souborů a tiskáren pro sítě Microsoft“, „Internet Protocol verze 4 (TCP/IPv4)“, „Internet Protocol verze 6 (TCP/IPv6)“ a „Link-layer Topology Discovery Responder“.

- Klikněte na tlačítko ‚OK‘ a restartujte počítač, aby se změny projevily.

Nastavte nový server DNS
Domain Name System neboli DNS je databáze, která funguje jako telefonní seznam internetu, převádí doménová jména na IP adresy, kterým počítače rozumí. Když selže výchozí konfigurace DNS ve vašem systému, může to vést k problémům souvisejícím s internetem. Můžete zkusit nastavit nový DNS server, který situaci vyřeší.
- Otevřete Vlastnosti pro síťový adaptér, pro který chcete nastavit nový server DNS, jak je vysvětleno výše.
- Klikněte na možnost Internetový protokol verze 4 (TCP/IPv4) a poté na tlačítko Vlastnosti.

- Kliknutím na možnost „Použít následující adresy serveru DNS“ vyberte možnost. V možnosti ‚Preferovaný server DNS‘ zadejte
9.9.9.9a do možnosti ‚Alternativní server DNS‘ zadejte1.1.1.1.

- Ujistěte se, že je povolena možnost ‚Získat adresu IP automaticky‘. Pokud nechcete restartovat počítač, zaškrtněte volbu ‚Ověřit nastavení při ukončení‘ a klikněte na tlačítko ‚OK‘.

Aktualizujte ovladač síťového zařízení
Pokud ovladač zařízení pro vaši síťovou kartu nefunguje správně nebo je zastaralý, může to vést k chybovým zprávám jako „No Internet, Secured“. Chybu možná budete moci opravit aktualizací ovladače síťového zařízení.
- Otevřete nabídku Start, napište
Device Managera kliknutím na ni ji otevřete.

- Dále klikněte na možnost ‚Síťové adaptéry‘ a vyberte své zařízení.

- Klikněte pravým tlačítkem na zařízení a klikněte na možnost „Aktualizovat ovladač“.

- Systém Windows vám nabídne dvě možnosti – nové ovladače můžete vyhledat online nebo v počítači. Klikněte na první možnost.

- Systém Windows vyhledá nejnovější ovladače a nainstaluje je do vašeho počítače. Pokud nemůže najít žádné nové ovladače, můžete je vyhledat pomocí služby Windows Update, jinak klikněte na tlačítko ‚Zavřít‘ a restartujte počítač.

Znovu nainstalujte síťový adaptér
Pokud aktualizace ovladače zařízení nefunguje, další možností je přeinstalovat síťový adaptér pomocí Správce zařízení.
- Otevřete Správce zařízení, klikněte pravým tlačítkem myši na své síťové zařízení a klikněte na možnost „Odinstalovat zařízení“.

- Systém Windows vás požádá o potvrzení, že chcete zařízení odebrat. Pro potvrzení klikněte na tlačítko ‚Odinstalovat‘.

- Po odinstalování zařízení klikněte na tlačítko „Akce“ v horní části a poté na možnost „Vyhledat změny hardwaru“.

- Systém Windows automaticky rozpozná zařízení, které jste odinstalovali, a znovu jej nainstaluje, což by mělo opravit všechny související chyby. Restartujte počítač a připojte se k internetu, abyste zjistili, zda byla chyba vyřešena.
Spusťte Poradce při potížích se sítí
Systém Windows je dodáván s různými nástroji pro odstraňování problémů, které mohou pomoci identifikovat problémy s počítačem a pokusit se je opravit. To zahrnuje problémy se sítí, pro které můžete použít Poradce při potížích se sítí.
- Otevřete aplikaci Nastavení, zadejte
troubleshootdo vyhledávacího pole vlevo nahoře a klikněte na možnost „Dostupné doporučené nástroje pro odstraňování problémů“.

- Na další stránce klikněte na možnost „Další nástroje pro odstraňování problémů“.

- Na další stránce uvidíte všechny dostupné nástroje pro odstraňování problémů. Klikněte na tlačítko ‚Spustit‘ napravo od možnosti ‚Síť a internet‘.

- Pokud Nástroj pro odstraňování problémů se sítí zjistí jakýkoli problém s vaší sítí, navrhne a použije doporučené opravy. Možná budete muset poté restartovat počítač. Pokud nenastanou žádné problémy, Windows navrhne další akce, které můžete provést.

Zakázat internetový protokol verze 6 (IPv6)
Výměna dat přes internet se řídí různými internetovými protokoly. Mezi dva nejznámější internetové protokoly patří IPv4 a IPv6. Pokud nepoužíváte aplikace běžící na IPv6, můžete je zkusit deaktivovat a opravit tak chybu „No Internet, Secured“.
- Přejděte do Centra sítí a sdílení v Ovládacích panelech a otevřete vlastnosti adaptéru.
- Na kartě Síť přejděte dolů, dokud nenajdete možnost „Internet Protocol Version 6 (TCP/IPv6)“. Klepnutím na zaškrtávací políčko jej deaktivujete, pokud je povoleno. Pokud je již zakázáno, ponechte jej tak, jak je.

- Restartujte počítač a zkuste se nyní připojit k internetu.
Nainstalujte nejnovější aktualizace systému Windows
Chyby ve Windows mohou vést ke všem typům problémů, včetně těch, které mohou vyústit v chybovou zprávu „No Internet, Secured“. Udržování aktualizovaného systému instalací nejnovějších aktualizací systému Windows může pomoci udržet jej bez takových chyb, což vám umožní bez problémů se připojit k internetu.
- Otevřete aplikaci Nastavení a klikněte na možnost „Windows Update“ vlevo.

- Na stránce Windows Update klikněte na tlačítko „Zkontrolovat aktualizace“. Pokud jsou aktualizace k dispozici, systém Windows je stáhne a nainstaluje.

- V případě potřeby restartujte počítač a zkuste se znovu připojit k internetu.
Proveďte reset sítě
Pokud se při pokusu o připojení k internetu stále zobrazuje chybová zpráva, můžete zkusit resetovat nastavení sítě. Mějte na paměti, že resetování sítě vrátí všechna vaše nastavení připojení k internetu na výchozí hodnoty a vymaže všechny uložené informace, jako jsou uživatelská jména a hesla sítě.
- Otevřete aplikaci Nastavení a vlevo klikněte na možnost „Síť a internet“.

- Na stránce „Síť a internet“ přejděte dolů a klikněte na možnost „Pokročilá nastavení sítě“.

- Na další stránce klikněte na možnost ‚Obnovení sítě‘ v části ‚Další nastavení‘.

- Když kliknete na tlačítko, vaše síťová nastavení se resetují a váš počítač se restartuje. Můžete se pokusit připojit k internetu výběrem připojení k internetu a zadáním uživatelského jména a hesla, jakmile se počítač restartuje.
15 metod, které jsme zde sdíleli, vám může pomoci opravit chybu „No Internet, Secured“ na vašem počítači se systémem Windows. To znamená, že tyto metody budou fungovat, pokud je chyba ve vašem operačním systému nebo jakékoli softwarové součásti. Pokud výše uvedené metody nefungují, problém může být ve vaší síťové kartě.
Kartu můžete nechat opravit nebo vyměnit tak, že svůj počítač odnesete do důvěryhodné opravny. Mohou rozebrat váš počítač, zjistit, v čem je problém, a nabídnout řešení, které vám může pomoci se chyby zbavit.


Napsat komentář