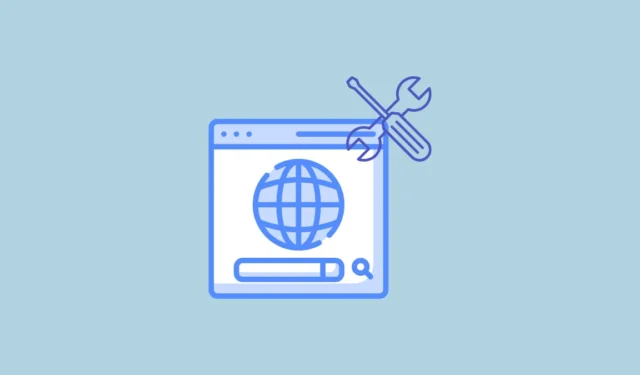
Řešení 1: Vypněte a znovu otevřete Chrome
Nejjednodušším řešením chyby „Byla zjištěna změna sítě“ je vypnout prohlížeč Chrome a poté jej znovu spustit. Tuto metodu byste měli nejprve vyzkoušet, než přejdete ke složitějším řešením, která zahrnují změnu nastavení zařízení a prohlížeče.
Řešení 2: Vymažte historii prohlížení
Pokud vypnutí Chrome a jeho opětovné spuštění problém nevyřeší, můžete zkusit vymazat historii procházení, což může pomoci vyřešit různé problémy.
- Klikněte na tři tečky v pravém horním rohu prohlížeče a poté klikněte na „Historie“.

- Když přesunete kurzor na možnost ‚Historie‘, objeví se nová nabídka. Klikněte znovu na ‚Historie‘.

- Na stránce, která se otevře, klikněte vlevo na „Vymazat údaje o prohlížení“.

- Otevře se nová karta, kde můžete vybrat, která data a pro jaké období chcete odstranit. Chcete-li dosáhnout nejlepších výsledků, vyberte všechny tři možnosti kliknutím na zaškrtávací políčka vedle nich.

- Dále klikněte na rozevírací nabídku v horní části a klikněte na „Všechny časy“ a poté klikněte na tlačítko „Odstranit data“.

Řešení 3: Zkontrolujte nastavení serveru proxy
Pokud při připojování k internetu používáte proxy server, může to také někdy způsobit problémy a způsobit chybu „Změna sítě byla zjištěna“. Chcete-li se problému zbavit, můžete zkontrolovat nastavení serveru proxy a změnit je.
- Otevřete aplikaci Nastavení a do vyhledávacího pole vlevo nahoře zadejte „proxy“. Klikněte na možnost „Změnit nastavení proxy“, jakmile se zobrazí.

- Když se otevře stránka nastavení serveru proxy, můžete server proxy deaktivovat, pokud jste jej nastavili.
Řešení 4: Aktualizujte software zařízení
Aktualizace softwaru vašeho počítače vám může pomoci nejen opravit chybu „Síť změněna“ v prohlížeči Chrome, ale také vyřešit další problémy. Můžete přejít na stránku Nastavení zařízení a zkontrolovat aktualizace odtud. Kromě toho můžete jednotlivě kontrolovat aktualizace ovladačů zařízení a nainstalovaných programů. Pokud provedete aktualizaci systému, bude možná nutné restartovat počítač, aby se změny projevily. Po instalaci aktualizací zkuste Chrome znovu použít.
Řešení 5: Restartujte router
Dalším jednoduchým, ale účinným řešením je restartování routeru, které může pomoci vyřešit spoustu problémů souvisejících se sítí. Vypněte router a počkejte asi jednu minutu, než jej znovu zapnete. Případně odpojte napájecí kabel od routeru a počkejte minutu, než jej znovu zapojíte.
Řešení 6: Vypněte rozšíření Chrome a VPN
Rozšíření prohlížeče mohou někdy způsobovat problémy a bránit prohlížečům jako Chrome ve správném připojení k internetu. Můžete je vypnout a poté zkontrolovat, zda se chyba „Network Change Detected“ znovu objeví.
- V prohlížeči Chrome klikněte na tlačítko Rozšíření napravo od adresního řádku v horní části a poté na „Spravovat rozšíření“.

- Na stránce rozšíření klikněte na přepínač vedle rozšíření, které chcete vypnout.

- Můžete zkusit jednotlivá rozšíření deaktivovat a poté zkontrolovat, zda se chyba stále zobrazuje. Pokud při procházení používáte VPN, můžete je zde také vypnout.
Řešení 7: Vyprázdněte nastavení DNS a resetujte konfiguraci sítě
Vymazáním nebo vyprázdněním nastavení DNS můžete vyřešit problémy se sítí ve vašem zařízení a zajistit, aby váš prohlížeč fungoval správně.
- V systému Windows otevřete nabídku Start, zadejte
cmda klikněte na „Spustit jako správce“.

- Když se zobrazí okno příkazového řádku, zadejte
ipconfig /flushdnsa stiskněte klávesu „Enter“.

- Postupujte podle tohoto příkazu
NBTSTAT –Ra znovu stiskněte Enter.

- Dále zadejte
NETSH INT IP RESETa stiskněte klávesu „Enter“.

- Nakonec napište
NETSH WINSOCK RESETa stiskněte Enter.
Kde macOS
- V systému macOS spusťte Spotlight pomocí
Cmd + Spacezkratky a poté zadejteterminal. - Když se zobrazí terminál, zadejte
sudo dscacheutil -flushcache;sudo killall -HUP mDNSRespondera zadejte heslo správce.
Řešení 8: Odstraňte nepotřebná připojení
Chcete-li minimalizovat problémy vznikající z více síťových připojení, měli byste odstranit ta, která nepotřebujete. I když se kroky k tomu mohou u různých zařízení lišit, metoda je v podstatě stejná.
- V systému Windows otevřete stránku Nastavení a klikněte na možnost „Síť a internet“.

- Na stránce Síť a internet klikněte na „Wi-Fi“ nebo „Ethernet“ podle toho, jak jste připojeni k internetu.

- Na další stránce klikněte na „Spravovat známé sítě“.

- Nyní uvidíte všechny sítě, ke kterým jste se připojili pomocí počítače. Jednoduše klikněte na tlačítko ‚Zapomenout‘ napravo od sítí, které chcete odstranit.

Řešení 9: Aktualizujte Google Chrome
Veškeré chyby a problémy v prohlížeči Chrome, které mohou být zodpovědné za chybu „Network Changed“, lze opravit aktualizací prohlížeče.
- Klikněte na tři tečky v pravém horním rohu prohlížeče, přejděte dolů na možnost „Nápověda“ a poté klikněte na „O Google Chrome“.

- Chrome automaticky zkontroluje aktualizace a pokud je k dispozici nějaká aktualizace, nainstaluje ji. Jinak vám dá vědět, že je prohlížeč aktuální.

Řešení 10: Obnovte nastavení Chromu
Pokud vše ostatní selže, možná budete muset obnovit nastavení Chromu na výchozí.
- Otevřete stránku Nastavení Chrome a vlevo klikněte na „Obnovit nastavení“.

- Poté klikněte na „Obnovit nastavení na původní výchozí hodnoty“. Zobrazí se vyskakovací okno, které vám umožní potvrdit vaše rozhodnutí.

Věci, které byste měli vědět
- Odinstalace a přeinstalace Chrome je dalším možným řešením, které můžete vyzkoušet, pokud nic jiného nefunguje.
- Pokud používáte beta verzi prohlížeče Chrome, zvažte opuštění beta programu a poté opakujte to, co jste se pokoušeli udělat.
- Někdy může váš antivirus způsobit problémy s vaší sítí a zabránit Chromu v připojení k internetu. Zkuste jej deaktivovat a znovu se připojit k internetu.
- V případě, že nemůžete problém vyřešit, přepněte na jiný prohlížeč, jako je Firefox.




Napsat komentář