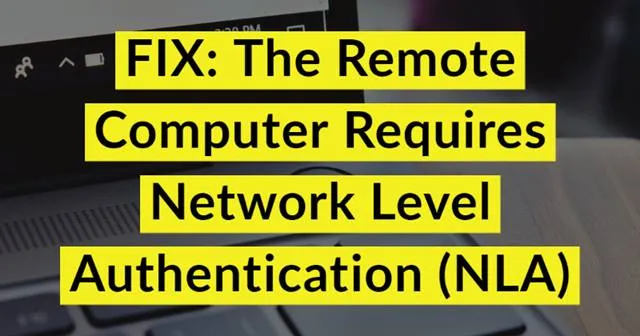
Jednotlivci, kteří často přistupují k systémům připojeným k doméně a pokoušejí se o vzdálená připojení, naráželi na přetrvávající problém.
Tento problém se týká Připojení ke vzdálenému systému a je indikován chybovou zprávou (Vzdálený počítač vyžaduje ověření na úrovni sítě), znázorněné na obrázku níže. Existuje však několik účinných řešení, která vám pomohou vyřešit tento problém a dokončit vaše úkoly.
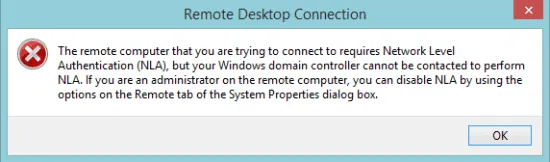
Kroky k vyřešení „Vzdálený počítač vyžaduje ověření na úrovni sítě“
1. Odeberte soubor Default.RDP
Pro začátek se podívejme na nejjednodušší řešení tohoto problému:
- Přejděte do složky Moje dokumenty a vyhledejte soubor s názvem default.rdp . Pokud je nalezen, odstraňte tento soubor.
Toto by měl být váš první krok. Pokud problém přetrvává, zvažte odebrání systému z domény a pokus o jeho opětovné přidání. Pokud tento proces problém nevyřeší, pokračujte dalším řešením.
2. Zakažte vlastnosti NLA Via
Chcete-li zakázat NLA prostřednictvím vlastností systému, postupujte podle těchto pokynů:
- Spusťte dialog Spustit stisknutím klávesy Win + R. Zadejte sysdm.cpl a stiskněte Enter.
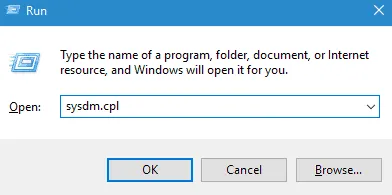
- Dále klikněte na vzdálenou kartu a zrušte výběr možnosti „Povolit připojení pouze z počítačů se vzdálenou plochou s ověřováním na úrovni sítě“ .
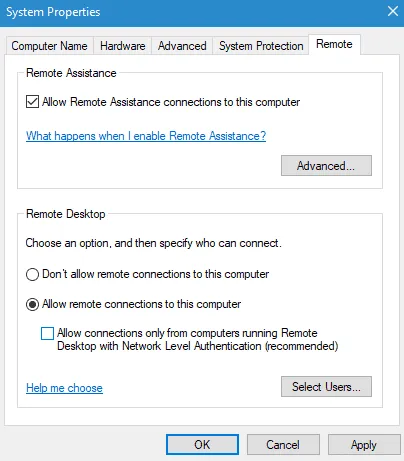
- Nakonec klikněte na Použít a OK pro potvrzení změn.
3. Vypněte NLA pomocí Powershell
Dalším způsobem, jak vypnout NLA, je použití Powershell. Zde jsou příkazové řádky, které potřebujete:
- Stiskněte klávesu Win + R a v dialogovém okně Spustit zadejte Powershell .
- Zkopírujte a opatrně vložte následující kód:
$TargetMachine="Target-Machine-Name"
- Stiskněte Enter a poté zadejte následující příkaz:
(Get-WmiObject -class Win32_TSGeneralSetting -Namespace root\cimv2\terminal services -ComputerName $ComputerName -Filter "TerminalName='RDP-tcp'"). SetUserAuthenticationRequired(0)
- Po dokončení znovu stiskněte klávesu Enter, abyste provedli příkazy a restartovali systém.
4. Deaktivace NLA prostřednictvím registru
Poslední metoda pro deaktivaci NLA zahrnuje úpravu registru:
- Otevřete dialogové okno Spustit stisknutím klávesy Win + R a zadejte Regedit .
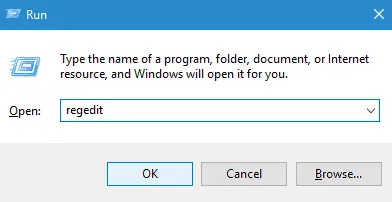
- V levém horním rohu vyberte Soubor a klikněte na možnost Připojit síťový registr.
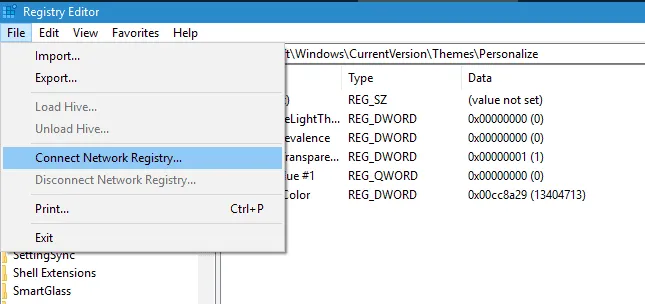
- Zadejte potřebné informace pro připojení k síťovému zařízení.
- Poté procházejte následujícími cestami:
- CurrentControlSet
- Řízení
- SYSTÉM
- Terminálový server
- HKLM
- RDP-TCP
- WinStation
- Následně nastavte hodnoty pro UserAuthentication a SecurityLayer na 0 a zavřete Editor registru.
- Nakonec restartujte systém, aby se změny projevily.
Z redakce
Tato příručka popisuje způsoby, jak odstranit chybu Připojení ke vzdálené ploše při práci na jakémkoli systému spravovaném doménou. Pokud vám tyto informace pomohly, rádi bychom slyšeli, která technika se vám nejlépe osvědčila.
Kredit obrázků: Techdator.net




Napsat komentář