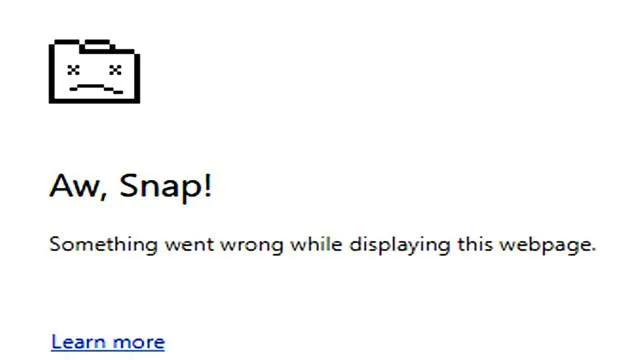
Mezi různými webovými prohlížeči, které jsou dnes k dispozici, vyniká Google Chrome jako jeden z nejpopulárnějších. Jeho rychlost a bohatá sada funkcí z něj učinily oblíbenou volbu pro uživatele po celém světě. Kromě základních funkcí vylepšuje řada rozšíření Chrome jeho užitečnost, takže je vynikající volbou pro činnosti, jako je procházení, streamování obsahu a sledování online videí.
Jako uživatel Chromu jste mohli zaznamenat problém při pokusu o přístup k určitým webovým stránkám, kdy se Chromu nepodařilo načíst stránku a zobrazilo se upozornění: „Aj, chyba! Něco se pokazilo . “ V některých případech se tato chyba vyřeší sama bez zásahu, zatímco v jiných přetrvává navzdory vašemu nejlepšímu úsilí.
Tento problém může být obzvláště frustrující, když se zabýváte zásadními úkoly. Abychom vám pomohli tuto chybu překonat, sestavili jsme seznam řešení, která vám pomohou ji efektivně vyřešit.
Nejlepší řešení pro vyřešení problému „Aj, chyba! Něco se pokazilo“Chyba v prohlížeči Google Chrome
Příčiny této chyby se mohou velmi lišit a neexistuje jediný důvod pro její výskyt. Někdy to může být způsobeno běžnými problémy, jako je nestabilní připojení k internetu, zatímco jindy mohou být ve hře problémy s hardwarem.
Začněte tím, že ověříte, že je vaše internetové připojení stabilní a že je váš počítač správně připojen k internetu. Pokud se vše zdá normální, zkuste webovou stránku několikrát obnovit. Pokud problém přetrvává, zvažte následující řešení.
1. Vymažte mezipaměť a soubory cookie prohlížeče Chrome
Stejně jako ostatní prohlížeče Chrome uchovává mezipaměť a ukládá soubory cookie, které mohou občas narušit načítání webových stránek. Jejich vymazání může často problém vyřešit.
Začněte otevřením Chromu a přejděte na Další > Další nástroje > Vymazat údaje o prohlížení . Objeví se dialogové okno, kde byste měli z rozevírací nabídky časového rozsahu vybrat možnost ‚Celá doba‘ .
Dále zaškrtněte políčka pro obrázky a soubory v mezipaměti spolu se soubory cookie a dalšími daty webu.
Podle potřeby můžete zahrnout nebo vyloučit historii procházení.

Nakonec proces dokončete kliknutím na vymazat data.
2. Zakažte nepotřebná rozšíření
I když se Chrome může pochlubit působivým výběrem rozšíření, používání příliš mnoha z nich, zejména na zařízeních s omezenými specifikacemi, může vést k chybám. Každé rozšíření a otevřená karta v Chromu spotřebovává RAM, což může zpomalit výkon. Zakázáním některých z těchto rozšíření můžete uvolnit paměť a zlepšit funkci prohlížeče.
Chcete-li to provést, otevřete Chrome a klikněte na tři tečky umístěné v pravém horním rohu okna prohlížeče.
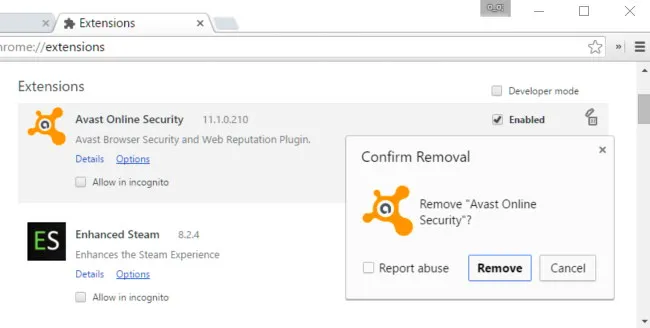
V nabídce, která se zobrazí, vyberte Další nástroje > Rozšíření . Zobrazí se seznam vašich nainstalovaných rozšíření, kde můžete vypnout ta, která nejsou potřeba.
3. Aktualizujte svůj prohlížeč Chrome
Chrome pravidelně vydává aktualizace zaměřené na opravu problémů z dřívějších verzí. Pro bezproblémový provoz je zásadní zajistit, aby byl váš prohlížeč aktuální. Pokud se zobrazí zpráva „Aj, chyba!“ chyba je spojena se zastaralou verzí, aktualizace Chrome může problém vyřešit.
Chcete-li zkontrolovat aktualizace, spusťte Chrome a klikněte na tři tečky v pravém horním rohu.
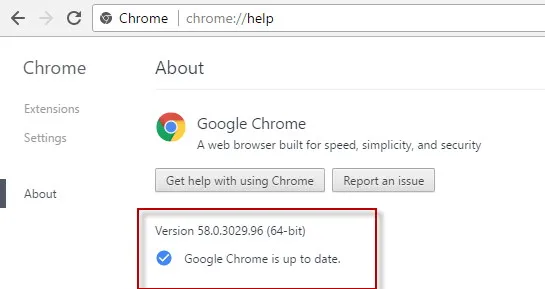
Poté z rozbalovací nabídky vyberte O Google Chrome . Pokud jsou k dispozici aktualizace, zobrazí se možnost jejich stažení. Nainstalujte aktualizace a restartujte Chrome, abyste chybu případně opravili.
4. Vypněte hardwarovou akceleraci
V některých případech může hardwarová akcelerace vést k výskytu chyby „Aj, chyba!“. Naštěstí to lze vyřešit jednoduchým vypnutím této funkce.
Chcete-li to provést, otevřete Chrome a přejděte do nabídky Nastavení. Přejděte dolů a vyhledejte možnost Zobrazit rozšířená nastavení a klikněte na ni.
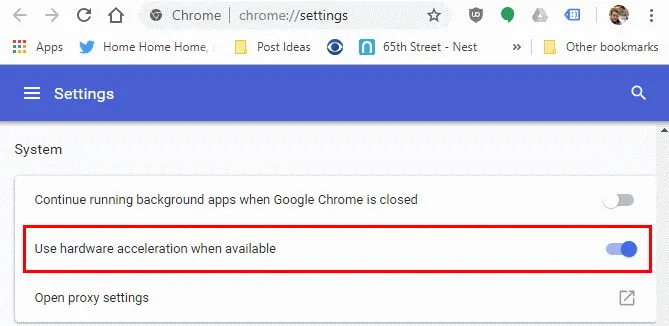
Dále v rozšířeném nastavení vyhledejte možnost „Použít hardwarovou akceleraci, když je k dispozici“ a zrušte její zaškrtnutí. Restartujte Chrome a zjistěte, zda se tím chyba vyřeší.
5. Proveďte bezpečnostní kontrolu
Google Chrome obsahuje integrovaný nástroj s názvem Safety Check. Tato funkce vyhledává ve vašem prohlížeči potenciální problémy, včetně potřeby opravy souborů a aktualizací, aby se zvýšil výkon. Tato funkce může být často velmi užitečná. Přístup k němu:
- Vyberte ikonu nabídky se třemi tečkami > Nastavení .
- Klikněte na Zkontrolovat nyní v části Kontrola bezpečnosti .
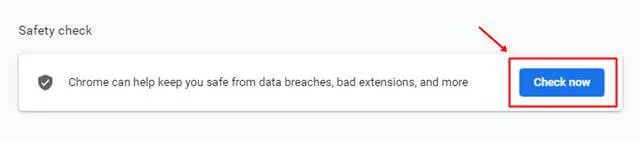
6. Optimalizujte paměť RAM
Problém může často pramenit z nedostatečné paměti RAM, protože jiné aplikace mohou spotřebovávat dostupnou paměť vašeho počítače a bránit tak výkonu Chrome.
Využití nástrojů pro čištění paměti RAM může pomoci uvolnit paměť a umožnit Chrome běžet efektivněji. Pokud jste náročný uživatel, zvažte upgrade paměti RAM pro ještě lepší výkon.

Závěr
Použitím těchto strategií můžete účinně řešit problém „Aj, chyba!“ chyba v Google Chrome. Pokud žádné z těchto řešení nefunguje, problém se může nacházet na straně serveru webu, na který se pokoušíte získat přístup. V takových případech je jedinou možností počkat, až správce webu problém odstraní. Tyto návrhy by však měly vyřešit problémy pocházející z vaší strany.




Napsat komentář