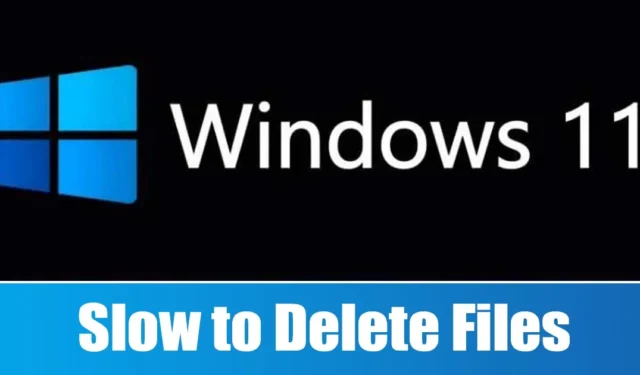
Přestože poslední verze Windows 11 jsou relativně bez chyb, uživatelé se i nadále setkávají s různými problémy. Jednou zvláště častou stížností mezi uživateli Windows 11 je pomalý proces mazání souborů.
Uživatelé si všimli, že jejich systému Windows 11 trvá odstranění souborů neobvykle dlouho, bez ohledu na velikost souborů. Pokud při pokusu o odstranění souborů v systému Windows 11 dochází ke zpožděním, pokračujte ve čtení a prozkoumejte možná řešení.
Rychlost, s jakou jsou soubory mazány ve Windows 11, může být ovlivněna několika faktory. V tomto článku nastíníme efektivní strategie pro zvýšení rychlosti mazání souborů v systému Windows 11. Pojďme se ponořit.
1. Restartujte počítač se systémem Windows 11

Příležitostně mohou chyby nebo závady bránit procesu mazání souborů ve Windows 11. Pokud zjistíte, že odstranění souborů trvá déle než obvykle, může pomoci jednoduchý restart.
Pravidelné restartování počítače nebo notebooku podporuje lepší výkon ochlazením hardwarových komponent a uvolněním procesů na pozadí. Za zmínku také stojí, že určité aktualizace pro Windows 11 vyžadují restart pro správnou instalaci.
Než přejdete k dalším řešením, přejděte do nabídky napájení Windows 11 a vyberte možnost Restartovat . Po restartování systému se pokuste odstranit nepotřebné soubory.
2. Optimalizujte svůj pevný disk
Chcete-li zvýšit rychlost mazání souborů, může být efektivním přístupem optimalizace pevného disku. Zde jsou kroky, jak tak učinit v systému Windows 11.
1. Otevřete funkci Windows 11 Search a zadejte „defrag“. Poté z výsledků vyberte Defragmentovat a optimalizovat disky .

2. Při výběru všech jednotek podržte klávesu CTRL . Po výběru klikněte na tlačítko Analyzovat vše .

3. Zkontrolujte procento fragmentu ve sloupci Aktuální stav .
4. Pokud některá jednotka vykazuje více než 10% fragmentaci, vyberte ji a poté stiskněte tlačítko Optimalizovat .

Tento proces optimalizuje váš fragmentovaný disk pro lepší výkon a měl by pomoci vyřešit pomalé mazání souborů ve Windows 11.
3. Použijte nástroj Kontrola disku
Windows 10 a 11 jsou vybaveny nástrojem pro kontrolu chyb disku, který je určen k identifikaci a opravě problémů se systémem souborů. Spuštění tohoto nástroje může pomoci vyřešit problémy související s pomalým mazáním souborů.
1. Spusťte na svém zařízení se systémem Windows 11 Průzkumníka souborů .
2. Klepněte pravým tlačítkem myši na jednotku, na které je nainstalován systém Windows 11, a vyberte Vlastnosti , postup opakujte pro všechny ostatní problematické jednotky.

3. V okně Vlastnosti disku přejděte na kartu Nástroje .

4. Klepněte na tlačítko Kontrola v části Kontrola chyb .

5. Ve výzvě Kontrola chyb vyberte možnost Skenovat disk .

4. Vyhledejte a opravte poškozené systémové soubory
Poškozené systémové soubory mohou významně přispět k pomalému procesu mazání souborů ve Windows 11. Naštěstí je identifikace a oprava těchto souborů jednoduchá. Postupujte takto:
1. Vyhledejte Příkazový řádek ve Windows 11. Klikněte na něj pravým tlačítkem a vyberte Spustit jako správce .

2. Po otevření příkazového řádku zadejte následující příkaz:
sfc /scannow

Tento příkaz zjistí a obnoví poškozené systémové soubory novými.
3. Pokud se během procesu vyskytnou chyby, můžete dále spustit tyto dva příkazy DISM:
DISM /Online /Cleanup-Image /RestoreHealth

Po provedení těchto příkazů restartujte počítač se systémem Windows 11. To by mělo vyřešit problémy související s pomalou rychlostí mazání souborů.
5. Proveďte komplexní antivirovou kontrolu
Malware a viry mohou často vést k nadměrnému využití CPU a RAM, což způsobí zpoždění vašeho systému. Některý škodlivý software funguje skrytě a vážně ovlivňuje výkon vašeho počítače.
V důsledku toho může pomalost, ke které dochází při mazání souborů, pocházet z nezjištěného malwaru nebo virů. Proto je moudré provést úplnou antivirovou kontrolu na vašem zařízení se systémem Windows 11, abyste tyto hrozby identifikovali a odstranili. Aplikace Windows Security je pro to spolehlivým nástrojem.
1. Do vyhledávacího pole ve Windows 11 napište „Zabezpečení Windows“. Poté z výsledků vyberte aplikaci Zabezpečení Windows .

2. V aplikaci Windows Security klikněte na Virus & Threat Protection .

3. V části Ochrana před viry a hrozbami vyhledejte a klikněte na Možnosti kontroly .

4. Vyberte možnost Úplné skenování ze seznamu typů skenování.

5. Nakonec zahajte proces kliknutím na tlačítko Skenovat nyní .
Tato kontrola důkladně prozkoumá váš počítač se systémem Windows 11, zda neobsahuje skryté hrozby, a pomůže tak zvýšit celkový výkon.
6. Vypněte vzdálenou diferenciální kompresi
Někteří uživatelé Windows 11 zjistili, že deaktivace funkce vzdálené diferenciální komprese může zmírnit zpoždění při mazání souborů. Jak na to:
1. Vyhledejte funkce Windows na liště Windows Search. Ve výsledcích otevřete možnost Zapnout nebo vypnout funkce systému Windows .

2. V okně, které se objeví, najděte možnost Remote Differential Compression AI Support .
3. Jednoduše zrušte zaškrtnutí této možnosti a klikněte na OK .

Po použití změn restartujte počítač. To by mělo pomoci zlepšit rychlost mazání souborů.
7. Zkontrolujte, zda nedošlo k selhání HDD/SSD
Pokud váš HDD nebo SSD selže, může to vést ke zpoždění při přesunu nebo mazání souborů. Zatímco SSD mají obecně delší životnost než tradiční HDD, je rozumné provádět pravidelné kontroly stavu vašich disků.
Pro přístup k datům SMART (Self Monitoring, Analysis and Reporting Technology) v systému Windows 11 můžete použít příkazový řádek, který vám pomůže zjistit, zda váš disk funguje správně nebo zda naráží na problémy s hardwarem.
Cílem této příručky je pomoci vám vyřešit problém s pomalým mazáním souborů ve Windows 11 . Pokud je váš HDD nebo SSD v pořádku a vyzkoušeli jste všechny navrhované metody, měla by být vyřešena vaše pomalá rychlost mazání souborů. Pokud potřebujete další pomoc s Windows 11, dejte nám vědět.




Napsat komentář